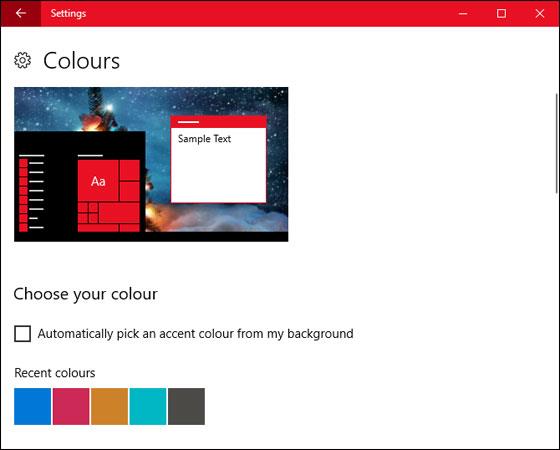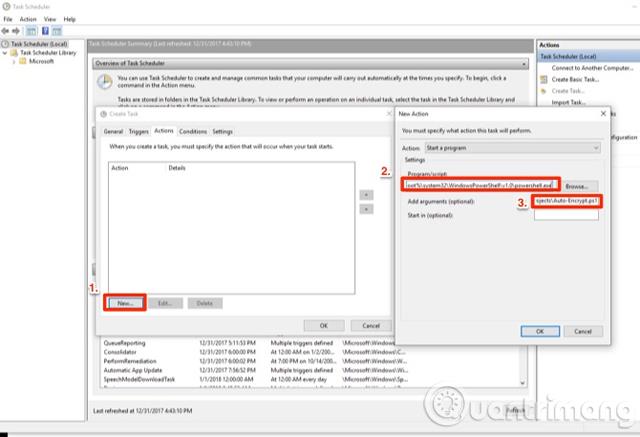Наближається черговий різдвяний сезон. Якщо ви хочете змінити різдвяну атмосферу на своєму комп’ютері, спробуйте налаштувати красиві та блискучі інтерфейси Windows 10 нижче!
Серед ваших опцій будуть снігові ефекти на екрані, різдвяні звуки тощо.
Змінити шпалери
Зміна шпалер — один із найпростіших способів змінити різдвяну атмосферу на комп’ютері. Для цього клацніть Windows + I , щоб відкрити налаштування та перейдіть до пункту Персоналізація > Фон.

Скористайтеся розкривним меню «Тло» та виберіть «Зображення» > «Огляд» , щоб знайти доступні шпалери на комп’ютері, або виберіть «Слайд-шоу» у розкривному списку, якщо потрібно запустити кілька шпалер.
Ви можете переглянути різдвяні шпалери на таких веб-сайтах, як Wallpaper Stock (https://wallpaperstock.net/christmas-wallpapers_149s.html), HD Wallpapers (https://www.hdwallpapers.in/christmas-desktop- wallpapers.html), ...
Екран повний снігу

Сніг також є однією з характерних рис різдвяного сезону. Ви також можете створити ефект снігопаду для свого робочого столу за допомогою програми Desktop Christmas .
Завантажте файл Zip вище, потім розпакуйте та відкрийте програму всередині. Ваш екран автоматично створить ефект падіння снігу. На панелі завдань з’явиться значок сніжинки, і ви можете клацнути його правою кнопкою миші, щоб змінити налаштування програми.
Крім того, ви можете змінити швидкість падіння сніжинок, вибравши Швидкість сніжинок , або перейдіть у Параметри > Прозорі , щоб змінити прозорість сніжинок. Якщо ви хочете, щоб на робочому столі з’являвся лише сніг, перейдіть до «Параметрів» і зніміть прапорець «Завжди зверху» , щоб змінити.
Змінити колір теми
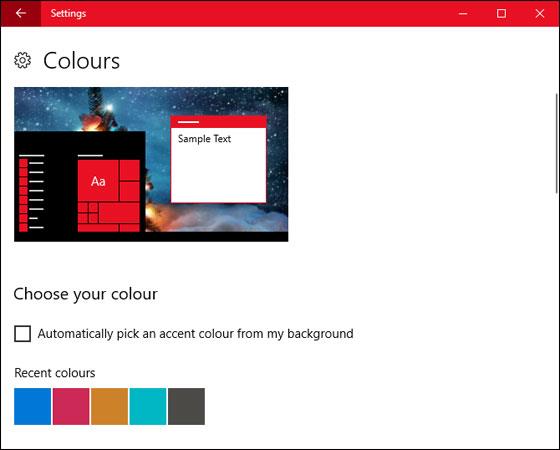
Якщо ви залишите колір Windows за замовчуванням чорним або синім, різдвяної атмосфери більше не буде. Тому змініть колірну схему системи, натиснувши Windows + I і перейшовши до Персоналізація > Кольори.
Тут ви можете вибрати свій улюблений колір, який підходить для майбутнього різдвяного сезону. Після завершення натисніть «Пуск», «Панель завдань», «Центр дій» і рядок заголовка , щоб застосувати кольори до цих меню.
Зворотний відлік до Різдва

Інший варіант Різдва на комп’ютері – це зворотній відлік до Різдва. Ви можете вибрати деякі веб-сайти для завантаження, наприклад Get Xmas (http://www.get-xmas.com/), Snowman Snow Globe (http://www.get-xmas.com/snowmansnowglobe.html),...
Різдвяна музика
Ще одне налаштування, щоб зробити ваш робочий простір теплішим, це створення різдвяних звуків. Завантажити новорічний набір можна тут .
Натисніть Windows + I , щоб відкрити програму «Параметри». Знайдіть «Звук» і відкрийте вкладку «Звуки». Виберіть програмну подію, яку потрібно змінити, а потім натисніть «Огляд». Виберіть файл WAV і натисніть «Відкрити». Нарешті натисніть OK для підтвердження.
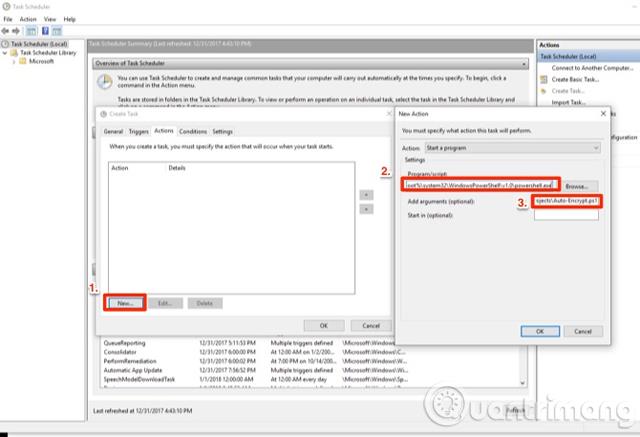
Екран завантаження різдвяної теми

Вибрати та завантажити екран завантаження можна тут . Після запуску файлу .EXE ви перейдете до вікна заставки для налаштування. Ви також можете натиснути Windows + I і перейти до Персоналізація > Екран блокування > Параметри заставки , щоб налаштувати.
За допомогою лише кількох простих налаштувань і змін ви можете легко змінити робочу атмосферу на своєму комп’ютері.
Удачі!