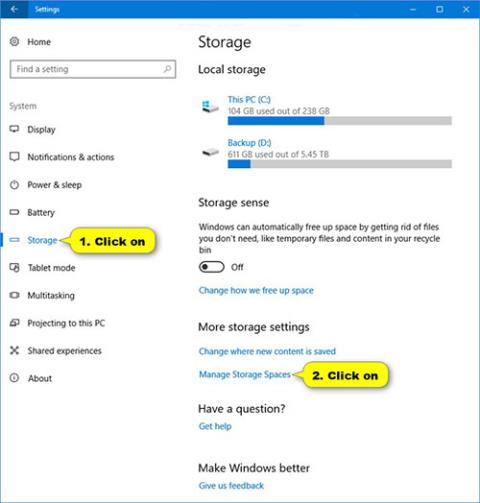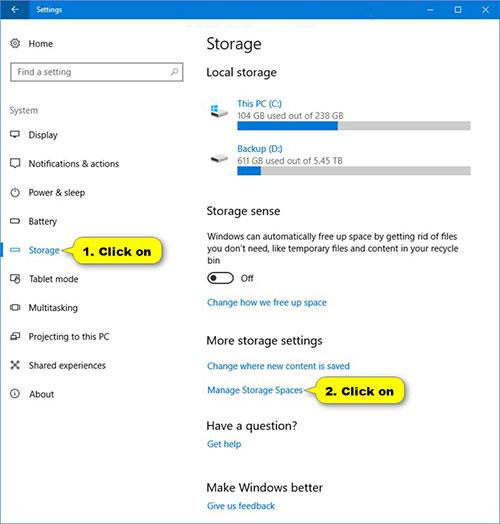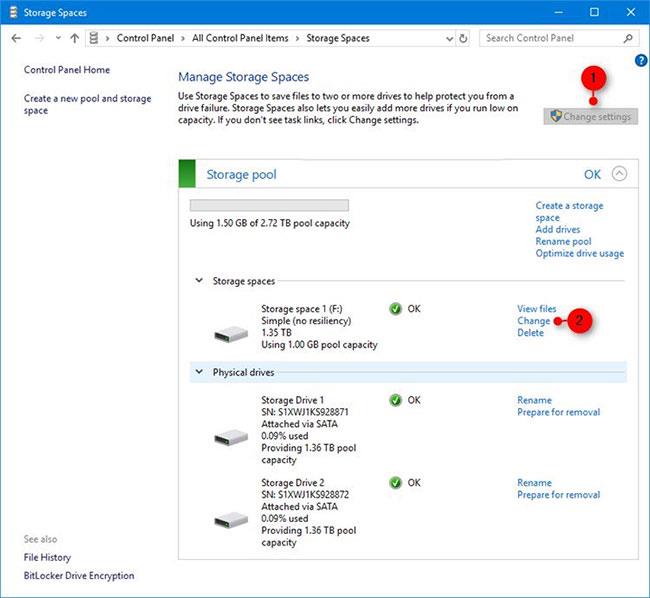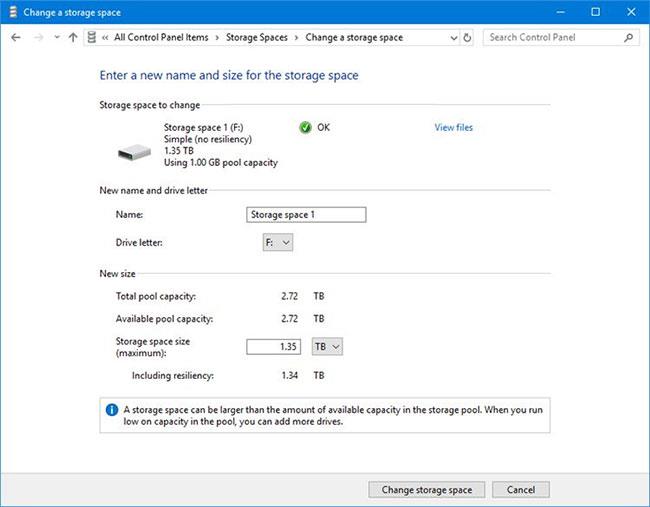Пам’ятні простори допомагають захистити дані від збою жорсткого диска та з часом розширюють обсяг пам’яті, коли ви додаєте диски до свого ПК. Ви можете використовувати простори зберігання, щоб згрупувати два або більше дисків разом у пул зберігання, а потім використовувати ємність із цього пулу для створення віртуальних дисків, які називаються просторами зберігання.
У цих сховищах зазвичай зберігаються дві копії даних, тож якщо один із ваших дисків вийде з ладу, у вас залишиться непошкоджена копія даних. Якщо у вас не вистачить місця, просто додайте більше дисків до пулу зберігання.
Цей посібник покаже вам, як змінити ім’я, букву диска та розмір пам’яті в пулі пам’яті в Windows 10 .
Примітка : Ви повинні увійти як адміністратор, щоб змінити простір для зберігання.
Ось як:
1. Відкрийте «Параметри» , торкніться піктограми «Система» , потім виберіть «Сховище » ліворуч і клацніть посилання «Керувати просторами для зберігання» праворуч.
Замість цього ви також можете відкрити Панель керування (перегляд піктограм) і торкнутися піктограми Storage Spaces.
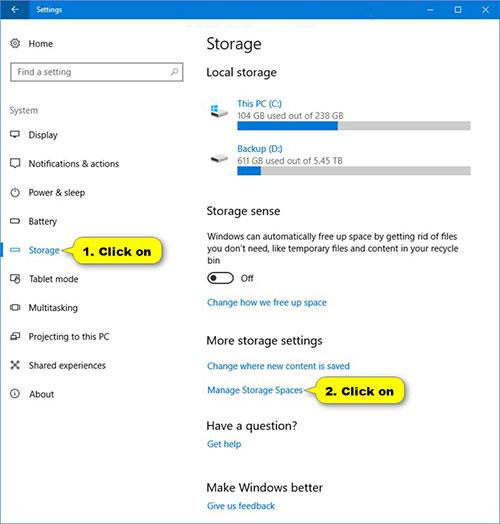
Виберіть місця для зберігання
2. Натисніть кнопку «Змінити параметри» , виберіть « Так» , якщо з’явиться запит UAC, і натисніть посилання «Змінити» для місця зберігання в пулі зберігання, яке потрібно змінити.
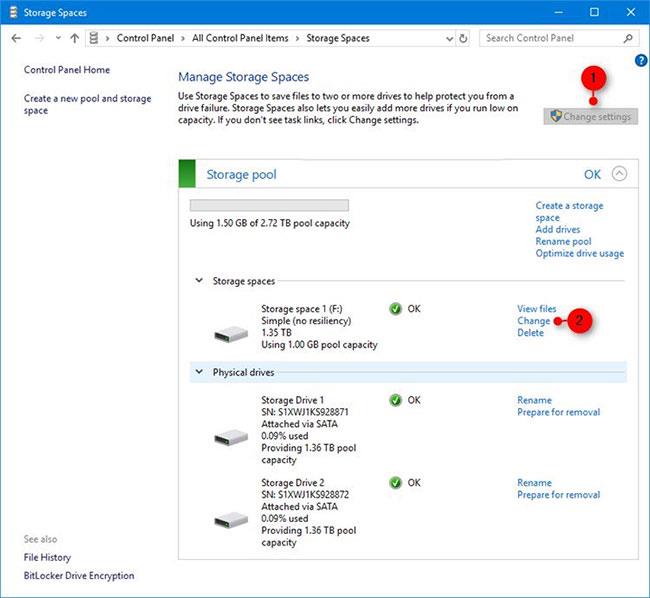
Натисніть Змінити налаштування
3. Змініть назву (за бажанням) цього простору для зберігання.
4. Змініть літеру диска (за бажанням) для цього місця зберігання.
5. Змініть максимальну ємність (якщо хочете) для цього простору для зберігання.
6. Після завершення натисніть кнопку «Змінити місце для зберігання» внизу, щоб застосувати зміни.
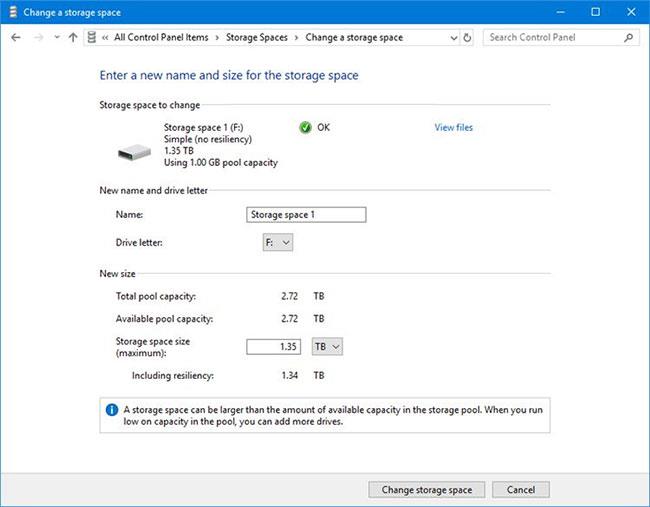
Натисніть кнопку «Змінити місце для зберігання» внизу, щоб застосувати зміни