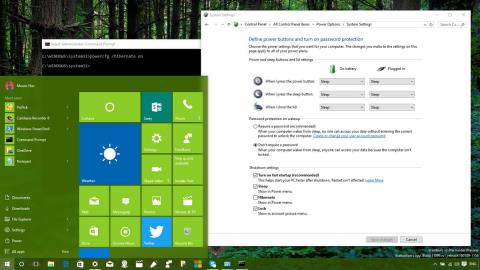Якщо ваш комп’ютер Win 10 перебуває в стані повільного «равликового» завантаження, ви можете скористатися швидким запуском, щоб швидше завантажити комп’ютер . Не дозволяйте повільному запуску комп’ютера марнувати час і посилювати розчарування. Дотримуйтеся статті нижче, Quantrimang.con допоможе вам швидше запустити Windows 10 , заощаджуючи значний час завдяки функції швидкого запуску .
Швидкий запуск — це одна з вбудованих функцій у Windows 8.x і Windows 10. Ця функція — це комбінація технології сплячого режиму (Hibernate) і процесу завершення роботи (Shutdown), що допомагає системі значно скоротити час запуску.
За замовчуванням функцію швидкого запуску буде ввімкнено після завершення інсталяції Windows 10. Однак у деяких випадках, коли ваш комп’ютер оновлено з Windows 8.1 до 10, система не вмикатиме автоматичний швидкий запуск , що призведе до повільного запуску.

1. Прискоріть запуск Windows 10 за допомогою Fast Startup
Щоб увімкнути (або вимкнути) функцію швидкого запуску в Windows 10, виконайте наведені нижче інструкції.
Крок 1. Клацніть правою кнопкою миші «Пуск» і виберіть «Електроживлення» .

Виберіть «Електроживлення», клацнувши правою кнопкою миші «Пуск».
Крок 2. В інтерфейсі «Параметри живлення» , що відкриється, натисніть параметр «Виберіть, що роблять кнопки живлення» у списку ліворуч від інтерфейсу.

Виберіть Виберіть, що робити кнопкам живлення
Крок 3: у наступному інтерфейсі натисніть посилання Змінити параметри, які наразі недоступні.

Натисніть посилання Змінити параметри, які зараз недоступні
Крок 4. Щоб активувати функцію швидкого запуску, установіть прапорець біля опції Увімкнути швидкий запуск (рекомендовано) , а потім натисніть «Зберегти зміни» , щоб зберегти зміни.

Вибравши Увімкнути швидкий запуск, збережіть зміни
2. Увімкніть швидкий запуск, якщо функція затемнена або не відображається
Якщо параметр « Увімкнути швидкий запуск» у розділі «Параметри завершення роботи» не можна встановити або його немає в списку, це означає, що цю функцію не ввімкнено на вашому комп’ютері. Щоб активувати функцію «Увімкнути швидкий запуск» , виконайте наведені нижче дії.

Крок 1. Відкрийте командний рядок , запустіть від імені адміністратора за допомогою Запуск від імені адміністратора.
Якщо ви використовуєте Windows 10 з останніми версіями, кнопка «Запуск від імені адміністратора» з’явиться, щойно ви введете пошук командного рядка.

Відкрийте командний рядок у новій версії Windows 10
Крок 2: Тепер на екрані з’являється вікно командного рядка адміністратора . Введіть таку команду у вікно адміністратора: Командний рядок , щоб активувати функцію глибокого сну на вашому комп’ютері, а потім натисніть Enter.
powercfg /hibernate on

Налаштуйте та ввімкніть функцію глибокого сну за допомогою командного рядка
Нарешті, виконайте наведені вище інструкції, щоб увімкнути швидкий запуск у Windows 10.
3. Увімкніть швидкий запуск Windows 10 за допомогою BAT-файлу
Щоб увімкнути швидкий запуск , виконайте наведені нижче дії.
Крок 1. Завантажте та збережіть файл нижче на робочому столі:
Крок 2. Клацніть правою кнопкою миші завантажене посилання та виберіть Запуск від імені адміністратора.

Клацніть правою кнопкою миші завантажений файл Turn On Fast Startup і виберіть Run as administrator
Крок 3: У вікні, що з’явиться, натисніть «Виконати» або «Так». Бувають також випадки, коли цей запит недоступний.
Крок 4: Потім ви побачите, як вікно командного рядка блимає на екрані, а потім вимкніть його, щоб увімкнути швидкий запуск.
Крок 5. Перезавантажте ПК, щоб побачити результати.
Використання та запуск файлу .bat вище також є операцією для редагування значення HiberbootEnabled DWORD у шляху:
HKEY_LOCAL_MACHINE\SYSTEM\CurrentControlSet\Control\Session Manager\Power
з:
- 0 = Вимкнути швидкий запуск
- 1 = Увімкнути швидкий запуск
4. Прискоріть запуск Windows 10 за допомогою швидкого запуску за допомогою локальної групової політики
Якщо ви використовуєте версії Windows 10 Pro, Enterprise або Education, використовуйте локальну групову політику, щоб увімкнути швидкий запуск.
Крок 1. Натисніть комбінацію клавіш Windows+ R, щоб відкрити вікно команди «Виконати» .
Крок 2: Введіть наступну команду та натисніть Enter:
gpedit.msc
Крок 3. Знайдіть «Завершення роботи» відповідно до наступної навігації:
Computer Configuration\Administrative Templates\System\Shutdown

Перейдіть до шляху Computer Configuration\Administrative Templates\System\Shutdown
Крок 4. Під час переходу до «Завершення роботи» знайдіть параметр «Вимагати використання політики швидкого запуску» на правій панелі.

Знайдіть параметр Вимагати використання політики швидкого запуску в Завершити роботу
Крок 5. Двічі клацніть «Вимагати використання політики швидкого запуску» , щоб з’явилося в новому вікні, клацніть опцію «Увімкнено » у верхньому лівому куті вікна.

Виберіть Enabled у розділі Require use of fast startup policy
Крок 6. Натисніть «Застосувати» , потім «ОК» і перезавантажте ПК, щоб зберегти зміни.
5. Увімкніть швидкий запуск за допомогою файлу REG
Іншим способом увімкнути швидкий запуск є використання наступного файлу REG. Ви робите наступне:
Крок 1. Завантажте та збережіть файл нижче на робочому столі:
Крок 2: Двічі клацніть завантажений файл, щоб запустити його.
Крок 3: У вікні, що з’явиться, натисніть «Виконати» або «Так». Бувають також випадки, коли цей запит недоступний.

Натисніть «Виконати», коли з’явиться підказка
Крок 4. Перезавантажте ПК, щоб побачити результати.
Використання та запуск файлу .reg вище також є операцією для редагування значення HiberbootEnabled DWORD у шляху:
HKEY_LOCAL_MACHINE\SOFTWARE\Policies\Microsoft\Windows\System
з:
- (видалити) = за замовчуванням
- 1 = Завжди ввімкнено
Вище наведено кілька способів увімкнути функцію швидкого запуску, яка допоможе запустити Windows 10 «швидко, як вітер». Будь ласка, спробуйте. Бажаю успіхів!
Дізнайтеся більше: