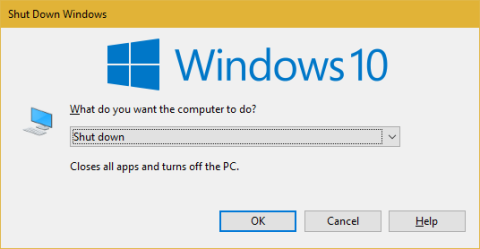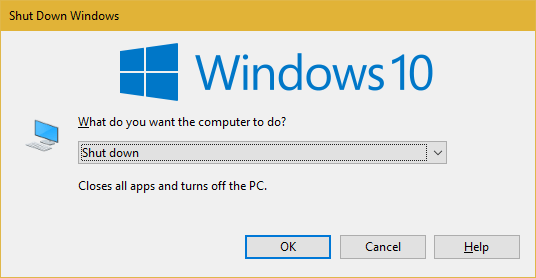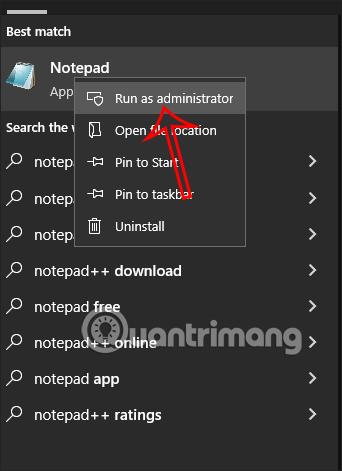Випуск Windows 10 Fall Creators Update приніс багато значних змін. Однією з цих змін є можливість повторно відкривати програми після перезавантаження Windows. Якщо ви не хочете відображати останні відкриті програми, ви можете закрити ці програми перед завершенням роботи. Однак ви можете скористатися одним із наведених нижче способів обходу Windows.
- Натисніть Windows + D , щоб приховати всі вікна та показати робочий стіл. Потім натисніть Alt + F4, щоб відкрити діалогове вікно завершення роботи. Виберіть «Завершити роботу» зі списку та натисніть «ОК» , щоб підтвердити.
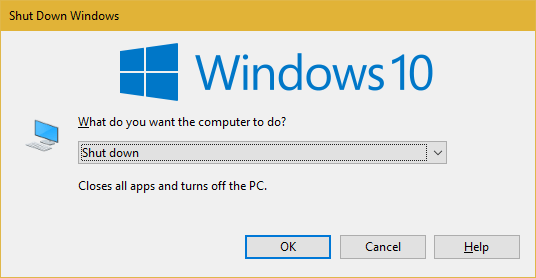
2. Використовуйте командний рядок або діалогове вікно «Виконати» , щоб вимкнути або перезапустити Windows. Використовуйте першу команду нижче для завершення роботи та другу команду для перезавантаження:
- завершення роботи /r /t 0
- завершення роботи /s /t 0
Крім того, ви можете скористатися функцією Cortana «Продовжити, де я зупинився» . Ви можете отримати доступ до цієї функції, клацнувши рядок пошуку Cortana, а потім вибравши вкладку Блокнот ліворуч. Прокрутіть униз і клацніть опцію «Підняти й вимкнути» повзунок .
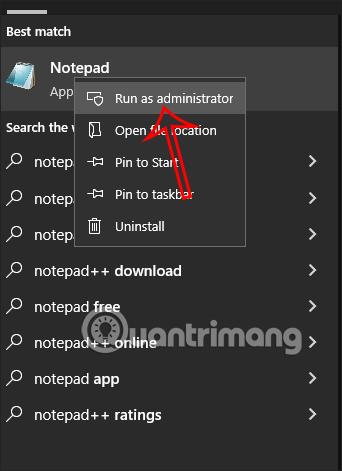
Ви хочете, щоб Windows виділяла програми, які ви використовуєте, і відкривала їх щоразу, коли ви запускаєте? Якщо відповідь ні, скористайтеся одним із наведених вище методів, щоб вимкнути його!
Ви можете побачити більше: