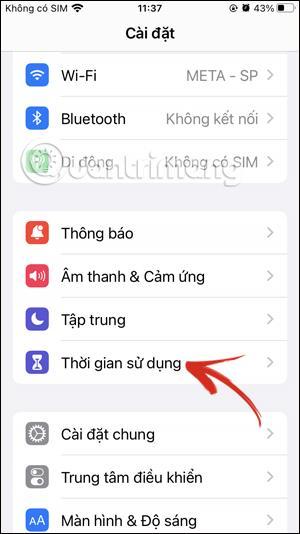Як скинути або розблокувати Apple ID і пароль
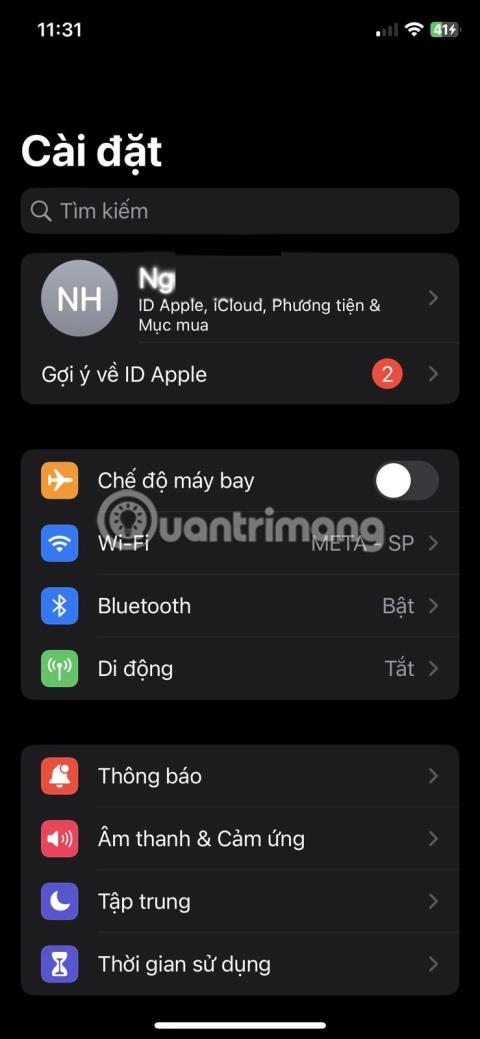
Якщо ви щойно змінили пароль на складний і забули його, читайте далі, щоб дізнатися, як відновити доступ до свого iPhone і всіх функцій, які з ним пов’язані.

Якщо ви випадково забули пароль свого облікового запису для входу в Windows 10 і не можете ввійти за допомогою будь-якого іншого облікового запису, у цьому випадку ви можете скинути свій пароль для входу, щоб отримати доступ до свого комп’ютера з Windows 10. мій.
У наведеній нижче статті Tips.BlogCafeIT допоможе вам скинути пароль облікового запису для входу в Windows 10 без використання інструментів сторонніх розробників.
Все, що вам потрібно, це завантажувальний носій із інсталяцією Windows 10. Ви також повинні використовувати відповідний 32-розрядний або 64-розрядний інсталяційний диск Windows, це залежить від версії Windows, яку ви встановили.
Якщо використовується Windows 10 x86, використовуйте інсталяційний диск Windows 10 x86, Windows 8 x86 або Windows 7 x86. Якщо ваша версія Windows 10 x64, використовуйте інсталяційний диск Windows 10 x64, Windows 8 x64 або Windows 7 x64.
Цей метод зламу пароля Windows 10 також можна застосувати до версій Windows 7, Windows 8/8.1, і метод досить схожий.

Якщо ви не можете завантажитися з DVD-приводу, ви можете створити завантажувальний USB-диск. Зверніться до деяких із найкращих програм для створення завантажувального USB-пристрою .
1. Завантажтеся з інсталяційного USB-накопичувача Windows.
2. Зачекайте, доки не з’явиться екран налаштування Windows:

3. Натисніть комбінацію клавіш Shift + F10 , щоб відкрити вікно командного рядка.

4. У вікні командного рядка введіть regedit і натисніть Enter , щоб відкрити редактор реєстру.

5. У вікні редактора реєстру знайдіть розділ HKEY_LOCAL_MACHINE у списку на лівій панелі.

Після вибору ключа в меню команд виберіть Файл => Завантажити кущ ...

6. Далі в діалоговому вікні «Завантажити кущ» виберіть файл:
ДИСК:\Windows\System32\config\SYSTEM
Примітка:
Замініть DRIVE літерою диска, на який ви встановили Windows, зазвичай це диск D.


7. Введіть будь-яку назву вулика, який ви завантажуєте. Наприклад, 111.
8. Навігація за клавішею:
HKEY_LOCAL_MACHINE\111\Налаштування
Відредагуйте параметри cmdline і встановіть для нього cmd.exe.

Змініть значення параметра SetupType DWORD на 2.

9. Далі у вікні реєстру виберіть ключ 111 у списку на лівій панелі, а потім виберіть Файл => Вивантажити вулик .

Знову закрийте редактор реєстру та всі відкриті вікна.

Ваш комп’ютер з Windows 10 перезавантажиться.
10. Від'єднайте USB-накопичувач і завантажте комп'ютер безпосередньо з жорсткого диска. Екран тепер виглядатиме як на зображенні нижче:

11. Введіть таку команду у вікно командного рядка:
користувачів мережі
На екрані відобразяться всі наявні облікові записи на вашому комп’ютері.

12. Щоб встановити новий пароль для свого облікового запису Windows, введіть таку команду у вікні командного рядка:
логін користувача net новий_пароль
Якщо ваше ім’я користувача містить пробіли, введіть команду нижче:
net user "ваш логін" новий_пароль
Наприклад:

13. Введіть regedit, щоб відкрити редактор реєстру.
14. У вікні реєстру перейдіть до ключа:
HKEY_LOCAL_MACHINE\System\Setup
Відредагуйте параметр cmdline і встановіть для нього порожнє значення.
Змініть значення параметра SetupType DWORD на 0 .

15. Щоб продовжити, закрийте вікно редактора реєстру та вікно командного рядка.

Тепер Windows 10 перезавантажиться. Після завершення процесу завантаження ви можете використовувати пароль, який ви щойно встановили, щоб увійти до комп’ютера з Windows 10.
Перегляньте відеоінструкції щодо скидання пароля Windows 10 без використання третього інструменту нижче:
Більше відео про злам паролів Windows 10:
Зверніться до інших статей нижче:
Удачі!
Якщо ви щойно змінили пароль на складний і забули його, читайте далі, щоб дізнатися, як відновити доступ до свого iPhone і всіх функцій, які з ним пов’язані.
Якщо ви забули свій пароль iPhone Screen Time, ви не зможете знову змінити налаштування. У наведеній нижче статті ви дізнаєтеся, як скинути пароль функції «Час екрану iPhone».
Якщо ви випадково забули пароль свого облікового запису для входу в Windows 10 і не можете ввійти за допомогою будь-якого іншого облікового запису, у цьому випадку ви можете скинути свій пароль для входу, щоб отримати доступ до свого комп’ютера з Windows 10. мій.
Режим кіоску в Windows 10 — це режим для використання лише 1 програми або доступу лише до 1 веб-сайту з гостьовими користувачами.
Цей посібник покаже вам, як змінити або відновити стандартне розташування папки Camera Roll у Windows 10.
Редагування файлу hosts може призвести до того, що ви не зможете отримати доступ до Інтернету, якщо файл змінено неправильно. Наступна стаття допоможе вам редагувати файл hosts у Windows 10.
Зменшення розміру та місткості фотографій полегшить вам обмін або надсилання ними будь-кому. Зокрема, у Windows 10 ви можете пакетно змінювати розмір фотографій за допомогою кількох простих кроків.
Якщо вам не потрібно відображати нещодавно відвідані елементи та місця з міркувань безпеки чи конфіденційності, ви можете легко вимкнути це.
Microsoft щойно випустила ювілейне оновлення Windows 10 із багатьма вдосконаленнями та новими функціями. У цьому новому оновленні ви побачите багато змін. Від підтримки стилуса Windows Ink до підтримки розширень браузера Microsoft Edge, меню «Пуск» і Cortana також були значно покращені.
Одне місце для керування багатьма операціями прямо на панелі завдань.
У Windows 10 ви можете завантажити та встановити шаблони групової політики для керування параметрами Microsoft Edge, і цей посібник покаже вам процес.
Темний режим — це інтерфейс із темним фоном у Windows 10, який допомагає комп’ютеру економити заряд акумулятора та зменшує вплив на очі користувача.
Панель завдань має обмежений простір, і якщо ви регулярно працюєте з кількома програмами, у вас може швидко закінчитися місце, щоб закріпити більше ваших улюблених програм.