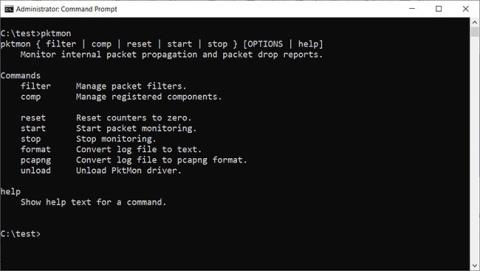Під час випуску оновлення Windows 10 у жовтні 2018 року Microsoft тихо додала до Windows 10 сніффер мережевих пакетів у вигляді вбудованого командного рядка під назвою Pktmon . Після цього Microsoft додала деякі функції до цього інструменту, щоб полегшити його використання користувачам.
Відстеження пакетів, або аналізатор мережі, — це програма, яка дозволяє відстежувати мережевий трафік, що проходить через мережеві пристрої вашого комп’ютера, аж до рівня окремих пакетів.
Pktmon: вбудований інструмент моніторингу мережі Windows 10
Під час першого випуску Pktmon підтримував лише формат журналу трасування подій (ETL), власний формат журналу, створений Microsoft. Пізніше Microsoft додала підтримку файлів журналу PCAPNG і моніторинг у реальному часі, про що ми дізнаємося в цій статті.
Щоб використовувати Pktmon, вам потрібно запустити командний рядок з правами адміністратора в Windows 10, оскільки програмі потрібні права адміністратора. Щоб отримати інструкції щодо використання програми, введіть pktmon help у командному рядку .

довідкова документація pktmon
Щоб отримати додаткові вказівки щодо певної команди, введіть команду pktmon [назва команди] help . Наприклад, щоб переглянути документацію щодо команди "comp" , потрібно ввести:
pktmon comp help

Використовуйте команду help
Ви можете скористатися довідкою , щоб переглянути інструкції для підкоманд, наприклад:
pktmon comp list help
Найкориснішим способом ознайомлення з Pktmon є перегляд підручника, тому вам слід спробувати навчитися, перш ніж фактично використовувати цей інструмент.
Як використовувати інструмент моніторингу мережі Pktmon
Порівняно з інструментом моніторингу мережі з графічним інтерфейсом користувача, вам може знадобитися більше часу, щоб звикнути до інтерфейсу командного рядка Pktmon.
Перш ніж ви зможете контролювати пакети, вам спочатку потрібно створити фільтр за допомогою команди pktmon filter add , яка визначає трафік, який ви хочете контролювати.
Наприклад, ви можете контролювати весь мережевий трафік у вашій мережі за допомогою команди:
pktmon filter add -i 192.168.1.0/24
…або відстежуйте трафік DNS за допомогою:
pktmon filter add -t UDP -p 53
Якщо ви не зрозуміли, як це зробити, вам слід скористатися командою pktmon filter add help, щоб дізнатися, як створити фільтр.
У цій статті автор створив фільтр для моніторингу трафіку DNS, як описано вище. Щоб переглянути створені вами фільтри, введіть команду:
pktmon filter list

Відображаються створені фільтри моніторингу
Щоб розпочати моніторинг DNS-трафіку на всіх мережевих інтерфейсах і відображати активність у реальному часі, скористайтеся такою командою:
pktmon start --etw -p 0 -l real-time
У наведеному вище прикладі використовується аргумент -p 0 , тому він захоплює весь пакет. Ви також можете вказати певний мережевий інтерфейс для моніторингу за допомогою аргументу -c , за яким слідує ідентифікатор індексу інтерфейсу. Щоб отримати список мережевих інтерфейсів та ідентифікаторів індексів (ifIndex), ви можете скористатися командою:
pktmon comp list
Коли ви почнете відстежувати трафік, ви побачите захоплені пакети DNS, які відображатимуться в режимі реального часу в командному рядку, як показано нижче.

Відстежуйте трафік DNS у реальному часі
Щоб припинити відстеження трафіку, натисніть Ctrl + C . Після завершення в каталозі, де ви запускали Pktmon, буде створено файл журналу PktMon.etl .
Однак файли ETL не є хорошим вибором, оскільки багато програм їх не підтримують. Ви можете конвертувати файл ETL у файл PCAPNG за допомогою команди pktmon pcapng . Наприклад, щоб перетворити PktMon.etl на файл PCAPNG під назвою PktMon.pcapng , введіть таку команду:
pktmon pcapng PktMon.etl -o PktMon.pcapng
Після того, як файл журналу буде перетворено у формат PCANPNG, ви можете завантажити його в таку програму, як Wireshark , щоб отримати детальну інформацію про кожен запит DNS.

Аналізуйте журнали Pktmon за допомогою Wireshark
Як бачите, Pktmon є надзвичайно потужним інструментом, який дозволяє вам отримати уявлення про тип трафіку, що проходить через вашу мережу.
У той же час Pktmon може бути складним у використанні, тому перед виконанням команди слід ознайомитися з довідковою документацією.