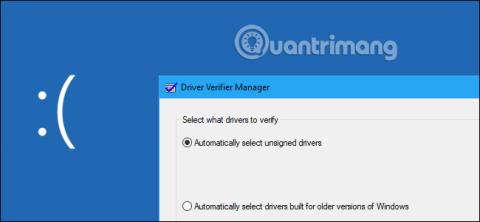Windows має інструмент «Перевірка драйверів», який може допомогти перевірити драйвери для вашого пристрою. Він виявляє погані драйвери, оскільки будь-які виявлені проблеми можуть викликати миттєвий синій екран смерті . Тому більшості користувачів комп'ютерів слід бути обережними.
Ця утиліта існує з Windows 2000 і XP, і сьогодні вона все ще є частиною Windows 10 .
Дізнайтеся про засіб перевірки драйверів у Windows 10
Driver Verifier в основному для розробників
Згідно з примітками розробників Microsoft, Driver Verifier є корисним інструментом для розробників, які створюють і тестують драйвери пристроїв. Цей інструмент допомагає розробникам знаходити проблеми з драйверами та виправляти їх.
Driver Verifier може виконувати низку тестів, які Microsoft перераховує на своєму веб-сайті. Наприклад, Driver Verifier може виділити драйверу більшість запитів пам’яті з вибраного пулу пам’яті та контролювати цю пам’ять на наявність проблем. Driver Verifier може призвести до того, що випадкові запити пам’яті не перевірять, чи драйвер працює належним чином у ситуаціях низького використання ресурсів. Засіб перевірки драйверів також може перевірити наявність витоків пам’яті, вразливостей системи безпеки та інших проблем.
Це корисний інструмент для розробників, тому звичайні користувачі майже напевно не будуть ним користуватися. Цей інструмент наголошує лише на перевірці програмного забезпечення драйвера для пристрою. Він не акцентує увагу на апаратному забезпеченні, тому він може не виявити жодних проблем, навіть якщо у вас є апаратний компонент, який має проблеми.
Драйвери комп'ютера можна повністю протестувати
У сучасній системі Windows ви майже напевно використовуєте перевірені драйвери. Для сучасних 64-розрядних версій Windows 10 також потрібні перевірені драйвери. Ці перевірені драйвери проходять тестування Windows Hardware Quality Labs (WHQL) і мають бути досить стабільними.
Коли ви запускаєте Driver Verifier, ви можете наказати йому перевіряти лише наявність неперевірених драйверів. Швидше за все, Driver Verifier повідомить вас, що у вашій системі немає неперевірених драйверів.

Driver Verifier може викликати проблеми
Якщо ваш комп’ютер все ще працює добре, немає причин запускати Driver Verifier, якщо ви не розробляєте драйвер. Навіть якщо він виявляє проблеми, Driver Verifier усе одно підкреслює драйвери. Таке суворе тестування майже напевно виявить певні проблеми з драйвером, якщо такі є, за винятком драйверів, які навряд чи спричинять реальні проблеми за умови регулярного використання.
Driver Verifier також може призвести до збою Windows. Якщо виявлено проблему з драйвером, ви побачите синій екран смерті. У документації Microsoft зазначено, що не слід запускати цей інструмент на звичайному комп’ютері. Там сказано, що «ви повинні запускати Driver Verifier лише на тестових комп’ютерах або комп’ютерах, які ви тестуєте та налагоджуєте». Він не призначений для того, щоб допомогти користувачам регулярно перевіряти наявність проблем із драйверами у робочих системах.
Якщо ваші параметри Driver Verifier викликають синій екран смерті під час кожного завантаження ПК, можливо, ви не зможете завантажитися нормально. Ви можете спробувати перезапустити в безпечному режимі та вимкнути засіб перевірки драйверів.
Коли можна запустити програму перевірки драйверів?
Якщо ви відчуваєте сині екрани смерті та інші системні проблеми або ви підозрюєте, що проблема може бути в несправному драйвері, ви можете запустити Driver Verifier, щоб отримати додаткові відомості. Наприклад, якщо ви запускаєте Driver Verifier і бачите повідомлення про помилку «синій екран смерті», BSOD може повідомити вам ім’я файлу драйвера, яке покаже вам, який драйвер викликає проблему. Ймовірно, цей драйвер спричиняє інші проблеми в системі.
Однак у цьому є дві проблеми. По-перше, це може бути пов’язано з віком тестованого водія. Системні помилки, швидше за все, спричинені несправним обладнанням, зловмисним програмним забезпеченням або несправною операційною системою, а не драйверами пристроїв. По-друге, ви можете дослідити основну причину BSOD, яка спричинила весь поточний безлад, і це, ймовірно, приведе вас до несправного драйвера, якщо він є.
Якщо ви нещодавно оновили певний драйвер і у вас виникли проблеми, причиною може бути цей драйвер. Але ви можете легко повернутися та виправити цей драйвер або виконати відновлення системи . Обидва економлять ваш час порівняно з використанням Driver Verifier.
Якщо ви намагаєтеся визначити несправний драйвер, який спричиняє проблему, все, що ви можете зробити, це спробувати іншу версію цього драйвера пристрою та сподіватися, що проблему з драйвером вирішено. В іншому випадку видаліть відповідний апаратний пристрій із ПК.
Як запустити Driver Verifier?
Попередження : перш ніж запускати цей інструмент, вам слід створити точку відновлення системи . Ви можете відновити з цього моменту, якщо виникнуть серйозні проблеми.
Ви можете запустити цей інструмент, якщо хочете (але, як попереджали, ви не повинні цього робити). Для цього відкрийте вікно командного рядка або PowerShell з правами адміністратора. У Windows 10 клацніть правою кнопкою миші кнопку «Пуск » і виберіть « Windows PowerShell (Admin) ».

У запиті введіть verifier і натисніть Enter.
(Ви також можете просто відкрити меню «Пуск» у Windows 10, ввести верифікатор у полі пошуку меню « Пуск » і натиснути Enter. Але офіційна документація Microsoft рекомендує використовувати командний рядок з кількох причин).

Виберіть « Створити стандартні параметри », а потім натисніть «Далі».
Натомість ви можете вибрати « Створити користувацькі налаштування (для розробників коду) », якщо ви хочете вибрати окремі перевірки для застосування до вашого драйвера.

Виберіть драйвер, який хочете перевірити. « Автоматично вибирати непідписані драйвери » перевірить наявність неперевірених драйверів у системі. « Автоматично вибрати драйвери, створені для старих версій Windows » перевірить наявність будь-яких драйверів, розроблених для старих версій Windows. Після вибору цього параметра буде показано список типів драйверів. На сучасних ПК Windows, швидше за все, повідомить вам, що в системі не встановлено жодного драйвера.

Ви також можете вибрати « Вибрати імена драйверів зі списку », щоб переглянути список встановлених драйверів і вибрати окремі драйвери.
Для найретельнішої перевірки ви навіть можете вибрати « Вибрати імена драйверів зі списку », щоб перевірити все.
Ймовірно, вам не потрібно буде перевіряти драйвери Microsoft, які входять до складу Windows. Щоб уникнути драйверів Microsoft, виберіть « Вибрати імена драйверів зі списку » та виберіть драйвери, які не надаються «Microsoft Corporation».
Після вибору драйвера, який потрібно перевірити, натисніть «Готово». Перед початком тесту вам доведеться перезавантажити комп’ютер.

Після перезавантаження Driver Verifier почне перевіряти ваші драйвери у фоновому режимі. Деякі типи проблем, пов’язаних із драйверами, призведуть до проблем негайно, тоді як інші проблеми можуть не проявляти жодних ознак, доки ви не користуєтесь комп’ютером деякий час.
Ви дізнаєтеся, якщо проблема буде виявлена, оскільки ваш комп’ютер вийде з ладу, і ви побачите повідомлення про помилку на синьому екрані. Помилки на екрані можуть показати більше інформації про точний файл драйвера, який спричинив проблему, а також ви можете знайти інформацію про синій екран смерті, дослідивши дамп пам’яті Windows, який створюється після того, як ваш комп’ютер показує BSOD.
Як відключити перевірку драйверів

Щоб дізнатися, як вимкнути засіб перевірки драйверів, перегляньте таку статтю: Як використовувати засіб перевірки драйверів у Windows 10
Побачити більше: