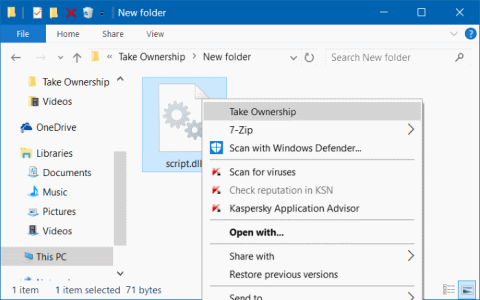Зазвичай користувачі повинні мати права власності на файл в операційній системі Windows, щоб мати можливість редагувати, перейменовувати або видаляти захищені файли в операційній системі. Однак у Windows 10 оволодіти файлом або папкою не так просто, як в інших версіях. Раніше, щоб опанувати файл за допомогою GUI (графічного інтерфейсу) або командного рядка, тепер це неможливо зробити в Windows 10.
Якщо ви часто використовуєте опцію власності на файл для редагування або видалення файлів, ви можете додати опцію «Взяти право власності» в меню, що відкривається правою кнопкою миші. Додавши опцію «Взяти право власності» в меню правої кнопки миші, ви можете отримати право власності на файли всього за кілька секунд.
Щоб додати опцію «Взяти право власності» в меню, що відкривається правою кнопкою миші в Windows 10, потрібно внести деякі зміни в реєстр Windows. Однак не всі користувачі знають, як працювати з реєстром Windows, і, крім того, редагування реєстру Windows також створює багато ризиків для системи.
Тому, щоб додати опцію «Прийняти право власності» в меню правої кнопки миші в Windows 10, ви можете скористатися утилітою TakeOwnershipEx .

Примітка:
Ви повинні мати права адміністратора, щоб додавати, видаляти та використовувати контекстне меню «Взяти право власності».
- Якщо користувач увійшов у систему з правами адміністратора, користувачу потрібно буде просто натиснути «Так» , щоб підтвердити та прийняти право власності. Власник файлу, папки або диска буде змінено на поточний обліковий запис користувача. Дозволи будуть встановлені, щоб дозволити поточному власнику мати повний контроль над файлом, папкою або диском.
- Якщо користувач увійшов як звичайний користувач, йому потрібно буде ввести вибраний пароль адміністратора для затвердження та права власності. Власником файлу, папки чи диска стане вибраний обліковий запис адміністратора, а не звичайний користувач.
Виконайте крок 1 (щоб додати), крок 2 (додати з опцією паузи) або крок 3 (щоб видалити) нижче, залежно від того, що ви хочете зробити.
Додайте опцію «Взяти право власності» в контекстне меню Windows 10
Крок 1 : щоб додати Take Ownership до контекстного меню, завантажте файл Add_Take_Ownership_to_context_menu або Add_Shift+клацніть правою кнопкою миші_Take_Ownership_to_context_menu та перейдіть до кроку 4 нижче.
Крок 2 : Додайте опцію «Взяти право власності з призупиненням» у контекстне меню
Примітка : цей параметр призупиняє виконання команди, коли ви використовуєте контекстне меню «Взяти право власності», щоб ви могли переглядати результати команди. Це може бути зручно, щоб перевірити, чи успішно оброблено зміни прав власності та дозволів.

У контекстне меню додано параметр «Взяти право власності з паузою».
Завантажте файл Add_Take_Ownership_with_Pause_to_context_menu або Add_Shift+клацніть правою кнопкою миші_Take_Ownership_with_Pause_to_context_menu та перейдіть до кроку 4 нижче.
Як видалити Take Ownership із контекстного меню
Примітка . Це налаштування за замовчуванням.
Крок 3 : завантажте файл Remove_Take_Ownership_from_context_menu та перейдіть до кроку 5 нижче.
Крок 4 : Збережіть файл на робочому столі.
Крок 5 : двічі клацніть завантажений файл, щоб об’єднати його.
Крок 6 : Коли буде запропоновано, натисніть «Виконати» > «Так (UAC)» > «Так» > «ОК» , щоб підтвердити об’єднання.
Крок 7. Після завершення ви можете видалити завантажений файл, якщо хочете.
Зверніться до інших статей нижче:
Удачі!