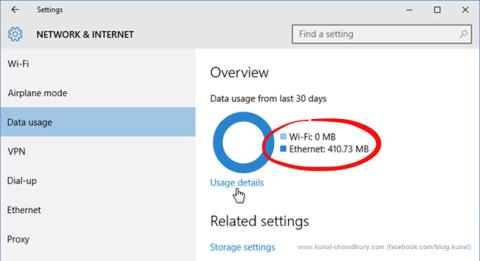Windows 10 — це універсальна операційна система, яка використовується як на настільних комп’ютерах, так і на планшетах і мобільних телефонах. Тому корпорація Майкрософт створила кілька інструментів моніторингу даних для користувачів, які використовують обмежене підключення до Інтернету.
Якщо ви використовуєте настільний комп’ютер, ці інструменти можуть здатися непотрібними, оскільки ви часто використовуєте дротову мережу з повним мережевим з’єднанням. Але якщо ви користуєтеся телефоном, планшетом або ноутбуком, цей інструментарій буде корисним помічником.
Як обмежити використання даних і пропускну здатність Інтернету в Windows
Подивіться, скільки даних ви використовуєте
Щоб отримати огляд використання мережевих даних, ви можете відкрити меню «Налаштування» , перейти до «Мережа й Інтернет» і натиснути «Використання даних» . Тут кругова діаграма покаже вам, скільки місця ви використали та який тип з’єднання використовували за останні 30 днів.

На зображенні показано лише використання дротового з’єднання Ethernet, але якщо перемикатися між Ethernet, WiFi і мобільною мережею, діаграма відображатиме багато кольорів, кожен колір і ширина відповідатимуть типу мережі та рівню використання.
Натисніть Деталі використання під діаграмою, щоб побачити використання даних кожною програмою. На цій інформаційній панелі відображатимуться як програми Windows 10, так і загальні програми Windows для настільних ПК, як-от Google Chrome, Spotify або Mozilla Firefox.

Якщо ви хочете перевірити, скільки простору програми використали у звичайній мережі порівняно з мережею з вимірюванням, ви можете переглянути це в диспетчері завдань. Відкрийте «Диспетчер завдань» > «Історія додатків» , там буде список програм із відповідним використанням мережі. Однак цей список містить лише програми Windows 10, а не інші програми Windows. Тому цей метод використовується рідше.

Налаштуйте підключення за тарифом
Якщо ви не хочете, щоб Windows автоматично завантажувала основні оновлення (включно з оновленнями додатків), ви можете налаштувати підключення Wi-Fi на вимірюване з’єднання, виконавши такі дії: Перейдіть до Налаштування > Мережа та Інтернет > Wi-Fi , прокрутіть Перейдіть униз списку Wi-Fi мереж і натисніть Додаткові параметри . У меню «Додаткові параметри» буде можливість увімкнути або вимкнути «Встановити як обмежене з’єднання» .
Поради щодо збереження даних у Windows 10
Простого обмеження з’єднання для передачі даних недостатньо для справжнього збереження даних, і ви не зможете отримувати основні оновлення Windows, доки ваше з’єднання не перейде в режим безлімітного з’єднання.Програма продовжує працювати та синхронізуватися у фоновому режимі.
Фонові дії програм можна вимкнути, перейшовши в Налаштування > Конфіденційність > Фонові програми , де ви побачите список програм, які використовують дані у фоновому режимі (для таких речей, як push-повідомлення). і оновлення). У цьому списку відображаються лише програми Windows 10, і окремі програми можна вибрати для вимкнення.

Якщо ви хочете зберегти більше даних, ви можете вимкнути непотрібні дії синхронізації, особливо функцію синхронізації налаштувань Windows 10 на всіх пристроях. Для цього перейдіть у «Налаштування» > «Облікові записи» > «Синхронізувати налаштування» та встановіть для параметра «Налаштування синхронізації» значення «Вимк.» .

Якщо ви використовуєте операційну систему Windows 7, ви можете переглянути статтю Керування Інтернет-трафіком у Windows 7 .
Переглядаючи використання даних програмами, а також загальне використання мережі, ви можете внести відповідні налаштування, щоб зберегти пропускну здатність мережі та використовувати мережу ефективніше, не збільшуючи свій рахунок.
Встановіть обмеження на використання даних у Windows 10
Крім того, ви можете встановити спеціальні обмеження на використання даних. Це автоматично ввімкне функцію Metered Connection. Цей параметр не відключає вас від Інтернету, коли ви досягнете ліміту, але ви отримаєте попередження, коли ви наблизитесь до цього порогу.
Щоб почати, натисніть клавішу Win+ I, щоб відкрити Налаштування та перейдіть до Мережа та Інтернет > Використання даних .

Перейдіть до Мережа та Інтернет > Використання даних
У розділі «Огляд» ви побачите різні підключення до Інтернету та кількість даних, використаних за останні 30 днів. Натисніть елемент, якщо ви хочете переглянути аналітику для кожної програми.
Виберіть підключення, яке потрібно обмежити, у спадному меню Показати налаштування для . Після вибору натисніть Установити обмеження .

Натисніть «Установити обмеження», щоб установити обмеження
Тут ви можете вибрати період часу для вашого ліміту даних і який має бути ліміт МБ або ГБ. Натисніть Зберегти, коли закінчите.
Тепер ви побачите гістограму, яка показує, скільки даних було використано та скільки залишилося. Натисніть «Редагувати обмеження» , щоб змінити налаштування, або «Видалити обмеження» , щоб видалити його.

Натисніть «Редагувати обмеження», щоб змінити налаштування, або «Видалити обмеження», щоб видалити його
Нижче наведено розділ фонових даних . Тут ви можете обмежити можливості програм Store та функцій Windows у фоновому режимі. Цю опцію можна ввімкнути завжди або коли ви наближаєтеся до ліміту даних (якщо встановлено).
Як обмежити використання даних за допомогою інструментів сторонніх розробників
Windows 10 має деякі корисні функції, які допоможуть вам встановити обмеження пропускної здатності та використовувати менше даних, але вам може знадобитися щось більш розширене. У цьому випадку інструменти сторонніх розробників є чудовим вибором.

NetBalancer
NetBalancer покаже вам список усіх активних процесів у системі та пов’язане використання мережі. Щоб обмежити пропускну здатність програми, знайдіть її у списку та двічі клацніть на ній. Ви можете використовувати спадні списки Пріоритет завантаження та Пріоритет завантаження , щоб налаштувати використання на основі попередньо встановлених фільтрів.
NetBalancer пропонує вам 15-денну безкоштовну пробну версію, після якої вам доведеться одноразово сплатити 49,95 доларів США (1 150 000 донгів), щоб продовжити використання програми.

NetBalancer
Коли ви запускаєте NetLimiter, ви побачите список усіх відкритих програм разом із поточним використанням пропускної здатності.
Обмеження за замовчуванням становить 5 КБ/с для завантаження та вивантаження, яке можна швидко ввімкнути, поставивши прапорець для певного рядка. Щоб змінити ці параметри за замовчуванням, клацніть правою кнопкою миші на обмеженні, щоб відкрити редактор правил. На вкладці «Правило» ви можете змінити обмеження пропускної здатності.
Перейдіть на вкладку «Планувальник» , щоб установити умови початку та завершення правила. Щоб почати, натисніть «Додати» , а потім створіть правило відповідно до ваших вимог.
NetLimiter поставляється з 28-денним пробним періодом. Ліцензія користувача для версії Lite коштує 19,95 доларів США (460 000 донгів), а версія Pro – 29,95 доларів США (690 000 донгів).
3. Net-Peeker
Посилання для завантаження:
http://www.net-peeker.com/Download.htm

Net-Peeker
Net-Peeker має дуже простий інтерфейс користувача. У таблиці нижче перелічено всі активні процеси в системі разом із споживанням пропускної здатності.
Ви можете клацнути правою кнопкою миші на всьому процесі в головному вікні або на певному мережевому сеансі, щоб керувати з’єднаннями. Ви можете вибрати Обмежити швидкість , щоб указати встановлені обмеження пропускної здатності, і Перервати з’єднання , щоб роз’єднати всі з’єднання (доки ви не відкриєте їх знову).
Net-Peeker пропонує вам 30-денну пробну версію, щоб відчути всі функції. Після цього часу ви можете продовжувати користуватися програмою за 25 доларів США (575 000 донгів). Якщо ви хочете мати можливість керувати декількома системами, вам потрібно буде придбати групову ліцензію від 125 доларів США (2 875 000 донгів) на 5 комп’ютерів.

SoftPerfect Bandwidth Manager
SoftPerfect Bandwidth Manager — хороша програма, але з нею важко розібратися. Коли ви запускаєте його вперше, вам потрібно буде ввести адресу мережі та пароль, перш ніж ви зможете почати моніторинг трафіку.
Якщо вам це зручно, тоді цю програму варто спробувати. Натисніть Ctrl+ N, щоб почати створення правила. Переходьте між вкладками, щоб побачити всі параметри, але обов’язково вкажіть назву правила та встановіть потрібні обмеження швидкості . Завершивши, натисніть OK , щоб активувати правило.
Використовуйте спадне меню «Інструменти» , щоб установити обмеження пропускної здатності та розклади. Розділ «Звіт про використання» надасть вам огляд усього вашого трафіку, що допоможе вам визначити будь-які конкретні проблеми, які потрібно вирішити.
SoftPerfect Bandwidth Manager має 30-денний пробний період. Після цього ви можете продовжувати користуватися безкоштовною спрощеною версією з обмеженням на встановлення лише 5 правил або заплатити 49 доларів США (1 127 000 донгів) за оновлення до стандартної версії.