Відновіть відсутній параметр сну в Windows 11/10/8/7

Як відновити опцію сну в меню живлення, будь ласка, зверніться до статті нижче від Tips.BlogCafeIT.

Одного чудового дня, коли ви відкриваєте меню живлення (меню «Пуск») у Windows 10 і виявляєте, що параметр «Сон» раптово «зник». Коли ви натискаєте кнопку «Пуск» , а потім клацаєте піктограму «Живлення » (або клацаєте стрілку поруч із «Завершення роботи»), і ви ніде не знаходите параметр «Сон» . Отже, як відновити опцію сну в меню живлення, зверніться до статті нижче від Tips.BlogCafeIT.
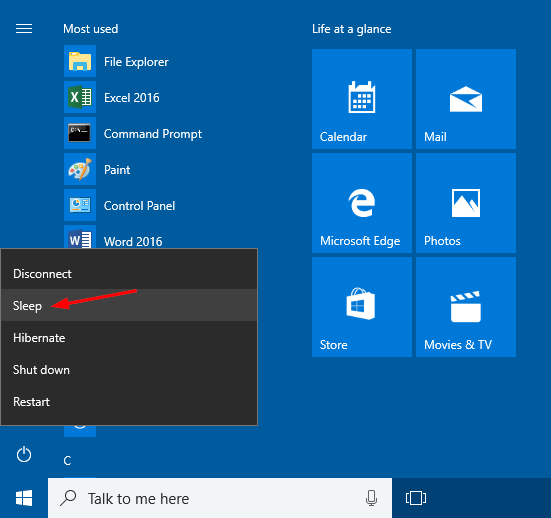
Чому зник параметр «Сон»?
Зазвичай параметр «Сон» зникає з меню живлення після оновлення або встановлення нових оновлень функцій Windows. Однак, якщо проблема виникає навіть після повного перевстановлення, це може бути проблема, пов’язана з драйвером. Незалежно від причини, ви можете спробувати один із наведених нижче методів, щоб відновити її.
На деяких комп’ютерах Windows 10 може мати режим сну вимкнено за замовчуванням (залежно від наявності драйвера чи конфігурації системи). Перше, про що вам потрібно подумати, щоб вирішити цю проблему, це зайти в панель керування Windows.
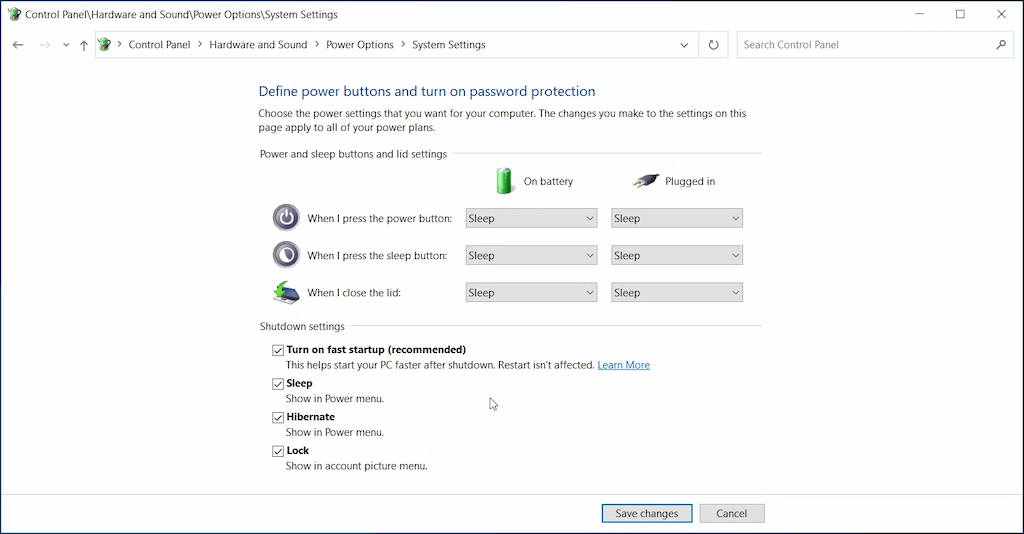
Щоб увімкнути сплячий режим у Windows 10/11
Щоб увімкнути сплячий режим у Windows 10/11, виконайте наведені нижче дії.
Активуйте режим сну на панелі керування Windows 7/8
Крок 1. Спочатку відкрийте панель керування. Потім у вікні панелі керування в розділі « Перегляд за» виберіть « Великі значки», а потім знайдіть і клацніть «Електроживлення» у списку параметрів.
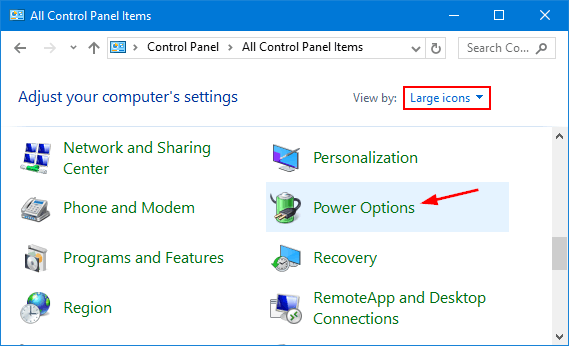
Крок 2. У вікні «Параметри живлення» знайдіть і клацніть посилання « Виберіть, що робить кнопка живлення » зліва.
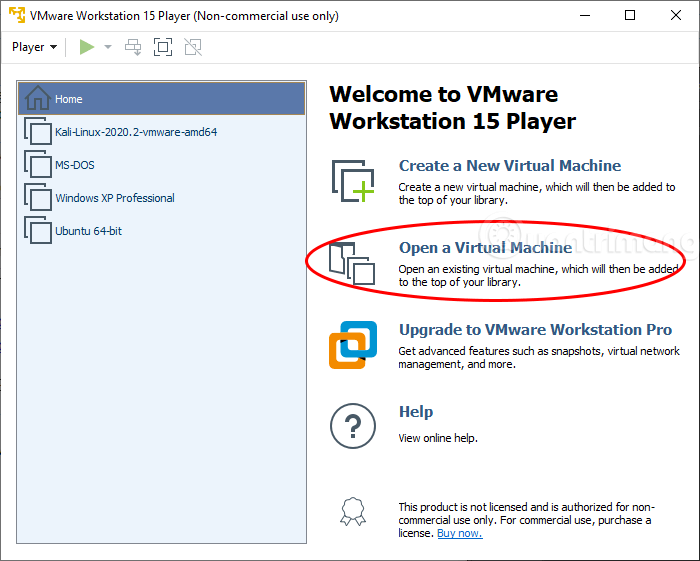
Крок 3. Натисніть посилання « Змінити параметри, які зараз недоступні ».
Крок 4. Прокрутіть униз до розділу налаштувань вимкнення , потім установіть прапорець поруч із параметром «Сон» і натисніть «Зберегти зміни» , щоб зберегти зміни.
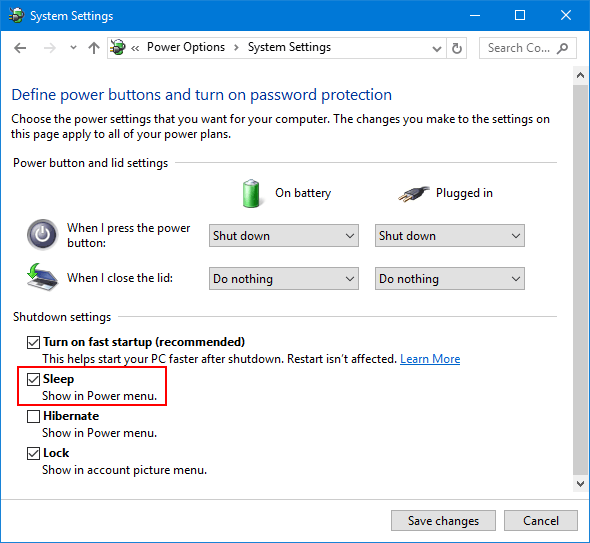
2. Відновіть параметри живлення до значень за замовчуванням у командному рядку
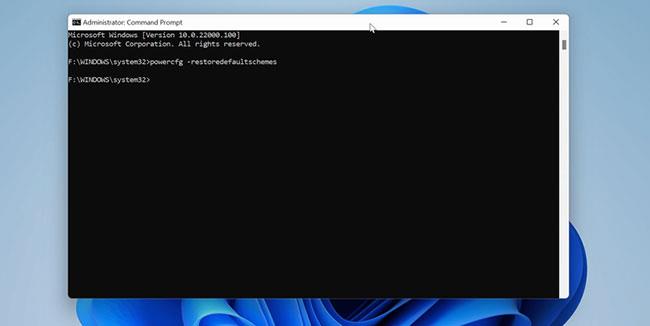
Відновити налаштування живлення за замовчуванням у командному рядку
Windows 10 дозволяє налаштовувати плани живлення відповідно до ваших потреб. Однак неправильно налаштована схема живлення може спричинити несправність опцій живлення. Ви можете відновити стандартні схеми живлення за допомогою команд через командний рядок.
Щоб відновити стандартні схеми живлення:
Крок 1: натисніть кнопку Пуск і введіть cmd. Клацніть правою кнопкою миші командний рядок , коли він з’явиться, і виберіть Запуск від імені адміністратора , щоб відкрити CMD з правами адміністратора .
Крок 2. У вікні командного рядка введіть таку команду та натисніть Enter , щоб виконати:
powercfg -restoredefaultschemesКрок 3. Після успішного завершення ви не побачите повідомлень про успіх.
Крок 4. Закрийте командний рядок. Далі відкрийте меню живлення , щоб перевірити, чи доступний режим сну .
Крок 1: спочатку відкрийте вікно редактора локальної групової політики. Щоб зробити це:
- Натисніть комбінацію клавіш Windows + R , щоб відкрити вікно «Виконати».
- Потім введіть туди gpedit.msc і натисніть Enter.
- Якщо на екрані з’явиться вікно сповіщення UAC, натисніть «Так» , щоб продовжити.
У вікні редактора локальної групової політики перейдіть за клавішею:
Конфігурація комп’ютера => Адміністративні шаблони => Компоненти Windows => Провідник файлів
Крок 2. На правій панелі знайдіть і двічі клацніть параметр під назвою « Показати режим сну» в меню параметрів живлення .
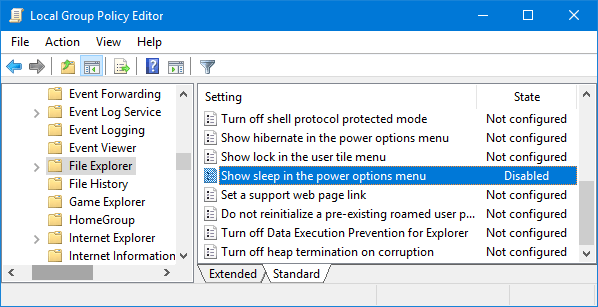
Крок 3: у наступному вікні натисніть « Увімкнено» або «Не налаштовано» , а потім натисніть «ОК» .
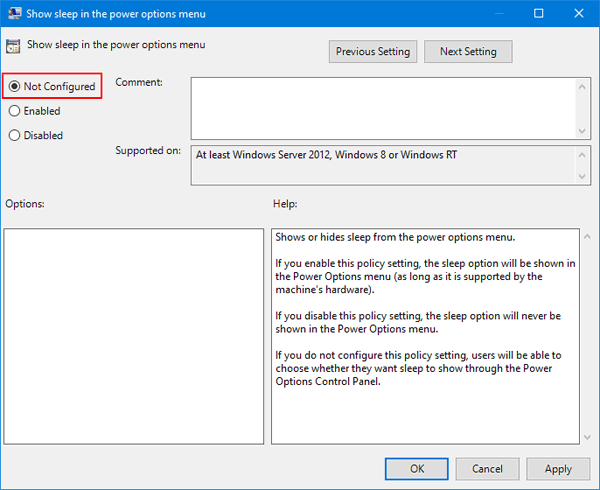
Це потрібно для того, щоб додати параметр «Сон» до меню «Параметри живлення» на комп’ютері з ОС Windows.
InstantGo (або раніше відома як Connected Standby) — це інтелектуальна функція в Windows 10 і Windows 8. Ця функція дозволяє комп’ютеру користувача підтримувати підключення до мережі, навіть коли комп’ютер перебуває в режимі сну. Однак вимкнення InstantGo також може призвести до вимкнення режиму очікування/сну. Тому, щоб виправити помилку втрати опції «Сон» у меню «Параметри електроживлення», можна ввімкнути підключений режим очікування.
Якщо InstantGo вимкнено, виконайте наведені нижче дії, щоб повторно ввімкнути InstantGo:
Крок 1. Відкрийте редактор реєстру. Щоб зробити це:
- Натисніть комбінацію клавіш Windows + R , щоб відкрити вікно команди «Виконати».
- Введіть regedit і натисніть Enter , щоб відкрити вікно редактора реєстру.
У вікні редактора реєстру перейдіть до ключа:
HKEY_LOCAL_MACHINE\SYSTEM\CurrentControlSet\Control\Power
Крок 2: на правій панелі знайдіть і двічі клацніть CsEnabled і встановіть значення у фреймі даних Value на 1 .
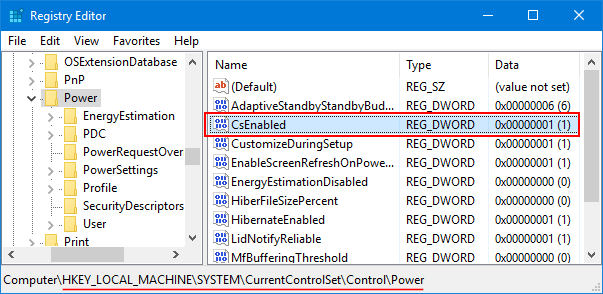
Крок 3. Після завершення закрийте вікно редактора реєстру та перезавантажте комп’ютер.
Якщо ви використовуєте загальну версію драйвера дисплея, параметр «Сон» може не відображатися в меню «Параметри живлення». Тому, щоб знову відобразити опцію сну, вам потрібно завантажити та інсталювати останню версію Driver Display із домашньої сторінки виробника.
6. Запустіть Power Troubleshooter
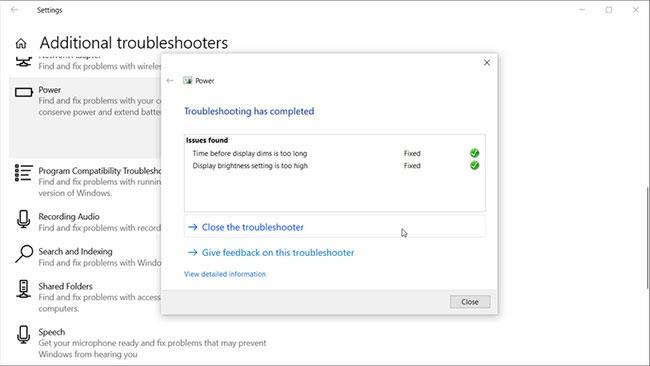
Запустіть засіб усунення несправностей живлення
У Windows 10 є вбудований засіб усунення неполадок, який може допомогти вам знайти та усунути проблеми з обладнанням і параметрами, пов’язаними з системою. Засіб усунення несправностей живлення є одним із таких інструментів, який може допомогти вам вирішити проблеми з налаштуваннями живлення комп’ютера. Ось як ним користуватися.
Крок 1. Натисніть Win + I , щоб відкрити Налаштування .
Крок 2: Далі перейдіть до розділу Оновлення та безпека та ліворуч натисніть Виправлення неполадок .
Крок 3. Якщо ви не бачите варіантів усунення несправностей, натисніть Додаткові засоби усунення несправностей.
Крок 4. Прокрутіть униз до пункту «Знайти та вирішити інші проблеми» та натисніть «Живлення».
Крок 5. Далі натисніть Запустити засіб усунення несправностей . Він просканує систему на наявність проблем, пов’язаних зі схемою живлення, і автоматично їх усуне.
Крок 6. Закрийте засіб усунення несправностей і відкрийте «Параметри живлення », щоб перевірити, чи доступний параметр «Сон» .
Ви також можете запустити Power Troubleshooter з діалогового вікна «Виконати». Для цього натисніть клавішу Windows + R , введіть msdt.exe /id PowerDiagnostic і натисніть Enter. Потім у вікні засобу усунення несправностей живлення , що з’явиться, натисніть кнопку Далі , щоб запустити його.
Запустіть засіб усунення несправностей живлення в Windows 11
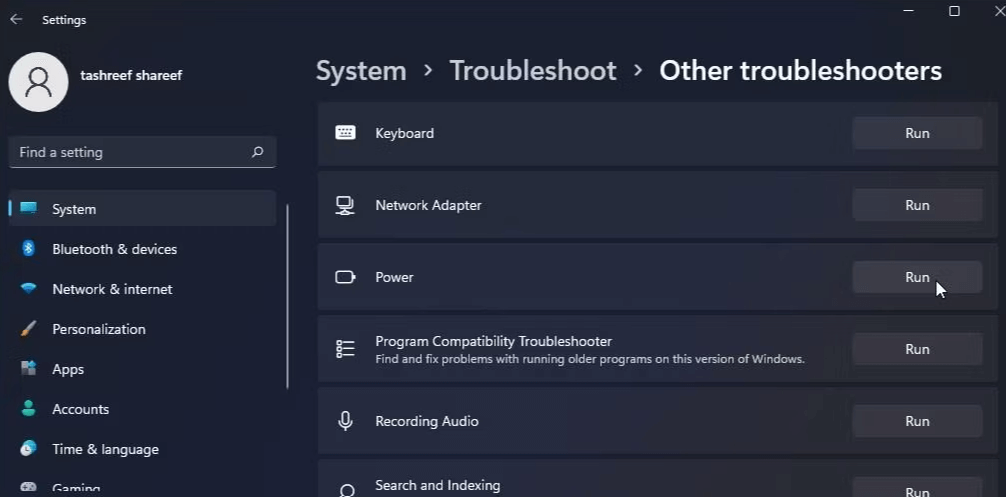
Запустіть засіб усунення несправностей живлення в Windows 11
Якщо ви використовуєте Windows 11, виконайте такі дії, щоб запустити засіб усунення несправностей живлення:
Удачі!
Зверніться до інших статей нижче:
Режим кіоску в Windows 10 — це режим для використання лише 1 програми або доступу лише до 1 веб-сайту з гостьовими користувачами.
Цей посібник покаже вам, як змінити або відновити стандартне розташування папки Camera Roll у Windows 10.
Редагування файлу hosts може призвести до того, що ви не зможете отримати доступ до Інтернету, якщо файл змінено неправильно. Наступна стаття допоможе вам редагувати файл hosts у Windows 10.
Зменшення розміру та місткості фотографій полегшить вам обмін або надсилання ними будь-кому. Зокрема, у Windows 10 ви можете пакетно змінювати розмір фотографій за допомогою кількох простих кроків.
Якщо вам не потрібно відображати нещодавно відвідані елементи та місця з міркувань безпеки чи конфіденційності, ви можете легко вимкнути це.
Microsoft щойно випустила ювілейне оновлення Windows 10 із багатьма вдосконаленнями та новими функціями. У цьому новому оновленні ви побачите багато змін. Від підтримки стилуса Windows Ink до підтримки розширень браузера Microsoft Edge, меню «Пуск» і Cortana також були значно покращені.
Одне місце для керування багатьма операціями прямо на панелі завдань.
У Windows 10 ви можете завантажити та встановити шаблони групової політики для керування параметрами Microsoft Edge, і цей посібник покаже вам процес.
Темний режим — це інтерфейс із темним фоном у Windows 10, який допомагає комп’ютеру економити заряд акумулятора та зменшує вплив на очі користувача.
Панель завдань має обмежений простір, і якщо ви регулярно працюєте з кількома програмами, у вас може швидко закінчитися місце, щоб закріпити більше ваших улюблених програм.









