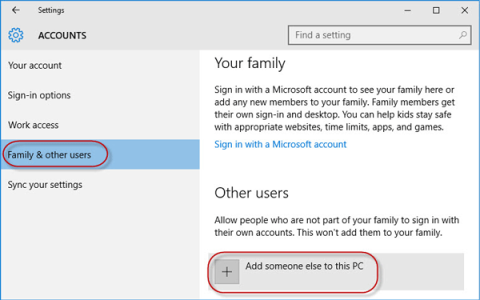З якоїсь причини ваш комп’ютер з Windows 10 втратив права адміністратора, і кожного разу, коли ви відкриваєте програму, на екрані з’являється повідомлення про помилку. Отже, як відновити втрачені права адміністратора? Перегляньте статтю нижче від Tips.BlogCafeIT.
Варіант 1: відновіть втрачені права адміністратора в Windows 10 через безпечний режим
Крок 1 : увійдіть у свій поточний обліковий запис адміністратора, де ви втратили права адміністратора.
Крок 2 : відкрийте панель налаштувань ПК і виберіть Облікові записи.
Крок 3. Виберіть «Сім’я та інші користувачі» , а потім натисніть «Додати когось іншого до цього ПК ».

Натисніть Додати ще когось до цього ПК
Крок 4 : натисніть У мене немає даних для входу цієї особи .

Натисніть У мене немає даних для входу цієї особи
Крок 5 : Натисніть Додати користувача без облікового запису Microsoft.

Натисніть Додати користувача без облікового запису Microsoft
Крок 6 : Введіть ім’я користувача та натисніть «Далі». Це додасть новий локальний обліковий запис на вашому ПК.

Введіть ім'я користувача
Крок 7 : натисніть клавіші Win + R , щоб відкрити діалогове вікно «Виконати» , введіть cmd і натисніть Enter.
Крок 8. Коли відкриється вікно командного рядка , введіть shutdown /r /o та натисніть Enter.
Крок 9. Після перезавантаження Windows 10 до екрана «Виберіть параметр» натисніть «Усунення несправностей» > «Додаткові параметри» > «Параметри запуску» . Потім натисніть Перезапустити.

Натисніть Перезапустити
Крок 10 : На екрані параметрів запуску натисніть цифру 4, щоб увімкнути безпечний режим .

Натисніть цифру 4, щоб увімкнути безпечний режим
Крок 11. Після запуску Windows 10 у безпечному режимі відкрийте Панель керування . Перейдіть до «Облікові записи користувачів» > «Керувати іншим обліковим записом» , виберіть новий локальний обліковий запис, який ви додали на кроці 6, а потім натисніть посилання « Змінити тип облікового запису ». Виберіть «Адміністратор» і натисніть «Змінити тип облікового запису» , щоб змінити обліковий запис зі стандартного користувача на адміністратора.

Змініть обліковий запис стандартного користувача на адміністратора
Крок 12. Перезавантажте ПК, щоб вивести Windows 10 із безпечного режиму та повернутися до нормального режиму. Увійдіть у Windows 10 за допомогою нового облікового запису адміністратора. Тепер ви відновили права адміністратора в Windows 10 і можете видалити призначений обліковий запис адміністратора, на який ви втратили права адміністратора.
Варіант 2. Змініть параметри облікового запису в редакторі реєстру
1. Відкрийте Налаштування .
2. Потім перейдіть до налаштувань «Оновлення та безпека» .

Перейдіть до налаштувань «Оновлення та безпека».
3. Потім натисніть «Відновити».
4. Потім у розділі «Розширений запуск» натисніть «Перезапустити зараз».

Натисніть «Перезапустити зараз»
5. Наступним кроком є натискання «Усунення несправностей».

Натисніть «Усунення несправностей»
6. Щоб побачити більше доступних параметрів, необхідно натиснути «Додаткові параметри».
7. Вам потрібно отримати доступ до «Командного рядка». Тож давайте натиснемо на нього.

Доступ до «Командного рядка»
8. Встановіть пароль свого облікового запису для доступу до терміналу CMD. Натисніть «Продовжити».
Встановіть пароль облікового запису для доступу до терміналу CMD
9. У вікні командного рядка введіть або скопіюйте «regedit» і натисніть Enter , щоб відкрити редактор реєстру на вашому комп’ютері.
ПРИМІТКА. Вам потрібно створити резервну копію реєстру. Відкривши редактор реєстру, вам потрібно натиснути «Файл» , а потім вибрати «Експорт» у рядку меню.
10. У вікні редактора реєстру виберіть гілку «HKEY_LOCAL_MACHINE» , щоб виділити її.

Виберіть гілку "HKEY_LOCAL_MACHINE"
11. Тепер натисніть «Файл» на панелі меню, а потім натисніть «Завантажити вулик».

Натисніть «Завантажити вулик»
12. У вікні Load Hive перейдіть до цього розташування:
system root drive > Windows > System32
13. У папці System32 двічі клацніть папку «config» .
14. У папці Config прокрутіть вниз, щоб знайти та вибрати файл «SAM».

Виберіть файл «SAM»
15. Тепер натисніть Відкрити , щоб завантажити вулик у гілку реєстру.
16. Потрібно дати назву вулику.
17. Назвіть ключ “REM_SAM”. Натисніть OK.
18. У вікні редактора реєстру зліва перейдіть до цього місця:
HKEY_LOCAL_MACHINE\REM_SAM\SAM\Domains\Accounts\Users
HKEY_LOCAL_MACHINE\REM_SAM\SAM\Domains\Accounts\Users\000001F4
0001F4
19. Тепер у тому ж вікні з правого боку двічі клацніть двійкове значення «F» , щоб змінити його.
20. У вікні редагування двійкового значення перейдіть до рядка «00000038».

Перейти до рядка «00000038»
21. Розмістіть курсор праворуч від «11» і натисніть Delete на клавіатурі.
22. Тепер введіть «10» , щоб змінити значення.
23. Нарешті натисніть OK , щоб зберегти зміни на вашому комп’ютері.
Закрийте редактор реєстру та вікна командного рядка.
24. Поверніться до вікна «Виберіть параметр» і натисніть «Вимкнути комп’ютер» , щоб вимкнути його.

Натисніть «Вимкнути комп’ютер».
Перезавантажте комп'ютер.
Після перезавантаження комп’ютера ви знову матимете права адміністратора свого облікового запису.
Примітка:
Спробуйте відкрити файл «SAM» , ви можете побачити повідомлення про помилку «Процес не може отримати доступ до файлу, який використовується іншим процесом» або повідомлення «Файл використовується» .

Спробуйте відкрити файл «SAM», може з’явитися повідомлення про помилку «Процес не може отримати доступ до файлу, який використовується іншим процесом» або «Файл використовується».
Щоб вирішити проблему, виконайте такі дії:
1. У вікні редактора реєстру виберіть гілку «HKEY_LOCAL_MACHINE» , щоб виділити її.

Виберіть гілку «HKEY_LOCAL_MACHINE», щоб виділити її
2. Тепер натисніть «Файл» на панелі меню, а потім натисніть «Завантажити вулик».

Натисніть «Файл» на панелі меню, а потім натисніть «Завантажити кущ».
3. Тепер натисніть «Пошук у:» , щоб відкрити спадне меню.
Примітка : Ви зіткнулися з проблемою, оскільки ви вибрали диск «BOOT (X:)» , на якому запущено CMD.
4. Виберіть системний кореневий диск на комп’ютері (для цього комп’ютера це диск «Локальний диск (D:)» , зазвичай локальний диск (C :) ), а потім натисніть «Відкрити».
5. Тепер прокрутіть вниз і двічі клацніть папку «Windows».
6. Таким же чином прокрутіть вниз, знайдіть папку «System32» і перейдіть до неї.

Знайдіть папку «System32» і відкрийте її
7. Тепер двічі клацніть папку «Config» , щоб отримати до неї доступ.

Двічі клацніть папку «Config», щоб отримати до неї доступ
Потім виконайте вказівки, що залишилися (з кроку 13), щоб змінити двійкове значення та вирішити проблему.
Варіант 3: відновіть втрачені права адміністратора в Windows 10 за допомогою інструмента iSumsoft Windows Password Refixer
Щоб скористатися цією опцією, вам потрібно позичити ПК, до якого ви маєте доступ як адміністратор.
Крок 1 : Завантажте та інсталюйте iSumsoft Windows Password Refixer на іншому комп’ютері, до якого ви маєте доступ із правами адміністратора .
Крок 2 : запустіть цей інструмент і виконайте вказівки, щоб записати його на USB і створити завантажувальний диск.

Запустіть інструмент і створіть завантажувальний диск
Крок 3 : підключіть завантажувальний USB-накопичувач до комп’ютера з Windows 10, на якому ви втратили права адміністратора, і налаштуйте ПК на завантаження з USB.
Крок 4. Коли з’явиться екран « Windows Password Refixer », натисніть «Додати користувача» . Потім у діалоговому вікні введіть ім’я користувача та натисніть OK. Це додасть нового локального користувача з правами адміністратора в Windows 10.

Додайте нового локального користувача з правами адміністратора в Windows 10
Крок 5 : Натисніть «Перезавантажити» та вийдіть із завантажувального USB-накопичувача, щоб перезавантажити ПК. Новий обліковий запис адміністратора з’явиться на екрані входу в Windows 10. Увійдіть до нього, і ви відновите права адміністратора.
Зверніться до інших статей нижче:
Удачі!