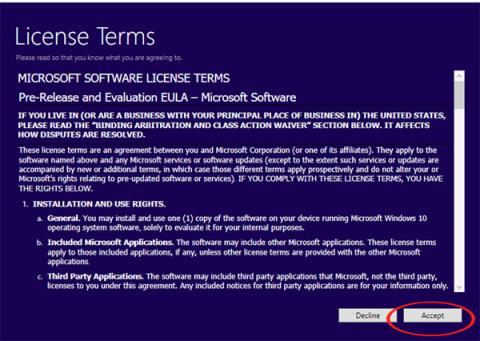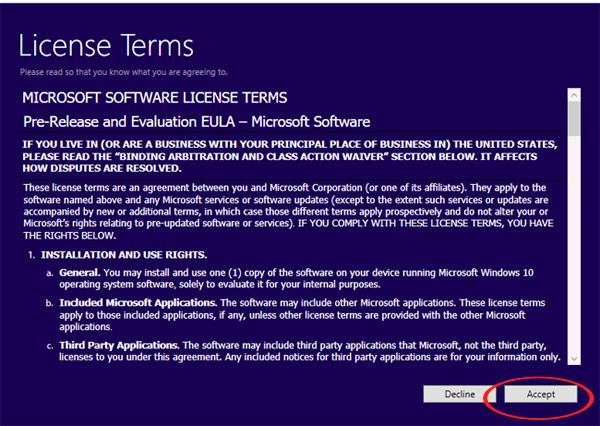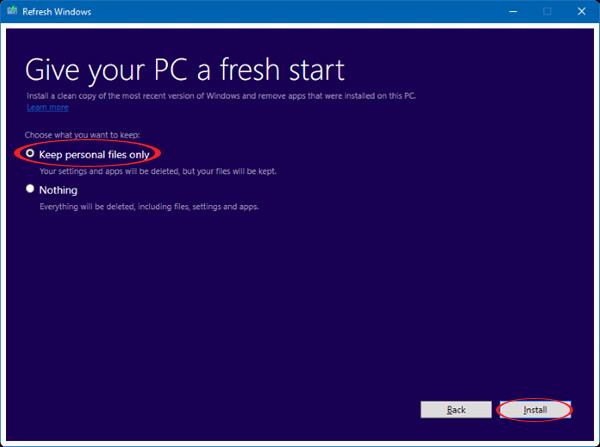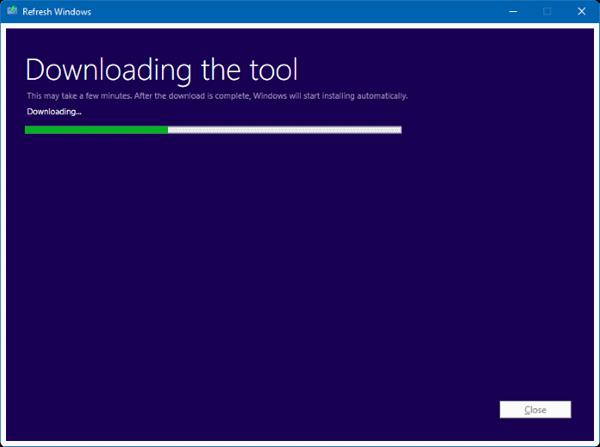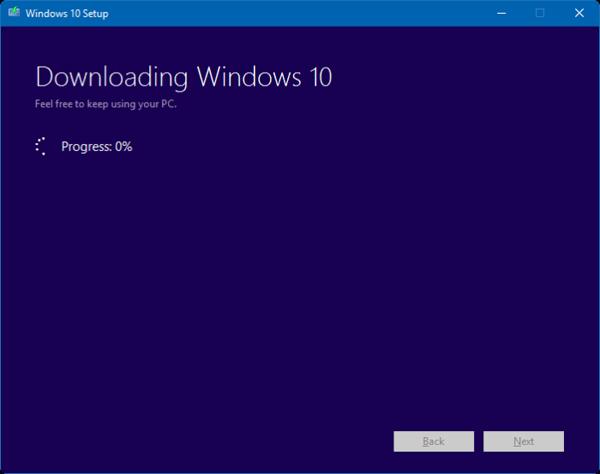Запуск нового інструменту від Microsoft під назвою Refresh Windows Tool вирішить усі проблеми, а також допоможе користувачам перевстановити операційну систему Windows 10. Раніше для перевстановлення комп’ютера ми все ще часто використовуємо USB або DVD диски. Однак за допомогою цього інструменту оновити операційну систему Windows 10 буде простіше.
Інструмент скине та видалить попередньо встановлені програми в Windows, а потім повністю оновить комп’ютер. Ця програма схожа на функцію оновлення в Windows 8 і 8.1. У статті нижче ми допоможемо вам перевстановити операційну систему Windows 10 за допомогою засобу оновлення Windows.
Примітка . Інструмент оновлення Windows доступний лише для Windows Insiders (Home або Pro), інтегрований із Windows 10 Insider Preview build 14342 або новішої версії. Підключіться до Інтернету, щоб завантажити інсталяційний ISO-файл Windows 10 ємністю 3 ГБ.
Крок 1:
Перш за все, нам потрібно завантажити Refresh Windows Tool на наш комп’ютер за посиланням нижче.
крок 2:
Після завершення завантаження ви встановите інструмент. З’явиться вікно інтерфейсу з умовами використання Microsoft. Натисніть Прийняти , щоб погодитися та продовжити встановлення програми.
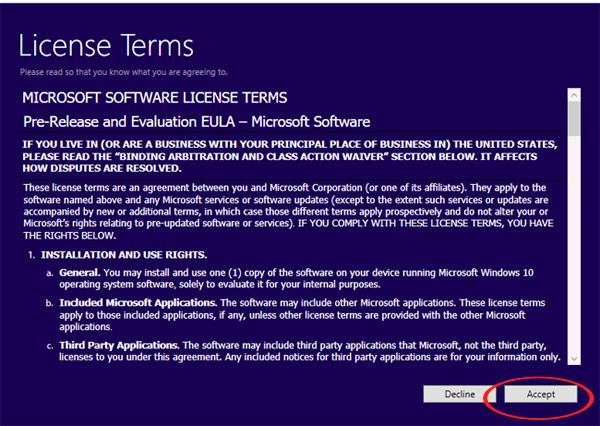
крок 3:
Потім програма запитає, чи хочете ви зберегти всі файли на вашому комп’ютері. Якщо ви хочете, установіть прапорець Зберігати лише особисті файли . Якщо ви не хочете його зберігати, виберіть «Нічого» .
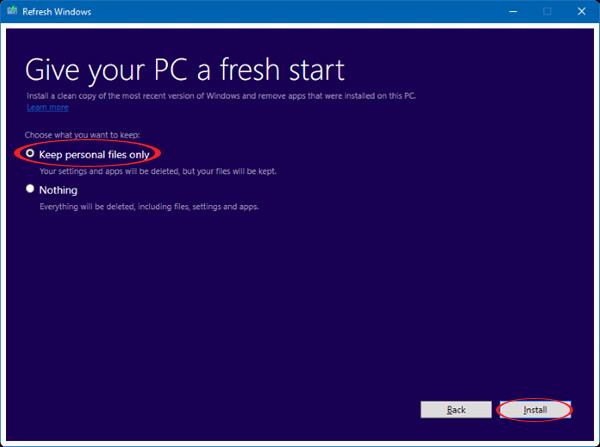
крок 4:
Нарешті виберіть «Встановити» , щоб перевстановити операційну систему Windows 10.
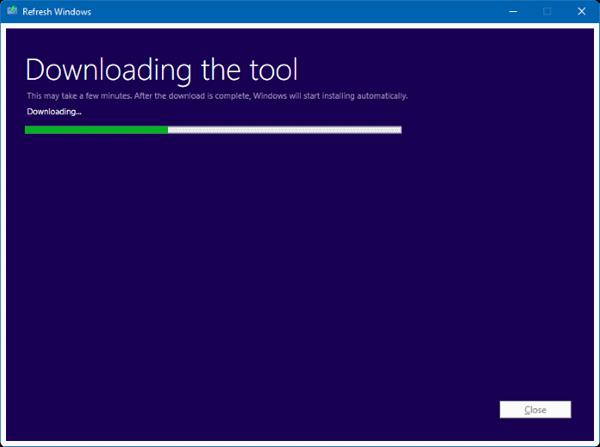
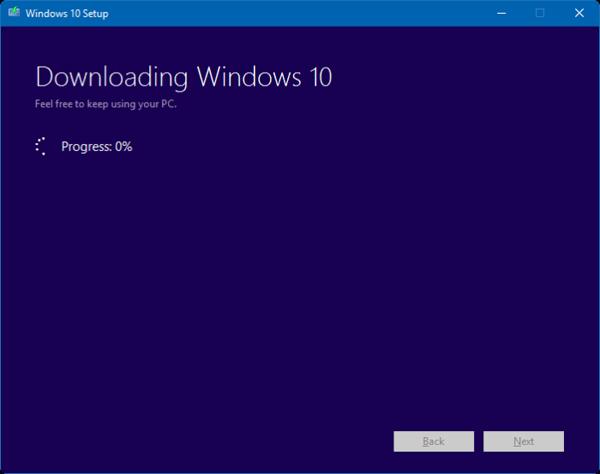
Примітка:
- Будь-які програми сторонніх розробників, встановлені на вашому комп’ютері, будуть видалені, як безкоштовні, так і платні. Будуть збережені лише оригінальні програми Windows 10.
- Процес відбуватиметься автоматично від завантаження до перевстановлення операційної системи.
- Якщо ми вирішимо зберегти особисті файли, а версія Windows 10, яку ми використовуємо, є новішою за версію в цьому інструменті, ми повинні вибрати «Нічого» або за бажанням зупинити встановлення.
- Інсталяцію можна скасувати, якщо необхідно, навіть якщо програма запускається автоматично.
- Програми Windows, доступні в магазині, можна повторно інсталювати за допомогою облікового запису Microsoft.
Операції з перевстановлення Windows 10 за допомогою Refresh Windows Tool завершено. Щоб уникнути небажаних ситуацій, не забудьте створити резервну копію всіх даних перед встановленням.
Для отримання додаткової інформації зверніться до наступних статей:
- 7 способів і налаштувань у статті допоможуть вашій Windows 10 «швидко, як вітер»
Бажаю успіхів!