Як змінити назву точки доступу WiFi на iPhone та Android

Щоб ваша мобільна точка доступу виділялася та її було легше знайти, ви можете дати їй чітку та унікальну назву.
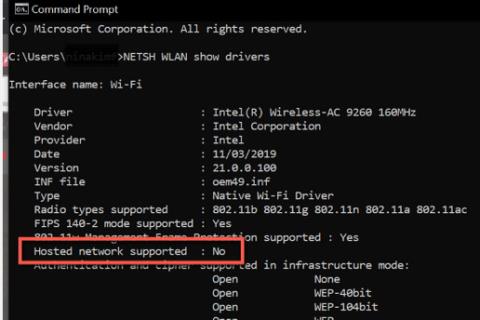
Інтернет став настільки важливою частиною нашої роботи та розваг, що деякі пристрої, підключені до Інтернету, можуть спільно використовувати своє з’єднання з іншими пристроями. Окрім смартфонів, пристрої Windows 10 також можуть бути мобільною точкою доступу та ділитися своїм Інтернет-з’єднанням з іншими комп’ютерами.
Функція мобільної точки доступу Windows зручна і загалом проста у використанні. Однак іноді ваша точка доступу Windows 10 перестає працювати або не дозволяє іншим пристроям підключатися до неї. Якщо у вас виникли проблеми з мобільною точкою доступу в Windows 10, ось кілька виправлень, які ви можете спробувати.
Як вирішити проблеми з мобільною точкою доступу в Windows 10
Важлива примітка : перш ніж спробувати будь-яке з наведених нижче виправлень, вам слід перевірити, чи виникає проблема лише на певному пристрої чи на всіх. Якщо проблема виникає лише на одному пристрої, проблема може бути на цьому пристрої, а не на вашій точці доступу. Також ще раз перевірте, чи ваше підключення до Інтернету працює належним чином.
Якщо ви вважаєте, що проблема у вашому комп’ютері, виконайте наведені нижче дії.
1. Спробуйте створити нове підключення
Якщо у вас виникли проблеми з мобільною точкою доступу, видаліть поточне підключення, яке має ваш пристрій, а потім знову підключіться до точки доступу. У більшості випадків нове підключення може усунути помилку автентифікації та вирішити проблему.
2. Тимчасово вимкніть брандмауер і антивірусне програмне забезпечення
Брандмауер вашої системи , антивірусний інструмент або зловмисне програмне забезпечення іноді можуть блокувати вашу мобільну точку доступу . Щоб визначити, чи це причина проблеми, вимкніть ці програми та підключіться до точки доступу. Якщо ви можете підключитися до точки доступу, увімкніть ці програми та подивіться, яка з них викликає проблему. Якщо ви все ще не можете підключитися, негайно повторно ввімкніть ці програми, щоб захистити вашу систему.
3. Вимкніть Bluetooth у Windows
З’єднання Bluetooth вашого комп’ютера іноді може заважати мобільним точкам доступу. Вимкнення Bluetooth іноді може вирішити проблему. Ось як:
Крок 1 : відкрийте налаштування на комп’ютері з Windows 10, натиснувши й утримуючи клавішу Windows + X. Потім у меню виберіть Налаштування .
Крок 2 : у налаштуваннях виберіть Пристрої > Bluetooth та інші пристрої . Потім встановіть для нього значення Вимк.
Підключіться до точки доступу та перевірте, чи працює вона. Якщо ні, перейдіть до наступного виправлення.
4. Перевірте WiFi адаптер
У деяких випадках у вас може бути адаптер Wi-Fi, який не підтримує функцію мобільної точки доступу Windows. Ось як перевірити, чи підтримує ваш адаптер цю функцію:
Крок 1 : натисніть Win + S , щоб відкрити пошук Windows.
Крок 2 : Далі введіть CMD. Клацніть правою кнопкою миші результат пошуку командного рядка та виберіть Запуск від імені адміністратора .
Крок 3 : з’явиться спливаюче вікно. Натисніть Так.
Крок 4 : у командному рядку введіть NETSH WLAN show drivers . Перевірте рядок Hosted network supported (Підтримувана мережа) і подивіться, чи є він Yes (Так ) чи No (Ні) .
Перевірте рядок Hosted network supported
Крок 5. Якщо результат Ні , це означає, що ваш адаптер WiFi не підтримує функцію мобільної точки доступу. На жаль, єдине рішення для цього — змінити адаптер. Однак якщо результат « Так» , а пристрої все ще не можуть підключитися до точки доступу, виконайте наступне виправлення.
5. Оновіть усі необхідні драйвери
Завантаживши безкоштовний засіб оновлення драйверів для Windows, ви швидко оновите всі необхідні драйвери на вашому комп’ютері. Однак, якщо ви не хочете встановлювати програмне забезпечення сторонніх виробників на свій комп’ютер, ви можете оновити його за допомогою налаштувань Windows Update.
Якщо додаткові оновлення недоступні, необхідні драйвери вже оновлено. Перейдіть до наступного варіанту.
6. Усунення проблем мережевого адаптера
У Windows 10 є вбудовані засоби усунення несправностей, які допомагають знаходити та виправляти проблеми у вашому пристрої. Ви можете використовувати цей інструмент, щоб вирішити будь-які проблеми, які виникли у вашому мережевому адаптері. Виконайте наведені нижче дії.
Крок 1 : натисніть Win + S , щоб відкрити пошук Windows.
Крок 2 : увійдіть до Troubleshoot і виберіть Troubleshoot settings з результатів.
Крок 3. На сторінці усунення несправностей натисніть Додаткові засоби усунення несправностей .
Крок 4. У налаштуваннях «Знайти та виправити інші проблеми» виберіть «Мережевий адаптер» . Потім натисніть Запустити засіб усунення несправностей , щоб розпочати процес виявлення.

Виберіть мережевий адаптер
Крок 5 : у діалоговому вікні вас запитають, який мережевий адаптер ви хочете діагностувати. Виберіть Усі мережеві адаптери та натисніть Далі.
Крок 6. Дотримуйтеся вказівок на екрані, щоб виправити помилку точки доступу на комп’ютері.
Якщо засіб усунення несправностей виявить проблему з вашим мережевим адаптером, засіб усунення несправностей запропонує виправлення або автоматично вирішить її. Якщо проблема не виявлена, перейдіть до наступного кроку.
7. Підключіться до Інтернету за допомогою адаптера точки доступу
Ще одне вирішення цієї проблеми — підключити Інтернет до адаптера точки доступу. Для цього виконайте наведені нижче дії.
Крок 1 : відкрийте «Налаштування» , натиснувши клавіші Win + X , і виберіть «Налаштування» в меню.
Крок 2 : у налаштуваннях перейдіть до Мережа та Інтернет > Мобільна точка доступу .
Крок 3. Переконайтеся, що мобільну точку доступу ввімкнено. Потім клацніть «Змінити параметри адаптера» в розділі «Пов’язані параметри» .

Натисніть «Змінити параметри адаптера» в розділі «Пов’язані параметри».
Крок 4 : Клацніть правою кнопкою миші на адаптері, підключеному до Інтернету. Це може бути ваш WiFi або локальна мережа (LAN) . Потім натисніть Властивості .
Крок 5 : Далі натисніть вкладку Спільний доступ. Зніміть прапорець біля опції « Дозволити іншим користувачам мережі підключатися через інтернет-з’єднання цього комп’ютера» та натисніть «ОК». (Пропустіть цей крок, якщо його вже знято).

Зніміть прапорець біля опції «Дозволити іншим користувачам мережі підключатися через Інтернет-з’єднання цього комп’ютера».
Крок 6. Потім клацніть правою кнопкою миші адаптер мобільної точки доступу. Натисніть Властивості.
Крок 7. На вкладці «Спільний доступ» виберіть опцію « Дозволити іншим користувачам мережі підключатися через підключення до Інтернету цього комп’ютера» .

Виберіть опцію «Дозволити іншим користувачам мережі підключатися через підключення до Інтернету цього комп’ютера».
Крок 8 : з’явиться спливаюче вікно. Натисніть OK.
Крок 9 : у розділі підключення до домашньої мережі виберіть адаптер мобільної точки доступу.
Крок 10 : Нарешті натисніть OK.
Повторно підключіться до мобільної точки доступу та перевірте, чи вона працює. Якщо ні, спробуйте наступне рішення.
8. Виконайте чисте завантаження
Програми для запуску іноді можуть спричиняти конфлікти з іншими службами Windows. Вимкнення їх може вирішити проблеми з точкою доступу. Ось як можна виконати Clean Boot.
Чисте завантаження може зменшити конфлікти, пов’язані з програмним забезпеченням, які є основною причиною проблем мобільної точки доступу. Ці конфлікти викликані програмами та службами, що працюють у фоновому режимі під час кожного запуску комп’ютера. Після їх вимкнення мобільна точка доступу знову працюватиме нормально.
Щоб ваша мобільна точка доступу виділялася та її було легше знайти, ви можете дати їй чітку та унікальну назву.
Функція мобільної точки доступу Windows зручна і загалом проста у використанні. Однак іноді ваша точка доступу Windows 10 перестає працювати або не дозволяє іншим пристроям підключатися до неї.
Якщо ваш комп’ютер з Windows 11 має активне підключення до Інтернету (через Ethernet, стільниковий модем, Wi-Fi або іншу форму), ви можете поділитися цим підключенням у вигляді бездротового сигналу як мобільна точка доступу, яка працює через Wi-Fi або Bluetooth.
Режим кіоску в Windows 10 — це режим для використання лише 1 програми або доступу лише до 1 веб-сайту з гостьовими користувачами.
Цей посібник покаже вам, як змінити або відновити стандартне розташування папки Camera Roll у Windows 10.
Редагування файлу hosts може призвести до того, що ви не зможете отримати доступ до Інтернету, якщо файл змінено неправильно. Наступна стаття допоможе вам редагувати файл hosts у Windows 10.
Зменшення розміру та місткості фотографій полегшить вам обмін або надсилання ними будь-кому. Зокрема, у Windows 10 ви можете пакетно змінювати розмір фотографій за допомогою кількох простих кроків.
Якщо вам не потрібно відображати нещодавно відвідані елементи та місця з міркувань безпеки чи конфіденційності, ви можете легко вимкнути це.
Microsoft щойно випустила ювілейне оновлення Windows 10 із багатьма вдосконаленнями та новими функціями. У цьому новому оновленні ви побачите багато змін. Від підтримки стилуса Windows Ink до підтримки розширень браузера Microsoft Edge, меню «Пуск» і Cortana також були значно покращені.
Одне місце для керування багатьма операціями прямо на панелі завдань.
У Windows 10 ви можете завантажити та встановити шаблони групової політики для керування параметрами Microsoft Edge, і цей посібник покаже вам процес.
Темний режим — це інтерфейс із темним фоном у Windows 10, який допомагає комп’ютеру економити заряд акумулятора та зменшує вплив на очі користувача.
Панель завдань має обмежений простір, і якщо ви регулярно працюєте з кількома програмами, у вас може швидко закінчитися місце, щоб закріпити більше ваших улюблених програм.










