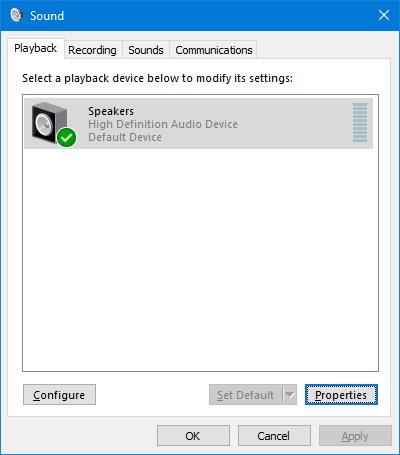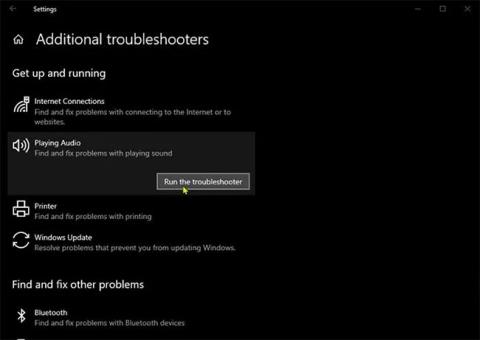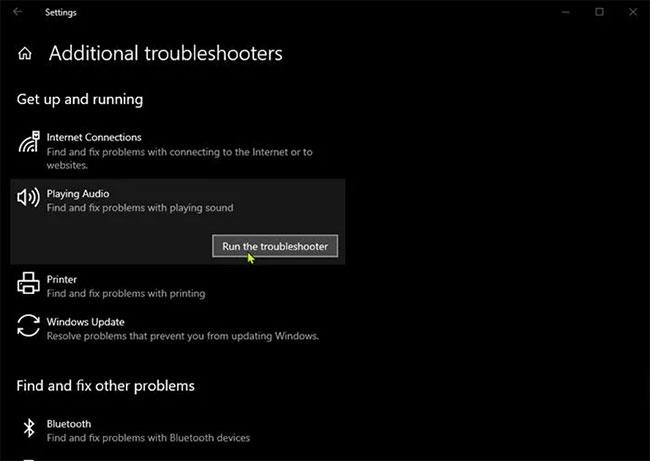Dolby Atmos — це інноваційна технологія об’ємного звучання, створена для покращення якості прослуховування аудіо на різноманітних пристроях, включаючи пристрої з Windows 10 . Якщо ви виявите, що Dolby Atmos з тієї чи іншої причини не працює на вашому ПК, ви можете спробувати рішення, наведені в цій статті, щоб вирішити проблему.
Перш ніж спробувати наведені нижче рішення, перевірте наявність оновлень і налаштувань на вашому пристрої Windows 10, а потім перевірте, чи Dolby Atmos працює як зазвичай.
1. Запустіть засіб усунення несправностей звуку
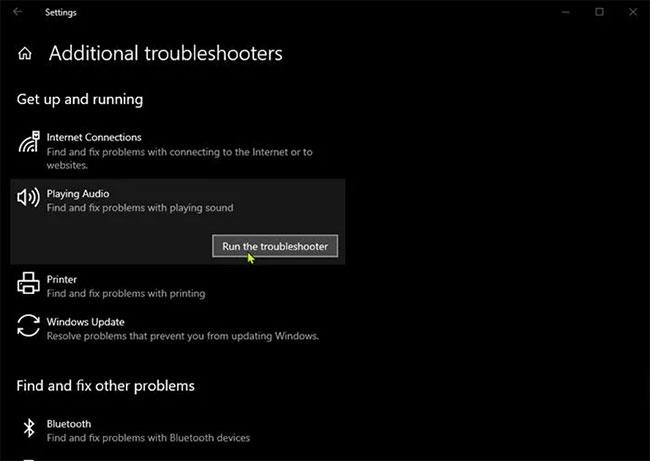
Вирішіть проблему, коли Dolby Atmos не працює, запустивши вбудований у Windows 10 засіб усунення несправностей звуку
Ви починаєте усунення несправностей Dolby Atmos, що не працює, запустивши вбудований засіб усунення несправностей звуку Windows 10. Якщо це не допомогло, спробуйте наступне рішення.
2. Оновіть аудіодрайвер
Оновлення аудіодрайвера, встановленого на вашому ПК з Windows 10, є одним із найефективніших рішень для вирішення проблем Dolby Atmos.
Ви можете оновити драйвери вручну за допомогою диспетчера пристроїв або отримати оновлення драйверів у розділі «Додаткові оновлення» в Windows Update. Ви також можете завантажити останню версію драйвера з веб-сайту виробника звукової карти.
3. Відкат (відновлення) старого звукового драйвера
Якщо оновлення аудіодрайвера не вирішує проблему, можна відновити старішу робочу версію драйвера.
4. Скиньте програму Dolby
Ви можете скинути налаштування програми Dolby і перевірити, чи це допоможе.
5. Видаліть і повторно інсталюйте програму Dolby
Якщо скидання програми не вирішує поточну проблему, ви можете видалити програму Dolby, а потім перейти в Microsoft Store, знайти, завантажити та повторно інсталювати програму на своєму пристрої.
6. Переконайтеся, що аудіослужба запущена
Якщо аудіослужба не запущена на вашому пристрої з Windows 10, у вас може виникнути ця проблема. Отже, перевірте, чи ця служба запущена, і запустіть службу, якщо вона не запущена.
7. Виконайте відновлення системи
Якщо ви помітили, що ця проблема виникла нещодавно, цілком можливо, що проблема пов’язана зі зміною, через яку нещодавно пройшла система, яку ви не можете визначити. У цьому випадку ви можете відновити систему до більш раннього моменту часу. Це відновить вашу систему до попереднього стану, коли вона працювала нормально.
Бажаємо успіхів у вирішенні проблем!