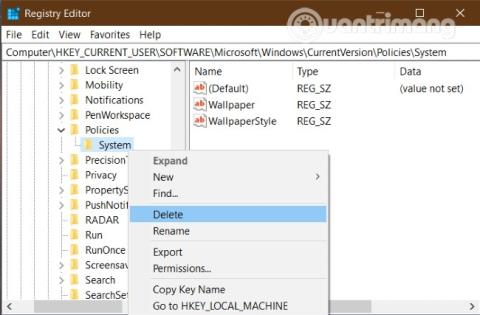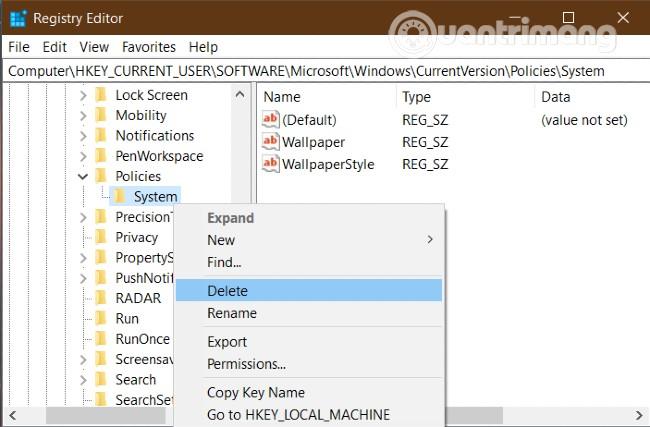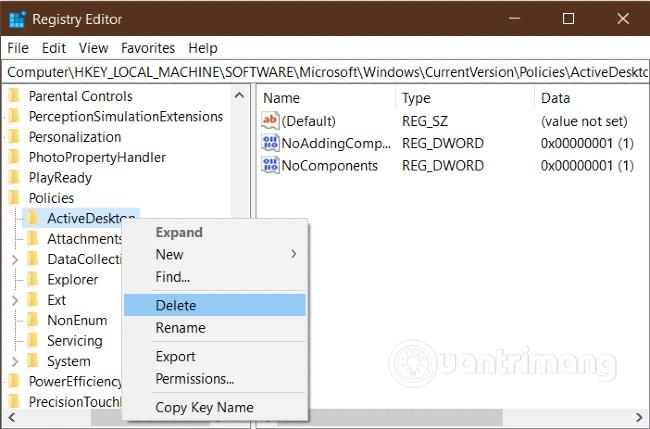Якщо ви спробуєте змінити шпалери робочого столу за допомогою редактора локальної групової політики у Windows 10, але не вдасться, ось рішення. Крім того, ці рішення також можуть допомогти вам виправити помилку, коли шпалери стають чорними у Windows 10 .
Щоб виправити помилку неможливості змінити шпалери робочого столу Windows 10 за допомогою групової політики, ви можете спробувати наступне:
1. Перевірте налаштування редактора реєстру
Оскільки за допомогою редактора реєстру також можна змінити шпалери робочого столу, іноді налаштування редактора реєстру конфліктують із редактором локальної групової політики. Тому вам потрібно перевірити реєстр на наявність підозрілих налаштувань.
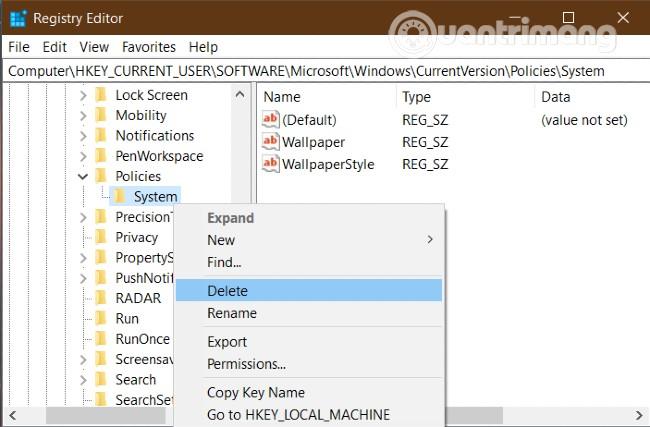
Ви можете перевірити, відкривши редактор реєстру та перейшовши до папки Policies за таким шляхом:
HKEY_CURRENT_USER\SOFTWARE\Microsoft\Windows\CurrentVersion\Policies
Якщо ви бачите, що в Policies є вкладена папка під назвою System, відкрийте її та подивіться, чи є всередині неї два рядкових значення, Wallpaper і WallpaperStyle . Якщо так, клацніть правою кнопкою миші Система та виберіть Видалити .
Після цього спробуйте скинути шпалери за допомогою групової політики, щоб перевірити, чи працює це чи ні.
2. Перевірте шлях і назву шпалер
Встановлюючи шпалери робочого столу за допомогою редактора локальної групової політики, вам потрібно ввести шлях і назву шпалер. Коли ви змінюєте місце збереження та назву шпалер, вам також потрібно змінити відповідну декларацію в програмі групової політики. Якщо ви цього не зробите, ваш комп’ютер відображатиме чорні шпалери.
Для перевірки та повторного введення шляху необхідно відкрити папку, що містить шпалери. Потім відкрийте редактор локальної групової політики та перейдіть до:
User Configuration > Administrative Templates > Desktop > Desktop
Двічі клацніть параметр «Шпалери робочого столу» та введіть новий шлях до шпалер, а потім натисніть «ОК» .
3. Перейменуйте TranscodedWallpaper
Простіше кажучи, вам потрібно скинути кеш шпалер на комп’ютері з Windows 10. Для цього потрібно отримати доступ до двох файлів. Перший файл — TranscodedWallpaper , і щоб перейменувати його, натисніть Windows + R , щоб відкрити діалогове вікно «Виконати».
Потім введіть наступний шлях у Run і натисніть Enter :
%USERPROFILE%\AppData\Roaming\Microsoft\Windows\Themes

Тут ви побачите файл під назвою TranscodedWallpaper . Клацніть його правою кнопкою миші та виберіть Перейменувати . Ви можете вибрати будь-яке ім'я.
4. Видаліть вміст slideshow.ini
Другий файл, який потрібно змінити, щоб очистити кеш шпалер, — slideshow.ini . Файл slideshow.ini знаходиться в тій же папці, що й TranscodedWallpaper.
Однак, щоб побачити його, вам потрібно налаштувати відображення прихованого файлу . Для редагування клацніть правою кнопкою миші slideshow.ini та виберіть Редагувати . Якщо ви бачите будь-який вміст у цьому файлі, вам потрібно видалити його весь і натиснути Ctrl + S , щоб зберегти.
5. Перевірте налаштування блокування зміни шпалер
Якщо ви не можете змінити шпалери незалежно від того, що ви робите, вам слід перевірити, чи ввімкнено параметр блокування зміни шпалер у груповій політиці та редакторі реєстру .
Спочатку перевіримо групову політику , перейшовши за таким шляхом:
User Configuration > Administrative Templates > Control Panel > Personalization
Двічі клацніть параметр «Запобігти зміні фону робочого столу» праворуч. Якщо встановлено значення « Увімкнути» , виберіть «Не налаштовано» та натисніть «ОК» .
Так само вам потрібно перевірити, чи ввімкнено ту саму конфігурацію в реєстрі чи ні. Для цього натисніть Windows + R , потім введіть regeditі натисніть Enter , щоб отримати доступ до редактора реєстру . Потім вам потрібно знайти наступний шлях:
HKEY_LOCAL_MACHINE\SOFTWARE\Microsoft\Windows\CurrentVersion\Policies\
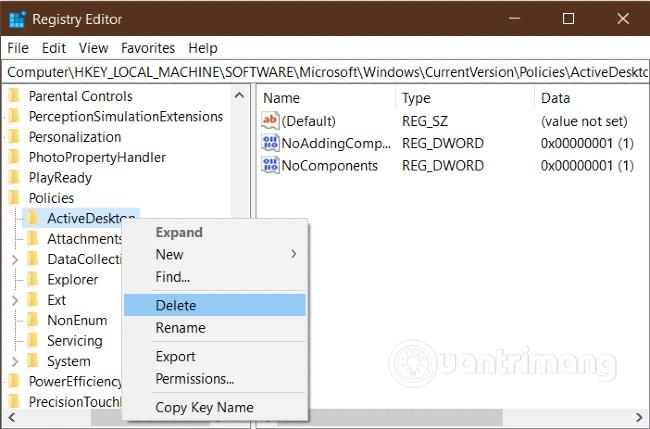
Під розділом Policies ви побачите підрозділ під назвою ActiveDesktop . Клацніть на ньому, і ви побачите два значення DWORD (32-розрядні) під назвою NoAddingComponents і NoComponents . Клацніть кожне значення, і дані значення дорівнюють 0, а потім натисніть OK . Крім того, ви можете клацнути правою кнопкою миші клавішу ActiveDesktop і вибрати Видалити .
Сподіваємось, ця стаття допоможе вам вирішити вашу проблему. Будь ласка, зверніться до інших корисних порад щодо Quantrimang: