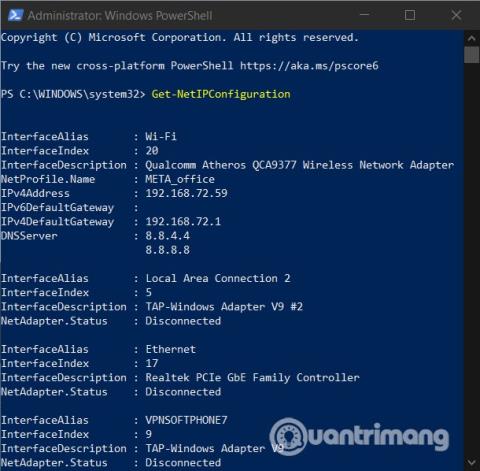Деякі користувачі стикаються з помилками, пов’язаними з нездатністю змінити статичний IP-адресу та DNS на своїх комп’ютерах з Windows 10. У цій статті Quantrimang представить вам деякі рішення, які ви можете спробувати вирішити вищезгадану проблему.
Як виправити помилку неможливості змінити статичний IP та DNS у Windows 10
Налаштуйте статичну IP-адресу за допомогою PowerShell
Спочатку вам потрібно відкрити PowerShell з правами адміністратора та ввести таку команду, щоб переглянути поточну конфігурацію мережі:
Get-NetIPConfiguration

Далі потрібно за допомогою блокнота записати наступну інформацію:
- InterfaceIndex
- IPv4Address
- IPv4DefaultGateway
- DNS-сервер
Далі введіть наступний командний рядок:
New-NetIPAddress -InterfaceIndex 15 -IPAddress 192.168.29.34 -PrefixLength 24 -DefaultGateway 192.168.29.1.
На цьому кроці вам потрібно замінити значення DefaultGateway у командному рядку вище на адресу шлюзу за замовчуванням вашої мережі. Значення InterfaceIndex також потрібно змінити, щоб відповідати значенню на вашому адаптері. Нарешті, налаштуйте потрібну IP-адресу та натисніть Enter , щоб установити статичну IP-адресу.
Після цього вам потрібно ввести цей командний рядок і натиснути Enter , щоб налаштувати адресу DNS-сервера:
Set-DnsClientServerAddress -InterfaceIndex 4 -ServerAddresses 10.1.2.1
Скинути IP-адресу та DNS за допомогою CMD
За допомогою CMD ви можете переглядати, скидати, оновлювати, налаштовувати та змінювати IP-адресу на комп’ютері з Windows 10. Спосіб зробити це наступним чином:
Як переглянути IP-адресу
- Відкрийте меню WinX , натиснувши Windows + X
- Виберіть командний рядок і введіть команду,
ipconfig /allа потім натисніть Enter

IPConfig — це вбудований інструмент Windows із можливістю відображення всіх значень конфігурації активної мережі TCP/IP. Крім того, він також може оновити параметри протоколу динамічної конфігурації хоста (DHCP) і системи доменних імен (DNS) .
Оновити IP-адресу
Щоб оновити IP-адресу, ви можете скористатися такими командами:
ipconfig /release
ipconfig /renew
Змінити IP-адресу
По-перше, щоб змінити статичну IP-адресу в Windows 10, вам потрібно знати назву вашого мережевого інтерфейсу. Для цього вам потрібно ввести таку команду в командний рядок і натиснути Enter :
netsh interface ipv4 show config

У моїх результатах назва інтерфейсу – просто Wi-Fi. Ім’я вашого інтерфейсу може відрізнятися від мого та зазвичай є іменами Windows за замовчуванням, наприклад «Підключення по локальній мережі», «Підключення по локальній мережі* 2» та «Ethernet».
Отримавши назву мережевого інтерфейсу, введіть таку команду, щоб змінити IP:
netsh interface ipv4 set address name="YOUR INTERFACE NAME" static IP_ADDRESS SUBNET_MASK GATEWAY
Це зразок команди, і вам потрібно змінити таку інформацію, як ім’я мережевого інтерфейсу, IP-адреса, адреса маски підмережі , шлюз за замовчуванням . Наприклад, повна команда виглядатиме так:
netsh interface ipv4 set address name="Wi-Fi" static 192.168.3.8 255.255.255.0 192.168.3.1
Якщо ви використовуєте статичну IP-адресу та хочете перейти до використання IP-адреси, автоматично призначеної сервером DHCP (вашим маршрутизатором), введіть таку команду:
netsh interface ipv4 set address name=”YOUR INTERFACE NAME” source=dhcp
Змініть DNS за допомогою CMD
Щоб змінити DNS за допомогою CMD, ви все ще використовуєте nesthтакі команди та приклади команд:
netsh interface ipv4 set dns name="YOUR INTERFACE NAME" static DNS_SERVER
Повна команда з іменами мережевого інтерфейсу та використанням Google DNS виглядає так:
netsh interface ipv4 set dns name="Wi-Fi" static 8.8.8.8
Щоб налаштувати другий рядок DNS, скористайтеся тією ж командою:
netsh interface ipv4 set dns name="YOUR INTERFACE NAME" static DNS_SERVER index=2
Приклад із Google DNS:
netsh interface ipv4 set dns name="Wi-Fi" static 8.8.4.4 index=2
І як і IP-адреси, якщо ви хочете використовувати DNS, наданий сервером DHCP, замість стороннього DNS, скористайтеся такою командою:
netsh interface ipv4 set dnsservers name"YOUR INTERFACE NAME" source=dhcp
Змініть DNS за допомогою PowerShell
Кроки такі:
- Натисніть кнопку Windows, а потім введіть PowerShell
- Клацніть правою кнопкою миші результат пошуку та виберіть Запуск від імені адміністратора
- Введіть команду
Get-DnsClientServerAddressта натисніть Enter, щоб побачити InterfaceAlias
- Далі введіть наведену нижче команду в PowerShell
Set-DNSClientServerAddress "InterfaceAlias" –ServerAddresses ("preferred-DNS-address", "alternate-DNS-address")

Перш ніж натиснути Enter, вам потрібно змінити три значення, включаючи InterfaceAlias, Preferred-DNS-address, Alternate-DNS-address, відповідно до параметрів вашої мережі та DNS, який потрібно налаштувати. Повна команда така:
Set-DNSClientServerAddress "Wi-Fi" –ServerAddresses ("1.1.1.1","1.0.0.1")
Ви можете замінити його назвою свого мережевого інтерфейсу (InterfaceAlias) і DNS, який вам подобається, наприклад 8.8.8.8, 8.8.4.4 Google.
Очистіть DNS (очистіть кеш DNS) і скиньте Winsock
Щоб виконати DNS якомога швидше, потрібно використовувати CMD. У вікні команд CMD введіть таку команду та натисніть Enter , щоб очистити DNS :
ipconfig /flushdns
Щоб скинути Winsock, вам також потрібно використовувати CMD. Щоб це зробити, введіть таку команду в CMD і натисніть Enter :
netsh winsock reset
Удачі! Ми запрошуємо вас прочитати більше корисних порад щодо Windows 10: