Виправте помилку неможливості відкрити Windows Security у Windows 11

Ця стаття допоможе вам виправити помилку, через яку Windows Security не може працювати в Windows 11.

Іноді «Безпека Windows» стикається з незрозумілими помилками, які перешкоджають її запуску в Windows 11 . Наприклад, це може припустити, що вам знадобиться нова програма, щоб відкрити це посилання windowsdefender. Отже, як вирішити цю проблему? Tips.BlogCafeIT допоможе вам знайти відповідь.
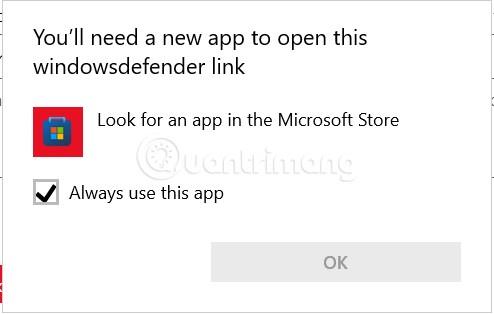
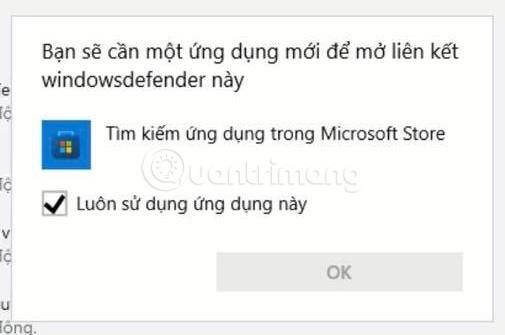
Зміст статті
Є кілька сценаріїв, за якими виникає ця проблема. Нижче наведено короткий перелік ситуацій, які можуть перешкоджати відкриттю Windows Security:
Далі перегляньте будь-які виправлення, які інші постраждалі користувачі успішно використали для відновлення нормальної функції безпеки Windows.
Перший спосіб, який ви можете спробувати, це відновити або скинути програму безпеки Windows, конкретні кроки такі:
Крок 1 : Доступ до налаштувань.
Крок 2 : Виберіть Програми.
Крок 3 : Виберіть Програми та функції.
Крок 4. Пошук програми безпеки Windows .
Крок 5 : натисніть на три крапки та виберіть Додаткові параметри.
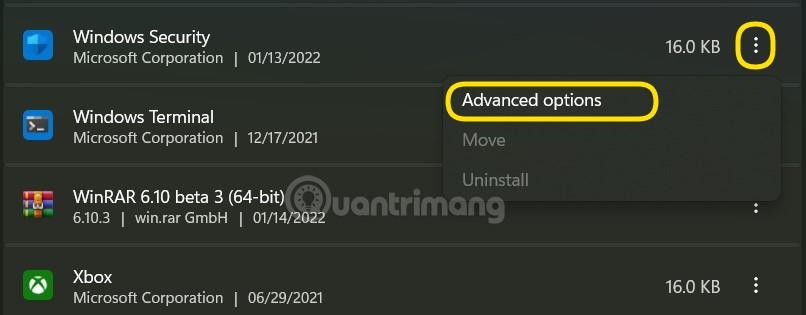
Крок 6 : натисніть кнопку Відновити.
Крок 7. Якщо проблема все ще не вирішена, ви можете натиснути кнопку Reset.
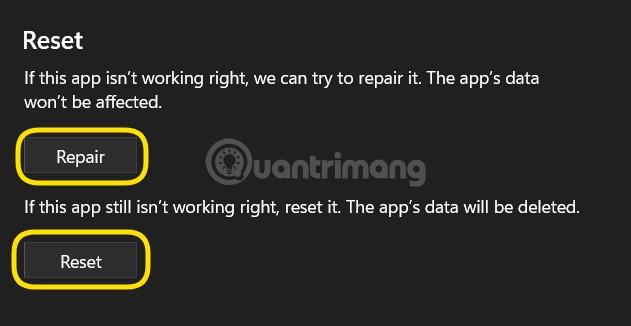
Ви також можете використовувати PowerShell , щоб скинути пакет даних програми безпеки Windows. Запустіть PowerShell від імені адміністратора, а потім введіть і виконайте таку команду: Get-AppxPackage Microsoft.SecHealthUI -AllUsers | Reset-AppxPackage .
Якщо у ваших системних файлів є проблеми, вбудовані компоненти Windows 11, наприклад Windows Security, не зможуть працювати. Тому вам слід спробувати скористатися інструментами автоматичної перевірки та відновлення системних файлів, такими як перевірка системних файлів (SFC) і служба обслуговування та керування зображеннями розгортання (DISM). Конкретні кроки такі:
Крок 1 : натисніть кнопку «Пуск» і введіть cmd для пошуку.
Крок 2 : клацніть правою кнопкою миші «Командний рядок» і виберіть «Запуск від імені адміністратора» .
Крок 3 : введіть sfc /scannow і зачекайте, поки інструмент сканує та відновить вашу систему.

Крок 4 : введіть Dism/Online/Cleanup-Image/RestoreHealth і продовжуйте чекати, поки інструмент сканує та відновить вашу систему.
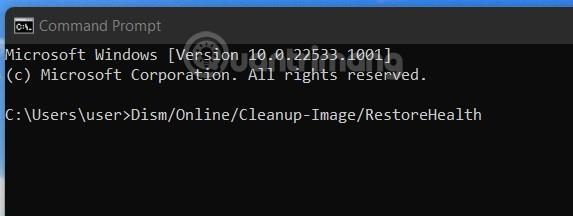
Крок 5. Перезавантажте комп’ютер, щоб перевірити, чи проблему вирішено.
Іноді фонові програми спричиняють конфлікти, через які Windows Security не відкривається у Windows 11. Отже, ви можете спробувати вимкнути фонові програми, щоб побачити, чи це вирішить проблему. Ви також можете спробувати вимкнути всі служби, щоб запустити Windows «найчистішим» способом і перевірити, чи знову працює безпека Windows.
Як вимкнути фонові програми та вимкнути служби наступним чином:
Крок 1 : натисніть Ctrl+Shift+Esc, щоб відкрити диспетчер завдань .
Крок 2 : якщо ви не бачите подробиць, знайдіть і натисніть кнопку Докладніше.
Крок 3 : клацніть вкладку «Запуск», знайдіть усі активні програми , щоб вимкнути їх.
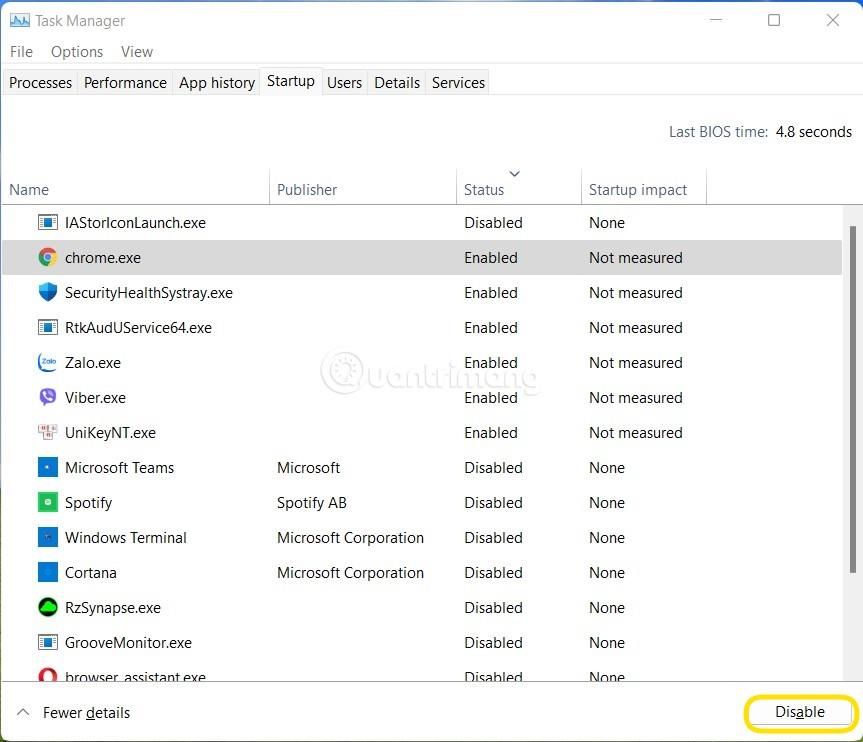
Крок 4 : натисніть Win + R , щоб відкрити Run , потім введіть msconfig і натисніть Enter.
Крок 5 : Клацніть вкладку «Служби» , потім установіть прапорець « Приховати всі служби Microsoft» , а потім натисніть кнопку «Вимкнути всі».
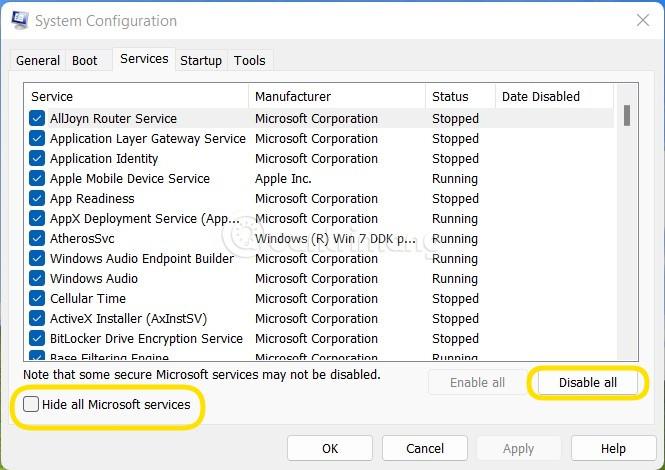
Крок 6. Перезавантажте комп’ютер і перевірте, чи працює безпека Windows.
Крок 7. Якщо безпека Windows знову працює, ви можете спробувати ввімкнути кожну службу, щоб перевірити, яка служба спричиняє помилку. Цей процес можна виконати швидко, увімкнувши програми в групах.
Примітка . Вимкнення всіх служб, які починаються з Windows, вплине на деякі програми та функції. Після усунення помилки безпеки Windows слід знову ввімкнути служби, щоб забезпечити стабільну роботу Windows.
Ви повинні знати, що на комп’ютері не можна одночасно запускати дві різні антивірусні програми. Якщо на вашому комп’ютері встановлено стороннє антивірусне програмне забезпечення, його потрібно вимкнути або видалити, перш ніж можна буде запустити програму безпеки Windows.
Оновлення системи приносять нові функції, виправлення безпеки та виправлення помилок. Якщо безпека Windows не працює через помилку в Windows, оновлення операційної системи може допомогти вирішити проблему.
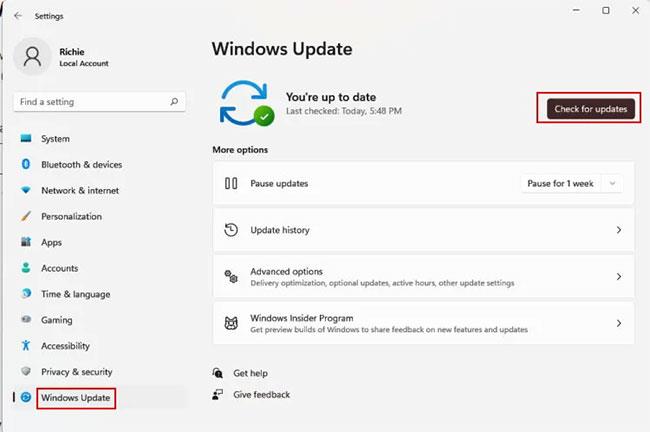
Оновлення Windows може допомогти вирішити проблему
«Служба центру безпеки Windows» — це програма, яка запускається під час кожного запуску комп’ютера. Якщо програма не запускається через проблему, можливо, ви не зможете отримати доступ до служби безпеки Windows. Щоб вирішити цю проблему, необхідно перезапустити службу «Центр безпеки». Ось як:
Крок 1. Натисніть меню «Пуск» і введіть services.msc.
Крок 2: На правій панелі натисніть «Відкрити» , щоб запустити вікно «Служби».
Крок 3. Перейдіть до «Центру безпеки» праворуч.
Крок 4: Оскільки пункти меню відображаються в алфавітному порядку, ви можете швидко виконати пошук, клацнувши будь-який пункт і натиснувши S на клавіатурі.

Знайдіть Центр безпеки
Крок 5: Клацніть правою кнопкою миші «Центр безпеки» та виберіть «Перезапустити» в меню, що з’явиться.
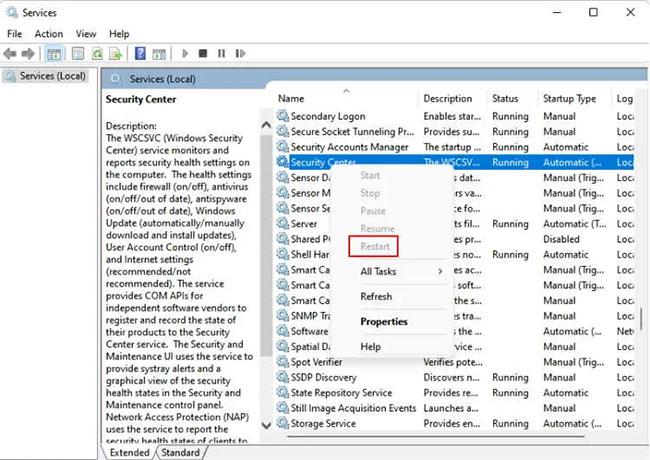
Перезапустіть Центр безпеки
Крок 6. Спробуйте відкрити Windows Security зараз і перевірте, чи це працює.
Безпека Windows працює на диво добре, блокуючи віруси та зловмисне програмне забезпечення. Однак, якщо ви все ще вважаєте, що вам може бути корисно завантажити сторонню антивірусну програму на свій ПК, ось пропозиції, які Quantrimang.com хоче запропонувати вам.
Ви можете спробувати примусово відкрити Windows Security за допомогою диспетчера завдань:
Крок 1. Натисніть Ctrl + Shift + Esc, щоб запустити диспетчер завдань .
Крок 2: Натисніть «Файл» у головному меню та виберіть «Запустити нове завдання» .
Крок 3: Введіть windowsdefender: у вікні «Створити нове завдання» .
B4: Натисніть «ОК». Відкриється Безпека Windows.
На відміну від антивірусних програм, таких як Avast і McAfee, Microsoft Security доступна безкоштовно для користувачів Windows 10 і Windows 11. Microsoft регулярно оновлює цю антивірусну програму.
Удачі!
Режим кіоску в Windows 10 — це режим для використання лише 1 програми або доступу лише до 1 веб-сайту з гостьовими користувачами.
Цей посібник покаже вам, як змінити або відновити стандартне розташування папки Camera Roll у Windows 10.
Редагування файлу hosts може призвести до того, що ви не зможете отримати доступ до Інтернету, якщо файл змінено неправильно. Наступна стаття допоможе вам редагувати файл hosts у Windows 10.
Зменшення розміру та місткості фотографій полегшить вам обмін або надсилання ними будь-кому. Зокрема, у Windows 10 ви можете пакетно змінювати розмір фотографій за допомогою кількох простих кроків.
Якщо вам не потрібно відображати нещодавно відвідані елементи та місця з міркувань безпеки чи конфіденційності, ви можете легко вимкнути це.
Microsoft щойно випустила ювілейне оновлення Windows 10 із багатьма вдосконаленнями та новими функціями. У цьому новому оновленні ви побачите багато змін. Від підтримки стилуса Windows Ink до підтримки розширень браузера Microsoft Edge, меню «Пуск» і Cortana також були значно покращені.
Одне місце для керування багатьма операціями прямо на панелі завдань.
У Windows 10 ви можете завантажити та встановити шаблони групової політики для керування параметрами Microsoft Edge, і цей посібник покаже вам процес.
Темний режим — це інтерфейс із темним фоном у Windows 10, який допомагає комп’ютеру економити заряд акумулятора та зменшує вплив на очі користувача.
Панель завдань має обмежений простір, і якщо ви регулярно працюєте з кількома програмами, у вас може швидко закінчитися місце, щоб закріпити більше ваших улюблених програм.









