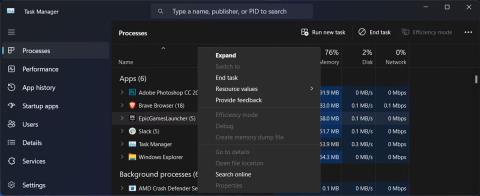У вас виникають труднощі з видаленням Epic Games Launcher у Windows 11 ? Майже в кожному випадку фоновий процес все ще працює, тому виправити це швидко та легко. Однак це не завжди так, тому класичного способу видалення програмного забезпечення недостатньо, щоб вирішити проблему.
Якщо ви зіткнулися з такою ж проблемою, вам не варто хвилюватися. У наступній статті буде розглянуто 5 методів, які варто спробувати, якщо ви не можете видалити програму Epic Games Launcher.
1. Закрийте фонові процеси Epic Games
Якщо ви намагаєтеся видалити Epic Games Launcher, але Windows показує повідомлення «Epic Games Launcher зараз запущено», це означає, що вам заважає фоновий процес. Навіть якщо ви не запустили програму, її процес може вже запущено, якщо вона налаштована на запуск під час запуску системи.
Однак ви можете легко заборонити додаткам працювати у фоновому режимі.
- Клацніть правою кнопкою миші кнопку «Пуск» і виберіть «Диспетчер завдань» .
- Відкрийте вкладку «Процеси» .
- Клацніть правою кнопкою миші на EpicGamesLauncher і виберіть Завершити завдання .

Завершити фонові процеси Epic Game
Якщо ви все ще не можете видалити Epic Games Launcher, перейдіть до наступного рішення.
2. Запустіть засіб усунення несправностей встановлення та видалення
Windows докладає всіх зусиль, щоб надати вам необхідні інструменти для усунення будь-яких проблем, з якими ви можете зіткнутися. Незважаючи на відсутність вбудованого засобу усунення несправностей, який би допоміг вам видалити неполадки, ви можете скористатися засобом усунення несправностей встановлення та видалення Microsoft. Ось як ви можете використовувати його після завантаження:
1. Запустіть засіб усунення несправностей встановлення та видалення та натисніть «Так» у вікні UAC.
2. Натисніть «Далі» > «Видалення» .

Запустіть засіб усунення несправностей встановлення та видалення
3. Виберіть Epic Games Launcher зі списку програм і натисніть «Далі» .
4. Виберіть Так, спробувати видалити .

Видаліть Epic Games за допомогою засобу вирішення проблем
3. Видаліть Epic Games за допомогою командного рядка
Існують різні способи видалення програмного забезпечення в Windows 11, і більшість людей використовують панель керування, щоб видалити його. Однак це може бути не найкращим вибором, особливо коли йдеться про проблемні програми. Отже, якщо класичний метод не працює, настав час спробувати командний рядок .
- Запустіть командний рядок з правами адміністратора .
- Введіть wmic і натисніть Enter.
- Скопіюйте та запустіть продукт командного рядка , де name="Epic Games Launcher" call uninstall .
- Підтвердьте дію, ввівши Y і натиснувши Enter.

Видаліть Epic Games Launcher за допомогою командного рядка
Зачекайте командного рядка, щоб видалити програму. Якщо відображається повідомлення « Метод виконано успішно» , це означає, що Epic Games Launcher видалено.
4. Видаліть Epic Games з реєстру
Якщо метод командного рядка не працює, вам слід видалити записи Epic Games Launcher у редакторі реєстру.
- Запустіть редактор реєстру з правами адміністратора.
- У вікні реєстру перейдіть до HKEY_LOCAL_MACHINE > SOFTWARE > Microsoft > Windows > CurrentVersion > Uninstall . Windows відображає встановлені програми за допомогою комбінації літер і цифр, тому може бути важко визначити, яка з них відповідає Epic Games Launcher.
- Клацніть кожну клавішу одну за одною та перевірте значення, що відображається поруч із «Відображуване ім’я» .
- Знайшовши потрібний ключ, двічі клацніть UninstallString на правій панелі та скопіюйте інформацію про значення .
- Щоб видалити Epic Games Launcher, натисніть клавіші Windows + R , щоб відкрити діалогове вікно «Виконати» .
- Туди вставте значення реєстру та натисніть OK.

Використовуйте редактор реєстру, щоб видалити Epic Games Launcher
Перш ніж редагувати реєстр, вам слід самостійно створити точку відновлення на випадок, якщо щось піде не так.
5. Видаліть Epic Games у безпечному режимі
Якщо Epic Games Launcher усе ще намагається запобігти видаленню, імовірно, фоновий процес все ще заважає. У цьому випадку вам слід запустити Windows у безпечному режимі. Таким чином ваша система завантажуватиметься без додаткових драйверів і програм, які можуть призвести до конфліктів.
6. Використовуйте сторонні програми
Замість того, щоб редагувати реєстр або запускати командні рядки, ви можете попросити програму третьої сторони зробити цю роботу за вас. Якщо ви ніколи раніше не користувалися подібною програмою, ознайомтеся з посібником Quantrimang.com щодо найкращих програм для видалення застарілих програм у Windows.