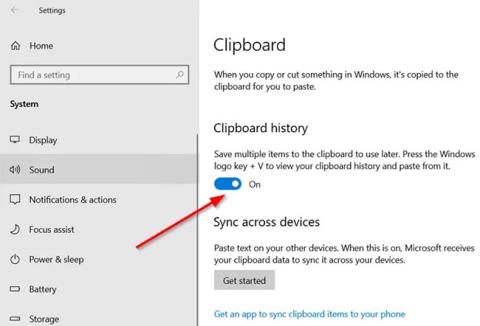Комбінація клавіш Win + Shift + S у Windows 10 дозволяє користувачам зробити частковий або повний знімок екрана та скопіювати його в буфер обміну. У більшості випадків ця функція працює належним чином, але іноді вона може перестати відповідати. Якщо ви зіткнулися з цією проблемою, наступна стаття Quantrimang.com допоможе вам.
Виправте, що комбінація клавіш Windows + Shift + S не працює
1. Почистіть ключі
Перевірте, чи не застрягло щось у клавішах Win, Shift і S , і фізично очистіть клавіші на клавіатурі. Зверніться до статті: Інструкція по самостійному очищенню клавіатури, очищення клавіатури ноутбука , якщо потрібна допомога.
2. Увімкніть перемикач «Історія буфера обміну».
Натисніть кнопку Пуск і виберіть Параметри.
Виберіть поле «Система» > «Звук» і прокрутіть вниз, щоб знайти опцію «Буфер обміну» .
Натисніть на нього та на правій панелі подивіться, чи ввімкнено перемикач «Історія буфера обміну» .

Увімкніть перемикач «Історія буфера обміну».
Якщо ні, переведіть перемикач у положення Увімк.
3. Перевірте перемикач Snip & Sketch
Знову відкрийте «Налаштування» , виберіть плитку «Система» та перейдіть до розділу «Сповіщення та дії» .

Увімкніть перемикач Snip & Sketch
Тут переконайтеся, що перемикач Snip & Sketch встановлено в положення On .
4. Скинути Snip & Sketch
Якщо наведені вище методи не дають бажаних результатів, скиньте Snip & Sketch . Для цього перейдіть у Налаштування > Програми > Програми та функції . Тут натисніть Snip & Sketch .
Під параметрами ви побачите посилання «Додаткові параметри» . Натисніть на нього та натисніть кнопку Reset на наступному екрані.
Скинути Snip & Sketch
Крім того, ви можете видалити та повторно інсталювати програми з Microsoft Store. Перейдіть до Налаштування > Програми > Програми та функції , і ви побачите кнопку Видалити для Snip & Sketch. Видаліть програму. Потім перейдіть до Microsoft Store і перевстановіть програму.
5. Від'єднайте та знову підключіть USB-пристрої
Від’єднайте та підключіть USB-пристрої, як-от геймпади тощо, і перевірте, чи це допоможе.
6. Використовуйте PrintScreen замість Win + Shift + S
Замість цього ви можете використовувати клавішу PrintScreen замість Win + Shift + S.
Для цього натисніть Win + I , щоб відкрити «Параметри» > «Простий доступ» > «Клавіатура» , знайдіть опцію «Використати кнопку PrtScrn, щоб відкрити фрагменти екрана» , а потім увімкніть цю функцію.
7. Вирішіть проблеми в стані чистого завантаження
Процеси сторонніх розробників також можуть заважати роботі комбінації клавіш Windows + Shift + S. Щоб визначити винуватця, виконайте чисте завантаження та усуньте проблему вручну, як описано в статті.
Бажаємо успіхів у вирішенні проблем!