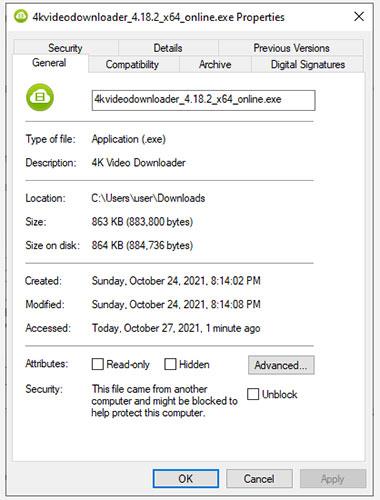Ви щойно намагалися відкрити файл у Windows і отримали повідомлення про помилку «Ці файли неможливо відкрити»? Помилка в основному виникає для файлів .exe , але деякі користувачі також стикаються з цією помилкою для інших типів файлів. поширений у Windows 7 і 8, але все одно можуть виникнути проблеми на ПК з Windows 10.
На щастя, виправлення помилки не займе у вас багато часу. Однак визначення причини помилки, щоб ви могли застосувати відповідне виправлення, займе більше часу.
Незалежно від причини, одне з наведених нижче виправлень допоможе вам повернутися до потрібних файлів.
1. Перевірте, чи файл заблоковано
Іноді, коли ви завантажуєте виконуваний файл з Інтернету або передаєте файли між ПК, Windows може вирішити заблокувати цей файл, щоб захистити вашу систему. Коли це станеться, ви побачите повідомлення про помилку «Ці файли неможливо відкрити», але вам потрібно лише два кроки, щоб виправити цей файл.
Щоб проілюструвати цю поведінку тут, стаття завантажила файл встановлення 4K Video Downloader на ПК. Windows не блокує доступ до цього файлу, але попереджає в розділі «Безпека» на вкладці «Властивості файлу» > «Загальні» .

Перевірте, чи не заблоковано файл
У повідомленні йдеться : «Цей файл надійшов з іншого комп’ютера та може бути заблокований, щоб захистити цей комп’ютер» . Якщо ви не можете отримати доступ до файлу, ви можете виправити це, встановивши прапорець Розблокувати та натиснувши OK. Якщо ви використовуєте іншу версію Windows, ви можете побачити кнопку замість прапорця, але процес залишається тим самим.
Після того, як ви закінчите, спробуйте запустити файл і перевірте, чи все в порядку.
2. Змініть властивості Інтернету
Windows перевірятиме властивості Інтернету, коли вирішуватиме, чи можна запускати файл на комп’ютері чи ні. Якщо ваші властивості Інтернету позначають файл як небезпечний, Windows видасть помилку «Ці файли неможливо відкрити». Тому, щоб змінити поведінку Windows, потрібно внести деякі зміни у властивості Інтернету.
Зауважте, що це вимагатиме від вас менш суворих налаштувань безпеки у властивостях Інтернету. Хоча ви можете виправити помилку, зробивши це, це також зробить систему вразливою до загроз безпеці, якщо ви не звернете увагу на те, які файли завантажуєте у свою систему.
Якщо ви вирішите піти цим шляхом, почніть із відкриття Internet Properties. Для цього натисніть Win + R , введіть inetcpl.cpl і натисніть Enter. Перейдіть на вкладку «Безпека» у вікні «Властивості Інтернету» та натисніть кнопку «Настроюваний рівень».

Натисніть кнопку Спеціальний рівень
Тепер ви побачите вікно під назвою Параметри безпеки - Інтернет-зона . Прокрутіть список у розділі Налаштування та знайдіть Запуск програм і небезпечних файлів .

Знайдіть Запуск програм і небезпечних файлів
Переконайтеся, що вибрано пункт Підказка (рекомендовано) . Цей параметр зазвичай вибрано за замовчуванням, але якщо ви раніше возилися з властивостями Інтернету, можливо, ви випадково змінили його на Вимкнути.
Закінчивши, натисніть OK і перевірте, чи можна запустити файл.
3. Спробуйте змінити значення в реєстрі Windows
Якщо попередні виправлення не працюють, ви також можете спробувати дозволити небезпечні файли, відредагувавши реєстр Windows. Вам потрібно буде додати новий запис реєстру за допомогою командного рядка . Почніть із запуску командного рядка з правами адміністратора .
Виконайте кожну з наступних команд:
reg add "HKCU\Software\Microsoft\Windows\CurrentVersion\Policies\Associations" /v "DefaultFileTypeRisk" /t REG_DWORD /d "1808" /f
reg add "HKCU\Software\Microsoft\Windows\CurrentVersion\Policies\Attachments" /v "SaveZoneInformation" /t REG_DWORD /d "1" /f
Це додасть два нових розділи реєстру. Після завершення перезавантажте ПК і спробуйте відкрити файли.
4. Скиньте Internet Explorer
Якщо ви використовуєте Internet Explorer , скидання налаштувань до значень за замовчуванням може бути корисним. Щоб скинути налаштування Internet Explorer , клацніть піктограму з крапкою у верхньому правому куті веб-переглядача та натисніть « Властивості браузера». Перейдіть на вкладку «Додатково» та натисніть кнопку «Скинути». Коли буде запропоновано, підтвердьте скидання, а потім перезавантажте ПК.
Скидання Internet Explorer
Якщо ви все ще не можете запускати потрібні файли, можливо, настав час спробувати остаточне рішення.
5. Поверніть комп’ютер до попередньої точки відновлення системи
Якщо ви раніше могли запустити певний файл, але почала отримувати цю помилку після того, як переплутали деякі налаштування, ви можете відновити систему до попереднього стану, коли все працювало нормально.
Якщо точки відновлення відсутні, ви побачите повідомлення «На системному диску вашого комп’ютера точки відновлення не створені» . Це означає, що ваш ПК не має контрольної точки, до якої можна повернутися, і тому ви не можете використовувати цей метод для вирішення проблеми.

Поверніть комп’ютер до попередньої точки відновлення системи
Якщо у вашій системі є точка відновлення, виберіть рекомендовану точку відновлення або виберіть іншу точку залежно від того, коли почалася проблема, і натисніть « Далі». Продовжуйте виконувати підказки майстра. Після відновлення системи ПК перезавантажиться, і тепер ви зможете запускати потрібні файли.
Удачі!
Зверніться до інших статей нижче: