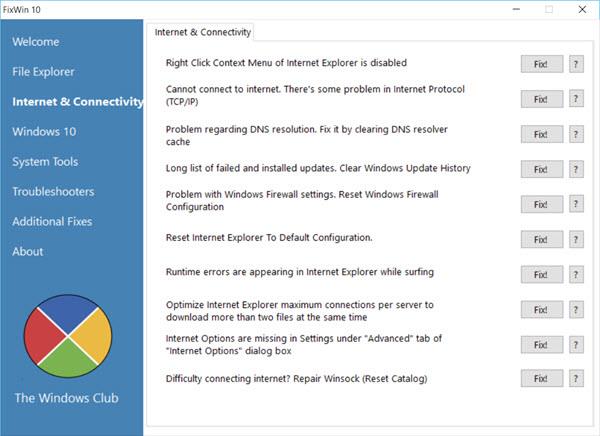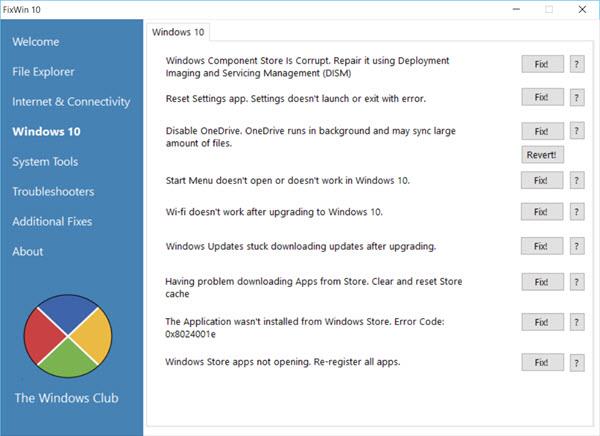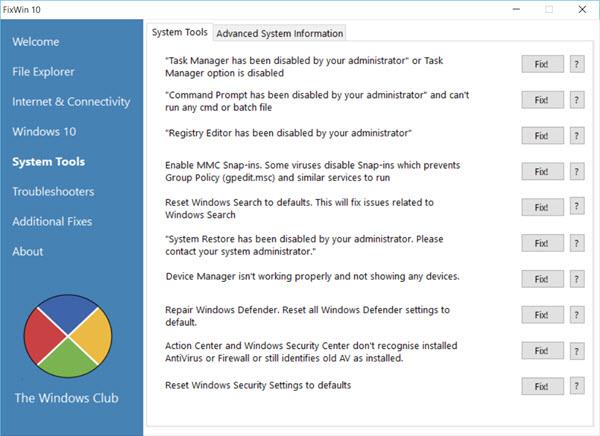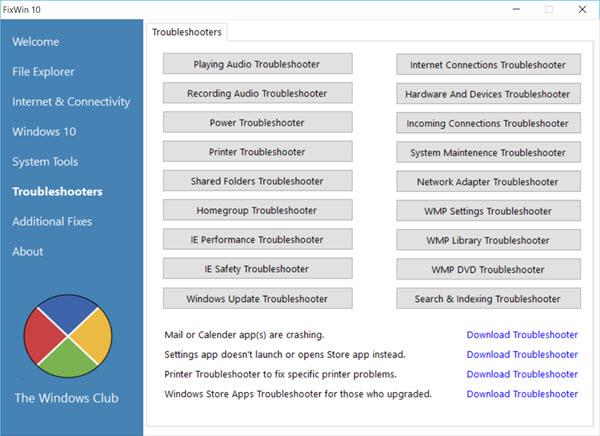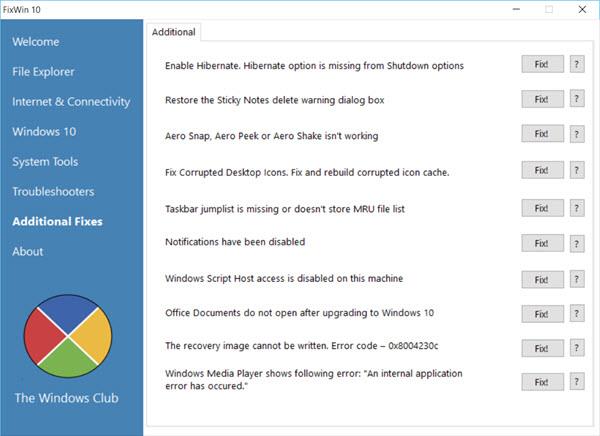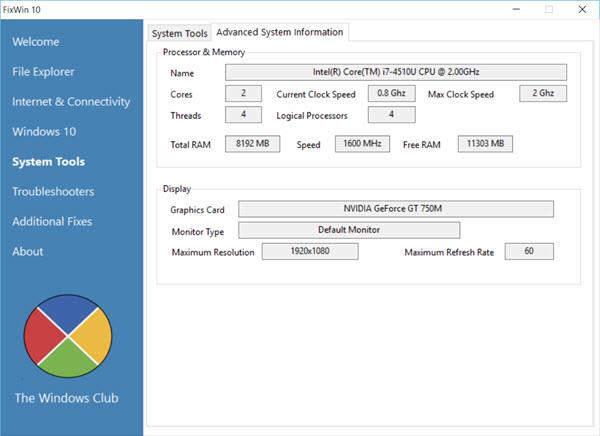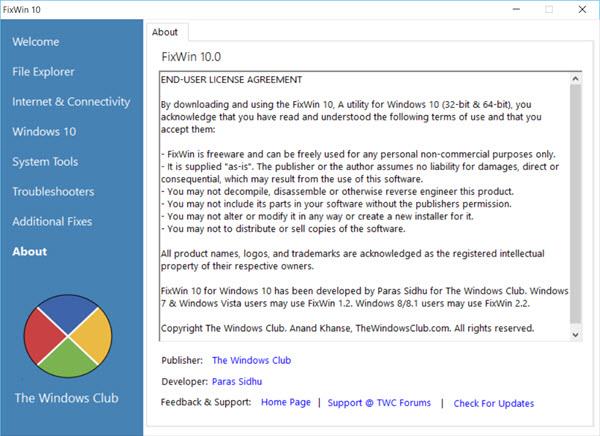FixWin 10 для Windows 10 дозволяє користувачам виправляти та виправляти помилки комп’ютера в Windows 10 лише одним клацанням миші. Щоб краще зрозуміти FixWin 10, а також як використовувати FixWin 10 для виправлення помилок у Windows 10, перегляньте статтю Tips.BlogCafeIT нижче.
Завантажте FixWin 10 на свій пристрій і встановіть його тут.
1. FixWin для Windows 10
FixWin для Windows 10 містить 6 різних вкладок:
- Провідник файлів : надає рішення для виправлення помилок, пов’язаних із Провідником файлів.
- Інтернет і підключення : вирішуйте проблеми, пов’язані з Інтернетом, після оновлення до Windows 10.
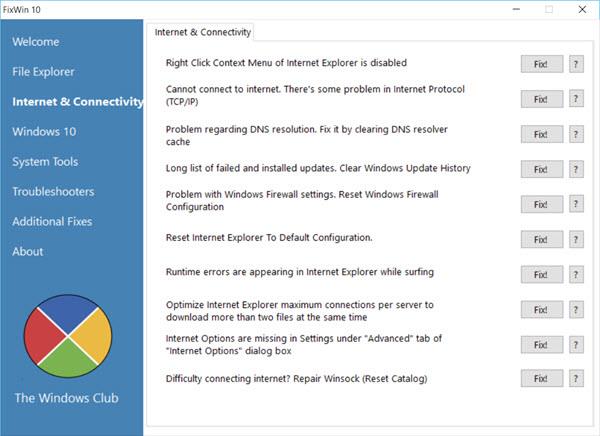
- Windows 10 : надає низку рішень для виправлення таких помилок, як:
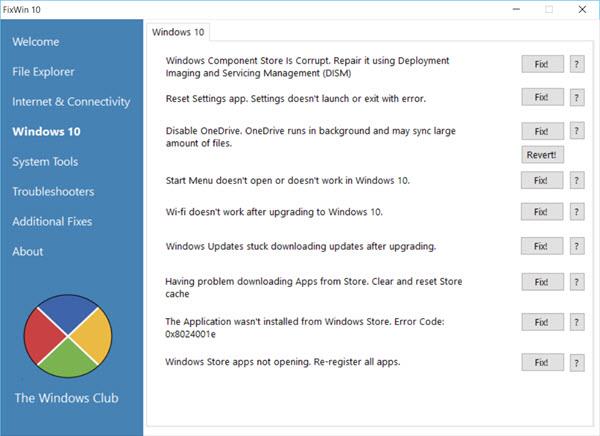
+ Скидання налаштувань програми: помилка встановлення програми не запускається або помилка виходу.
+ Меню «Пуск» не працює або не може відкрити меню «Пуск» у Windows 10.
+ Wifi не працює після оновлення Windows 10.
+ Помилка оновлення Windows зупиняє оновлення версії оновлення після оновлення.
+ Помилка неможливості відкрити програму Windows Store. Перереєструвати всі заявки.
+ Помилка неможливості відкрити Word після оновлення Windows 10.
+ Помилка WerMgr.exe або помилка програми WerFault.exe.
- Системні інструменти: виправлення помилок, коли інструменти, вбудовані в Windows 10, не працюють належним чином. На вкладці «Додаткова інформація про систему» відображається інша інформація про вашу систему, наприклад максимальна роздільна здатність, ...
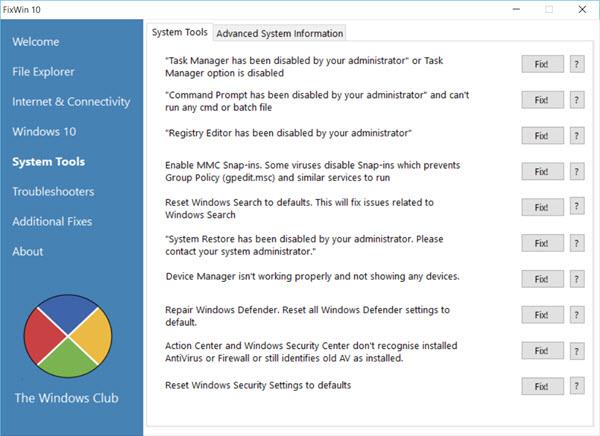
- Засоби усунення несправностей: цей розділ містить прямі посилання, інтегровані в засіб усунення несправностей Windows, і посилання для завантаження на 4 засоби усунення несправностей Microsoft.
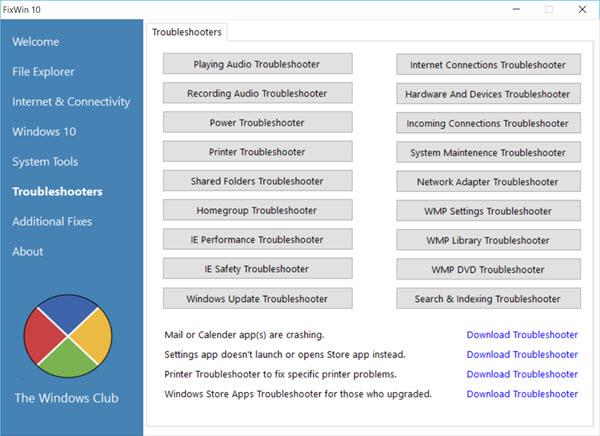
- Додаткові виправлення : надає рішення для виправлення деяких інших помилок у Windows 10.
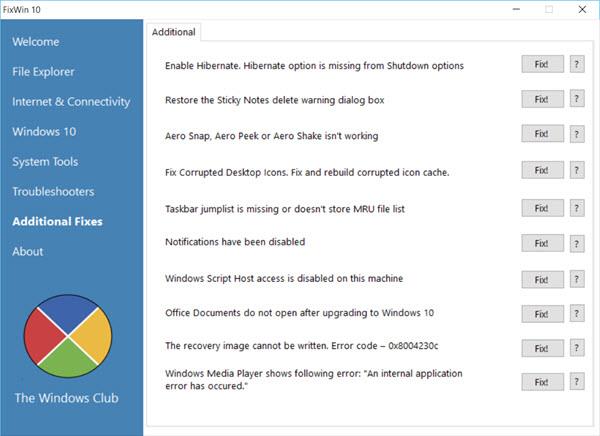
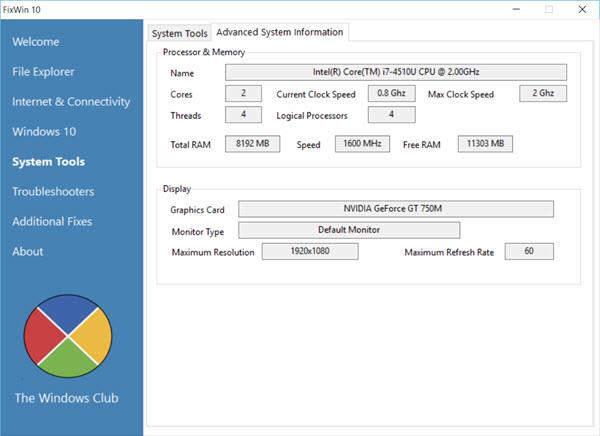
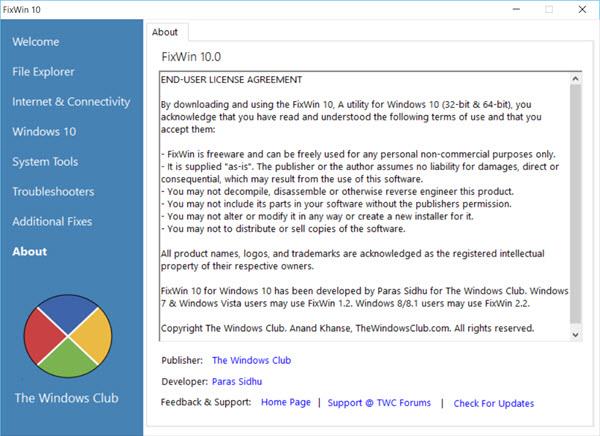
2. Як користуватися FixWin 10?
Дивіться більше: Виправте 50 типових помилок у Windows 7 за допомогою FixWin
1. Спочатку запустіть перевірку системних файлів на сторінці привітання. Перевірка системних файлів запустить команду "sfc/scanow", перевіряючи та замінюючи будь-які пошкоджені системні файли Windows. Процес займає близько 5-10 хвилин.
Після завершення процесу перезавантажте комп'ютер.
2. Якщо у вас виникли проблеми, пов’язані з програмами Магазину Windows або програмами Магазину, повторно зареєструйте (перереєструйте) програми Магазину лише одним клацанням миші на головному інтерфейсі привітання.
3. Якщо у вас виникли серйозні проблеми з Windows 10, ви можете запустити утиліту DISM, щоб виправити помилки образу системи Windows. Крім того, основний інтерфейс привітання інструменту FixWin 10 також містить кнопку для виправлення цієї помилки.
4. Якщо ви хочете створити точку відновлення системи (System Restore Point), FixWin також дозволяє створити точку відновлення системи в інтерфейсі привітання.
5. Після кожного виправлення помилки перезавантажуйте комп’ютер для перевірки.
6. Якщо вам цікаво, який параметр виправляє яку помилку, натисніть ? для допомоги.
7. Деякі помилки не можна виправити одним клацанням миші, як інші помилки. Якщо ви не знайдете тут опцію виправлення помилки, натисніть кнопку «Пошук додаткових виправлень» у головному інтерфейсі привітання та знайдіть параметри, які ви хочете знайти, щоб виправити помилку.
Зверніться до інших статей нижче:
Удачі!