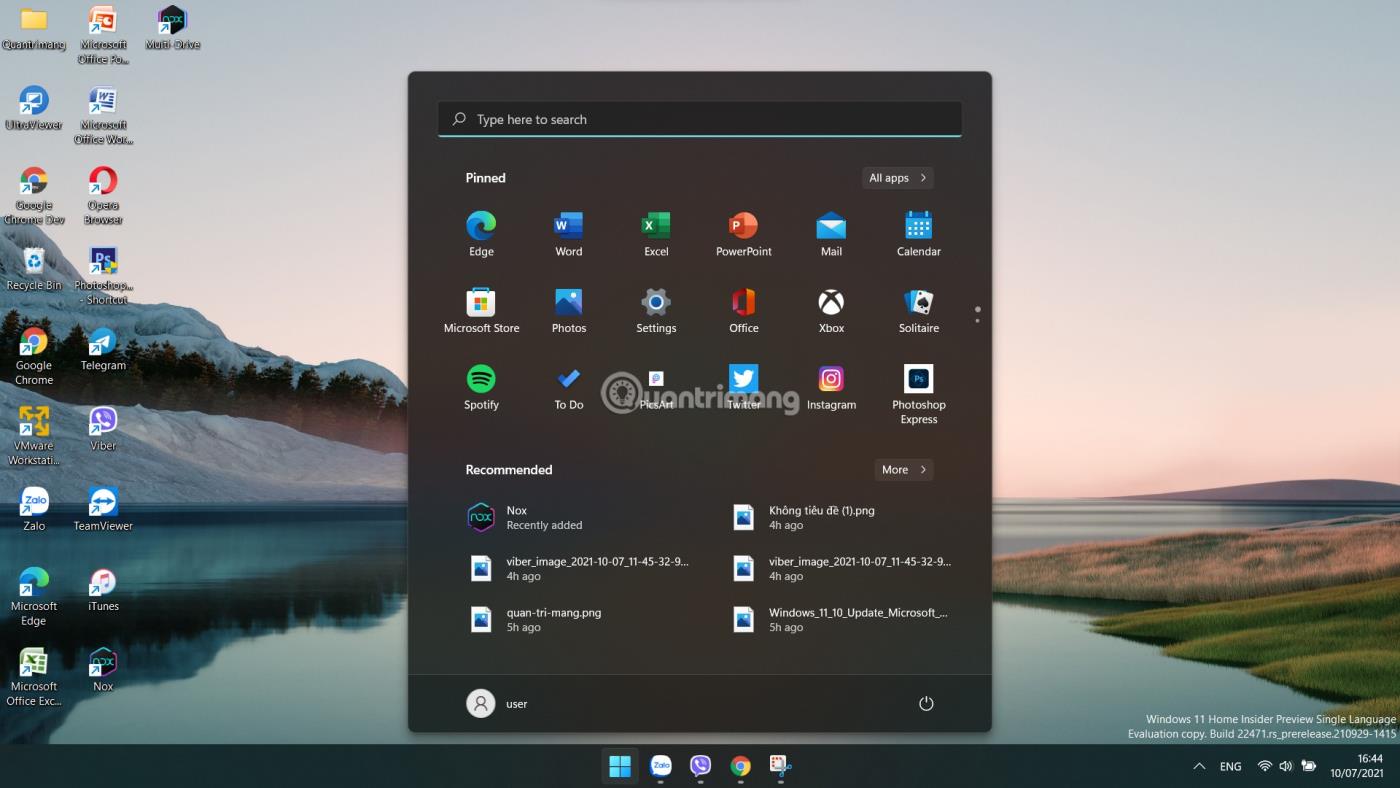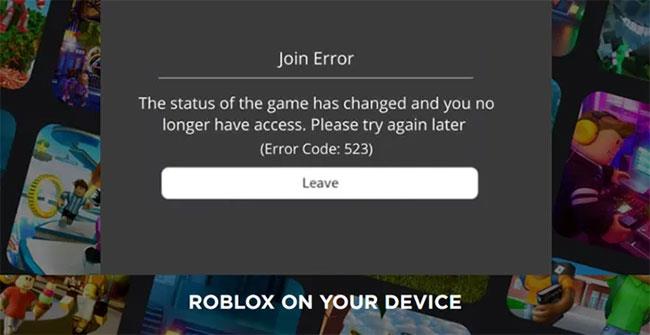Під час спроби приєднатися до ігрового сеансу Roblox ви можете отримати повідомлення про помилку:
The status of the game has changed, and you no longer have access, Error Code: 523
Нижче наведено посібник, який допоможе вам швидко вирішити цю проблему з кодом помилки 523 на Roblox.
Що таке код помилки 523 на Roblox?
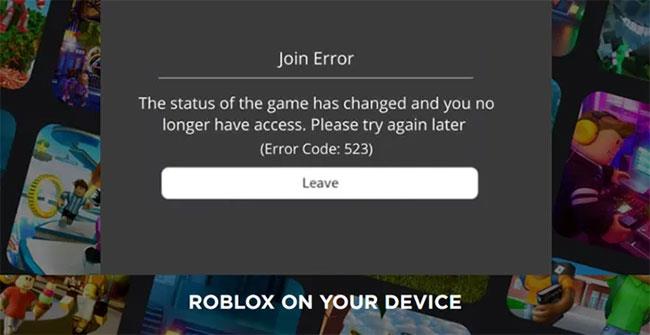
Код помилки 523 на Roblox
Join Error – The status of the game has changed and you no longer have access, Please try again later (Error Code 523)
Код помилки Roblox 523 — це помилка на стороні сервера , з якою ви стикаєтесь, коли намагаєтеся приєднатися до невідомого сервера або сервера, який не прийняв ваш запит на приєднання. Наприклад, коли адміністратор сервера закриває сервер або змінює його параметри дозволу на Приватний , вам буде заблоковано доступ. Щоб виправити це, виконайте такі дії.
1. Дозвольте Roblox через Windows Firewall Defender
2. Видаліть блокувальник реклами.
3. Видаліть файли журналу Roblox.
Як виправити код помилки Roblox 523?
Roblox став популярною платформою онлайн-ігор. Roblox розробляє ігри та робить їх доступними для таких сервісів, як Steam, а також інших постачальників ігор.
1. Дозвольте Roblox через Windows Firewall Defender
Системи брандмауера призначені для моніторингу та контролю вхідного та вихідного мережевого трафіку на основі попередньо налаштованих правил безпеки. Ця система безпеки іноді може заважати ігровим серверам і блокувати їх, що призводить до коду помилки 523 на Roblox.
Щоб додати Roblox як виняток, перейдіть на панель керування та знайдіть брандмауер Windows Defender .
Тепер серед багатьох варіантів виберіть правильний параметр брандмауера Windows Defender .
Це відкриє налаштування брандмауера . У лівій частині вікна брандмауера клацніть посилання «Дозволити програму чи функцію через брандмауер Windows Defender» .
Знайдіть програму Roblox ( C:/Program Files ) і виберіть її.
Установіть прапорці поруч із Загальнодоступними та Приватними мережами.
Натисніть OK , щоб застосувати зміни та перезавантажити комп’ютер.
2. Видаліть блокувальник реклами
Іншою можливою причиною, чому ви отримуєте код помилки Roblox 523, є надокучливі блокувальники реклами. Це може перешкоджати завантаженню гри. Найпростіше вирішення цієї проблеми — вимкнути блокувальник реклами перед початком будь-якої гри в ROBLOX.
3. Видаліть файли журналу Roblox
Іноді файли кешу та журналу , необхідні для попереднього завантаження файлів ігор з Інтернету, можуть бути пошкоджені. Таким чином, це може перешкодити вам отримати доступ до гри, генеруючи код помилки Roblox 523. Ви можете виправити це, видаливши файли журналу Roblox.
- Натисніть Win + R , щоб відкрити діалогове вікно «Виконати» .
- У порожнє поле поля введіть наступне:
%localappdata%\Roblox\logs
- Після підтвердження дії відкриється тимчасовий кеш файлів програми Roblox.
- Виберіть усі файли в папці.
- Клацніть їх правою кнопкою миші та виберіть опцію «Видалити».
- Після завершення відкрийте діалогове вікно «Виконати» та введіть команду:
%USERPROFILE%\AppData\LocalLow\RbxLogs\
Як і раніше, виберіть усі файли в папці Roblox Logs і видаліть їх.
Після цього спробуйте знову приєднатися до гри.
Бажаємо успіхів у вирішенні проблем!