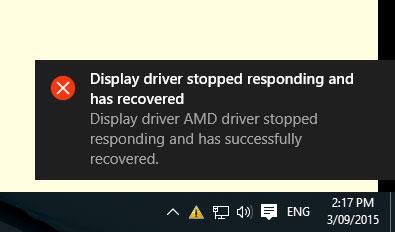Іноді ви можете помітити, як вікно дисплея раптово мерехтить і на секунду перестає реагувати. З’явиться спливаюче вікно з текстом «Драйвер дисплея перестав відповідати та відновився». Особливо після оновлення Windows 10 1809 або роботи з важкими графічними програмами, такими як 3D Max, Photoshop та ігри.
Помилка «Драйвер дисплея припинив роботу» здебільшого виникає, коли функція визначення часу очікування та відновлення (TDR) виявляє, що графічна карта не відповідає протягом дозволеного часу.
Якщо ви зіткнулися з помилкою «Драйвер дисплея перестав відповідати та відновився», можливо, ваш ПК тимчасово завис і не відповідає. Ось кілька ефективних рішень, які ви можете застосувати.

Помилка «Драйвер дисплея перестав відповідати та відновився»
Примітка:
Перш за все, перевірте та переконайтеся, що на комп’ютері встановлено останні оновлення Windows, які можуть містити виправлення цієї проблеми. Щоб перевірити та встановити останні оновлення, відкрийте «Параметри» > «Оновлення та безпека» , натисніть кнопку «Перевірити наявність оновлень» .
Тимчасово вимкніть захисне програмне забезпечення (антивірус), якщо воно є. Виконайте чисте завантаження Windows і перевірте, чи помилка не з’являється знову.
Перевстановіть драйвер дисплея
Ця проблема, швидше за все, пов’язана з драйвером дисплея. Якщо встановлений драйвер дисплея пошкоджено під час оновлення Windows 1809 або він несумісний із поточною версією Windows, це спричинить різноманітні проблеми, зокрема перестане працювати драйвер дисплея. Установіть останню версію драйвера дисплея та перевірте, чи проблему вирішено.
Натисніть Win+ R, введіть devmgmt.msc і натисніть OK , щоб відкрити вікно диспетчера пристроїв .
Розгорніть Адаптери дисплея.
Клацніть правою кнопкою миші драйвер дисплея та виберіть Видалити.
Після видалення драйвера перезавантажте ПК.
Тепер відвідайте веб-сайт виробника вашого пристрою та завантажте останню версію драйвера дисплея для свого ПК.
Встановити драйвер дисплея. Перезапустіть Windows і перевірте, чи проблему вирішено.
Примітка . Якщо проблему не вирішено, спробуйте встановити драйвер у режимі сумісності.
- Завантажте драйвер з сайту виробника.
- Клацніть правою кнопкою миші файл налаштування.
- Натисніть Властивості.
- Перейдіть на вкладку Сумісність.
- Поставте прапорець Запускати цю програму в режимі сумісності для .
- Виберіть Windows 8 .
- Поставте прапорець «Запускати цю програму від імені адміністратора в PrivilegeLevel».
- Перезапустіть Windows і перевірте, чи проблему вирішено.
Збільшений час обробки GPU
Виявлення та відновлення часу очікування — це функція Windows, яка може визначити, коли обладнання відеоадаптера або драйвери на комп’ютері займають більше часу, ніж очікувалося, для завершення операції.
Коли це відбувається, Windows намагається відновити та скинути графічне обладнання. Якщо графічний процесор не може відновити та скинути графічне обладнання протягом дозволеного часу (2 секунди), система може перестати відповідати та відображати повідомлення про помилку «Драйвер дисплея перестав відповідати та відновився». Цю проблему можна вирішити, якщо надати функції виявлення та відновлення часу очікування більше часу для завершення цієї операції шляхом коригування значень реєстру.
Для цього виконайте такі дії:
Натисніть Win+ R, введіть regedit і натисніть OK , щоб відкрити редактор реєстру Windows .
Зробіть резервну копію бази даних реєстру та знайдіть такий підрозділ реєстру:
HKEY_LOCAL_MACHINE\SYSTEM\CurrentControlSet\Control\GraphicsDrivers
У меню « Правка» виберіть «Створити» , а потім виберіть таке значення реєстру зі спадного меню, яке відповідає вашій версії Windows (32-розрядна або 64-розрядна):
- Для 32-бітної Windows:
- Виберіть DWORD (32-розрядний)
- Введіть TdrDelay у полі Name.
- Двічі клацніть TdrDelay і введіть 8 у поле Value data , а потім натисніть OK
- Для 64-бітної Windows:
- Виберіть DWORD (64-розрядний)
- Введіть TdrDelay у полі Name.
- Двічі клацніть TdrDelay і введіть 8 у Value data , а потім виберіть OK.

Створіть значення реєстру TdrDelay
Закрийте редактор реєстру та перезавантажте комп’ютер, щоб зміни набули чинності.
Перезапустіть Windows і перевірте, чи проблему вирішено.
Вимкнути візуальні ефекти
Ви також можете налаштувати свій ПК для підвищення продуктивності, вимкнувши деякі візуальні ефекти. Ось як налаштувати всі візуальні ефекти для найкращої продуктивності:
Натисніть клавішу Win+ Xі натисніть Панель керування.
У полі пошуку введіть « Інформація про продуктивність та інструменти» , а потім у списку результатів натисніть «Інформація про продуктивність та інструменти» .
Натисніть Налаштувати візуальні ефекти . Якщо вам буде запропоновано ввести пароль адміністратора, надайте необхідне підтвердження.
Перейдіть на вкладку «Візуальні ефекти» , виберіть «Налаштувати для найкращої продуктивності» , а потім натисніть «ОК».
Примітка : якщо прийнятний менш рішучий варіант, виберіть Дозвольте Windows вибрати те, що найкраще підходить для мого комп’ютера .