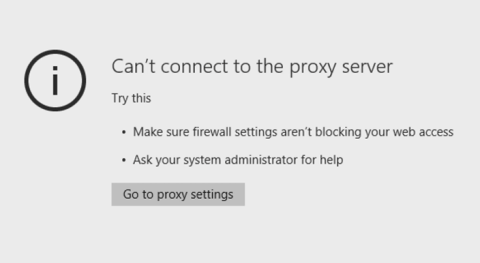Іноді в деяких випадках під час використання комп’ютера з Windows 10 для доступу до певного веб-сайту в браузері користувачі часто стикаються з помилкою Не вдається підключитися до проксі-сервера.
Ця помилка не дозволяє вам отримати доступ до улюблених веб-сайтів. Якщо ви спробували перевірити на наявність вірусів і не бачите жодних проблем, імовірно, це пов’язано з налаштуваннями проксі-сервера на вашому комп’ютері.
Отже, як виправити цю помилку та підключитися до веб-сайту, до якого ви хочете отримати доступ? Дотримуйтеся кількох способів виправити цю помилку Не вдається підключитися до проксі-сервера, наведену нижче на Quantrimang.com.

Способи усунення помилки «Не вдається підключитися до проксі-сервера».
Спосіб 1: Вимкніть проксі-сервер
Щоб вимкнути проксі-сервер, спочатку натисніть кнопку «Пуск» і виберіть «Параметри» .
В інтерфейсі налаштувань виберіть «Мережа та Інтернет» , а потім виберіть «Проксі» у списку на лівій панелі. Тепер ви побачите опцію «Ручний проксі-сервер». Тут ви вимикаєте функцію «Використовувати проксі-сервер» .

Тепер ви можете відкрити свій браузер і спробувати отримати доступ до будь-якого веб-сайту, який ви хочете. Якщо ви не можете зробити це таким чином, перегляньте наведені нижче методи.
Спосіб 2. Перевірте властивості Інтернету
Натисніть клавішу Windows + R , введіть inetcppl.cpl > OK (Вам потрібно запустити його від імені адміністратора). Або ви також можете натиснути «Пуск» > ввести iexplorer.exe > клацнути правою кнопкою миші Internet Explorer і вибрати «Запуск від імені адміністратора» .

Відкрийте вкладку Підключення > Параметри локальної мережі . Переконайтеся, що «Використовувати проксі-сервер для вашої локальної мережі» не вибрано, якщо вибрано, зніміть прапорець > установіть прапорець Автоматично визначати налаштування > OK > Застосувати > OK .

Відкрийте вкладку «Додатково» у вікні «Властивості Інтернету» > натисніть кнопку «Скинути» > установіть прапорець «Видалити особисті налаштування» та знову натисніть кнопку «Скинути».
Перезавантажте комп’ютер і перевірте, чи помилка «Не вдається підключитися до проксі-сервера» зникла. Якщо ні, скористайтеся наведеними нижче методами, щоб перевірити, чи це допомагає.
Спосіб 3. Використовуйте реєстр Windows

Клацніть правою кнопкою миші кнопку «Пуск» і виберіть «Виконати» . У вікні команди «Виконати» введіть regedit , а потім натисніть «ОК» , щоб відкрити редактор реєстру.
В інтерфейсі редактора реєстру перейдіть до ключа:
HKEY_CURRENT_USER\SOFTWARE\Microsoft\Windows\CurrentVersion\InternetSettings
На екрані ви побачите всі значення реєстру. Ваше завдання знайти та видалити файли:
- Перенести проксі
- ProxyEnable
- Проксі-сервер
- Заміна проксі
Клацніть значення правою кнопкою миші та виберіть Видалити. Після видалення файлів перезавантажте комп’ютер, і все готово.
Спосіб 4. Використовуйте командний рядок
Ви відкриваєте командний рядок з правами адміністратора , коли відкриється вікно, введіть команду:
ipconfig /release ipconfig /renew
Після виконання команд закрийте вікно cmd і спробуйте перевірити, чи проблему вирішено. Багато користувачів повідомили, що це просте рішення виправило їхню помилку. Ви теж повинні спробувати.
Спосіб 5. Скидання параметрів Інтернету
На думку багатьох користувачів, іноді це повідомлення про помилку може з'являтися через ваші налаштування Інтернету. Це може статися, якщо ви зміните налаштування вручну, але іноді інші програми можуть вносити зміни без вашого відома.
Щоб вирішити проблему, вам потрібно скинути налаштування за замовчуванням, виконавши такі дії:
1. Натисніть Windows + S і введіть параметри Інтернету. Виберіть у меню параметри Інтернету .

Виберіть у меню параметри Інтернету
2. Коли відкриється вікно Internet Properties , перейдіть до вкладки Advanced. Тепер натисніть кнопку Скинути.

Натисніть кнопку Скинути
3. Виберіть Видалити особисті налаштування та натисніть кнопку Скинути.

Виберіть Видалити особисті налаштування
Після цього налаштування Інтернету буде скинуто до значень за замовчуванням, а проблему з проксі-сервером буде вирішено.
Спосіб 6: Використовуйте VPN
Сьогодні VPN є популярним рішенням для всіх користувачів, які звикли до проксі-з'єднань. Ці послуги забезпечують підключення через тисячі різних серверів по всьому світу, таким чином зберігаючи вашу особистість у безпеці.
Змінюючи IP-адресу та блокуючи вхідні атаки, інструмент VPN може стати вашим найкращим другом. Великий плюс такого інструменту в тому, що це сторонній додаток і буде працювати завжди.
Якщо ви не можете підключитися до проксі-сервера, стаття наполегливо рекомендує вам використовувати CyberGhost VPN, найкращий VPN на ринку, який має чудову ціну та багато корисних функцій, як-от розблокування потокового передавання, анонімний серфінг, анонімне завантаження торрент-файлів і захист WiFi.
Якщо ви хочете бути впевнені, що ваша особистість не розкрита в Інтернеті та що проксі-сервери недоступні, вам обов’язково слід придбати CyberGhost VPN.
Спосіб 7. Перевірте комп’ютер на наявність шкідливих програм
Якщо ви отримуєте повідомлення про те, що ви не можете підключитися до проксі-сервера, проблема може виникнути через зараження зловмисним програмним забезпеченням. Певне зловмисне програмне забезпечення може заважати вашому Інтернет-з’єднанню або змінювати налаштування проксі-сервера без вашого відома.
Щоб виправити це, потрібно просканувати комп’ютер на наявність шкідливих програм. Якщо ваш поточний антивірус нічого не може знайти, ви можете спробувати використати іншу антивірусну програму.
Якщо ви хочете зберегти свій комп’ютер чистим і захищеним від зловмисного програмного забезпечення, у статті рекомендовано спробувати одне з цих антивірусних програм із високим рейтингом .
Спосіб 8. Скиньте налаштування Chrome до стандартних

Скинути налаштування Chrome до стандартних
Багато користувачів повідомляли про помилку Не вдається підключитися до проксі-сервера під час використання Google Chrome. Однак ви можете легко це виправити, просто скинувши налаштування Chrome до стандартних значень .
Пам’ятайте, що цей процес вимкне всі розширення та видалить ваші файли cookie, тому вам доведеться ввімкнути їх вручну.
Спосіб 9. Видаліть будь-які підозрілі програми
Іноді повідомлення про помилку не вдалося підключитися до проксі-сервера може з’явитися, якщо на комп’ютері встановлено шкідливу програму.
Такі програми, як RocketTab, можуть викликати цю помилку, і якщо на вашому комп’ютері встановлено якісь дивні програми, обов’язково видаліть їх і перевірте, чи це вирішує проблему.
Щоб вирішити цю проблему, необхідно повністю видалити шкідливу програму зі свого комп’ютера. Це включає видалення всіх пов’язаних файлів разом із записами реєстру.
Ви можете видалити ці файли вручну, але за допомогою програми видалення це буде набагато швидше та легше.
Такі інструменти, як IObit Uninstaller (безкоштовно), Ashampoo Uninstaller і Revo Uninstaller , можуть легко видалити будь-яку програму разом із пов’язаними з нею файлами та записами реєстру.
Якщо у вас є шкідлива програма, яку потрібно видалити, обов’язково спробуйте один із цих інструментів. Усі вони мають простий і зручний інтерфейс, тому ви можете без проблем видалити проблемні програми.
Обов’язково ознайомтеся з цим чудовим списком інших програмних інструментів видалення, якими можна скористатися прямо зараз.
Спосіб 10: Відновлення системи

Якщо вищевказане рішення все одно не виправляє помилку, ви можете скористатися інструментом відновлення системи, щоб виправити помилку. Відновлення системи дозволяє відновити ваш комп’ютер до початкового оновленого стану.
Клацніть правою кнопкою миші кнопку «Пуск» і виберіть «Виконати» .
У вікні «Виконати» введіть rstrui.exe і натисніть «ОК». У цей час з’являється нове спливаюче вікно, у якому ви можете вибрати дату відновлення, і все готово.
Спосіб 11: скидання до заводських налаштувань (Повне скидання)

У будь-якому випадку, якщо ви не можете виправити помилки в Windows 10, ви можете виконати заводські скидання (або іншими словами, повне скидання). Скидання до заводських налаштувань означає, що ваш комп’ютер повернеться до початкового стану, коли ви його вперше придбали.
Просто натисніть кнопку «Пуск» і виберіть «Параметри» . В інтерфейсі налаштувань виберіть Оновлення та безпека , а потім виберіть Відновлення . Виберіть «Почати» , щоб продовжити скидання до заводських налаштувань.
Після вибору «Почати» на екрані з’являться 2 варіанти:
- Зберігайте мої файли
- Видалити все
Варто вибрати перший варіант, оскільки не обов’язково видаляти всі файли, достатньо просто видалити програми та налаштування.
Зверніться до інших статей нижче:
Удачі!