Виправити помилку 0x00000bc4, помилка принтера не знайдено в Windows 11

У цій статті Tips.BlogCafeIT запропонує кілька рішень для виправлення помилки 0x00000bc4 «Принтери не знайдено».

У цій статті Tips.BlogCafeIT запропонує кілька рішень для виправлення помилки 0x00000bc4 «Принтери не знайдено». Це помилка, з якою користувачі часто стикаються під час друку на комп’ютерах з Windows 11/10. На щастя, ви можете виправити це кількома простими способами, наведеними нижче.
Повне повідомлення про помилку:
Operation could not be completed (error 0x00000bc4). No printers were found.Зміст статті
За замовчуванням Windows 11 22H2 і новіші не можуть знайти ваш локальний принтер. Якщо ви спробуєте додати принтер вручну, може з’явитися помилка 0x00000bc4. Щоб вирішити цю проблему, потрібно змінити налаштування групової політики або відредагувати реєстр.
Крім того, помилка 0x00000bc4 також може з'являтися з наступних причин:
Ви можете застосувати наведені нижче рішення, щоб виправити помилку 0x00000bc4, на комп’ютерах з Windows 11 не знайдено жодного принтера:
Нижче наведено докладні інструкції для кожного рішення:
Спочатку натисніть Win+R , щоб відкрити Run , потім введіть gpedit.msc і натисніть Enter , щоб відкрити редактор групової політики. Перейдіть до редактора групової політики та знайдіть таке налаштування в розділі «Конфігурація комп’ютера»:
Двічі клацніть «Налаштувати параметри підключення RPC» , щоб відкрити меню налаштувань, а потім виберіть «Увімкнено». У полі нижче знайдіть параметр «Протокол для вихідних з’єднань RPC» , клацніть стрілку спадного меню та виберіть RPC через іменовані канали .
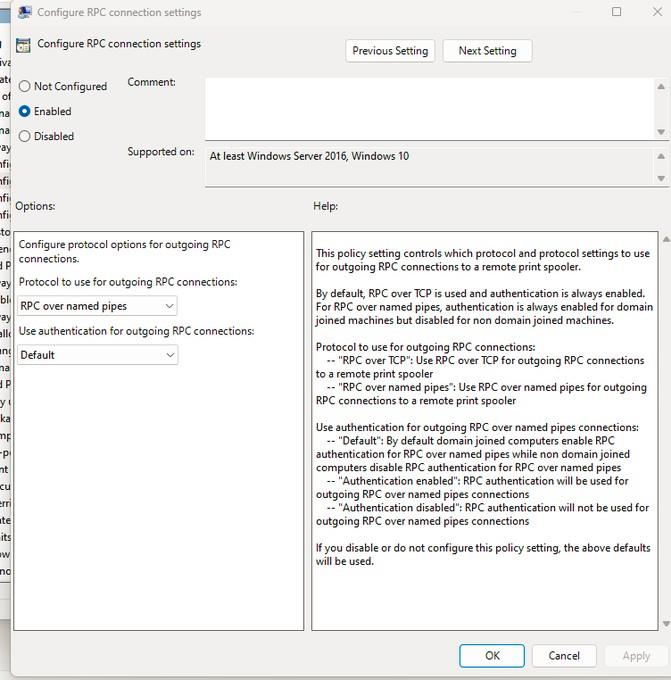
Після вибору натисніть OK , щоб зберегти налаштування. Перезавантажте комп’ютер і спробуйте перевірити, чи помилку вирішено.
Якщо на вашому комп’ютері немає редагування групової політики (gpedit.msc), ви можете виправити помилку 0x00000bc4, змінивши деякі значення в редакторі реєстру. Зауважте, що перед внесенням змін у Реєстр слід створити резервну копію даних.
HKEY_LOCAL_MACHINE\Software\Policies\Microsoft\Windows NT\Printers\RPC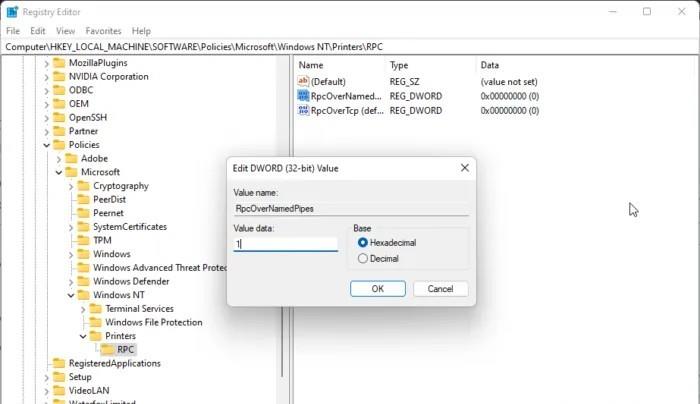
Якщо наведені вище рішення не працюють, ви можете спробувати очистити та скинути спулер принтера. Це очистить застряглі завдання друку та, таким чином, може вирішити проблему.
C:\Windows\System32\spool\PRINTERS
Ви також можете спробувати стандартний інструмент усунення несправностей Microsoft, щоб перевірити, чи це допоможе. Як запустити засіб усунення несправностей принтера таким чином:

Помилка 0x0000011b походить від проблемних оновлень Microsoft. Щоб виправити це, перегляньте статтю Tips.BlogCafeIT, присвячену цій помилці:
Ви можете виправити помилку, коли принтер не відображається в розділі «Пристрої та принтери», завантаживши та встановивши останню версію драйвера для принтера. Однак ви також можете спробувати очистити та скинути спулер принтера (крок 2), щоб вирішити цю проблему.
У більшості випадків причиною помилки 740 є відсутність прав адміністратора. Ви можете виправити це, встановивши програмне забезпечення для принтера з правами адміністратора.
Спробуйте перевірити функції принтера та комп’ютера, якщо раптом два пристрої перестануть розпізнавати один одного. Крім того, можна спробувати оновити драйвери.
Режим кіоску в Windows 10 — це режим для використання лише 1 програми або доступу лише до 1 веб-сайту з гостьовими користувачами.
Цей посібник покаже вам, як змінити або відновити стандартне розташування папки Camera Roll у Windows 10.
Редагування файлу hosts може призвести до того, що ви не зможете отримати доступ до Інтернету, якщо файл змінено неправильно. Наступна стаття допоможе вам редагувати файл hosts у Windows 10.
Зменшення розміру та місткості фотографій полегшить вам обмін або надсилання ними будь-кому. Зокрема, у Windows 10 ви можете пакетно змінювати розмір фотографій за допомогою кількох простих кроків.
Якщо вам не потрібно відображати нещодавно відвідані елементи та місця з міркувань безпеки чи конфіденційності, ви можете легко вимкнути це.
Microsoft щойно випустила ювілейне оновлення Windows 10 із багатьма вдосконаленнями та новими функціями. У цьому новому оновленні ви побачите багато змін. Від підтримки стилуса Windows Ink до підтримки розширень браузера Microsoft Edge, меню «Пуск» і Cortana також були значно покращені.
Одне місце для керування багатьма операціями прямо на панелі завдань.
У Windows 10 ви можете завантажити та встановити шаблони групової політики для керування параметрами Microsoft Edge, і цей посібник покаже вам процес.
Темний режим — це інтерфейс із темним фоном у Windows 10, який допомагає комп’ютеру економити заряд акумулятора та зменшує вплив на очі користувача.
Панель завдань має обмежений простір, і якщо ви регулярно працюєте з кількома програмами, у вас може швидко закінчитися місце, щоб закріпити більше ваших улюблених програм.









