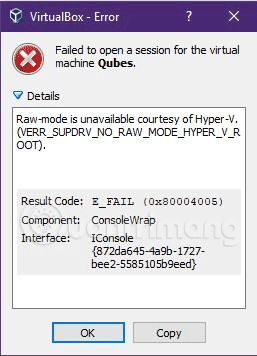Встановлюючи програмне забезпечення віртуальної машини VMware і VirtualBox у Windows 10, багато людей стикалися з випадками, коли вони все ще могли відкрити віртуальну машину та додати до неї налаштування. Однак під час запуску віртуальної машини я зіткнувся з повідомленням про помилку. Існує багато помилок, які виникають під час запуску VMware і VirtualBox у Windows 10, але зазвичай помилки пов’язані з Hyper-V, функцією віртуалізації, вбудованою в цю операційну систему. Якщо Hyper-V увімкнено:
У VirtualBox ви отримаєте повідомлення про помилку: Не вдалося відкрити сеанс для віртуальної машини XXX . XXX – це назва віртуальної машини, яку ви встановили. Клацніть «Деталі», щоб отримати відомості про помилку: «Необроблений режим» недоступний завдяки Hyper-V. (VERR_SUPDRV_NO_RAW_MODE_HYPER_v_ROOT) .

Під час запуску VMware Workstation я отримую повідомлення про помилку: WMware Player і Device/Credential Guard несумісні. VMware Player можна запустити після вимкнення Device/Credential Guard. Перейдіть за посиланням, щоб дізнатися більше . І навіть якщо ви виконали вказівки за посиланням, ви все одно не можете запустити це програмне забезпечення віртуальної машини в Windows 10.

Цілком можливо, що на нових комп’ютерах Hyper-V впливає на VirtualBox, VMware, тож як можна вирішити цю проблему? Нижче наведено метод, який я спробував і вирішив проблему. Ви можете спробувати застосувати його, щоб перевірити, чи він працює.
Крок 1 : Відкрийте командний рядок з правами адміністратора .
Крок 2 : Виконайте команду bcdedit без використання аргументів.
Після виконання наведеної вище команди ви побачите, що для властивості hypervisorlaunchtype за замовчуванням встановлено значення Auto . Перегляньте знімок екрана нижче:

Крок 3. Тепер ви можете вимкнути Hyper-V, виконавши команду: bcdedit /set hypervisorlaunchtype off
Крок 4. Перезавантажте ПК, щоб використовувати VirtualBox, VMware.
Щоб знову ввімкнути Hyper-V, виконайте команду: bcdedit /set hypervisorlaunchtype auto
Вам також потрібно буде перезавантажити комп’ютер, щоб використовувати Hyper-V.
Відеоінструкція щодо виправлення помилок відкриття віртуальної машини на Windows 10
Удачі!
Побачити більше: