Виправити помилку неможливості відкрити файли JPG у Windows 10

Застарілі версії Windows, пошкоджені системні файли або конфлікти програм сторонніх розробників можуть перешкоджати відкриванню файлів JPG.

Іноді замість відкриття файлу JPG ваш комп’ютер з Windows 10 відображає повідомлення про помилку «Ця програма не запустилася» . Відкрити файл JPG – це просте завдання для вашого комп’ютера, яке можна виконати будь-коли.
Однак застарілі версії Windows, пошкоджені системні файли або конфлікти програм сторонніх розробників можуть перешкоджати відкриванню файлів JPG. Незалежно від причини, наступний посібник від Quantrimang.com допоможе вам вирішити цю проблему.
1. Скопіюйте файл JPG і перейменуйте його
Іноді ви не можете відкрити файл JPG через неправильне розширення файлу. Тому перейменування файлу вирішить проблему.
Перейменуйте його та обов’язково додайте розширення .jpg. Windows відобразить повідомлення про те, що файл може бути непридатним для використання, тому переконайтеся, що ви скопіювали оригінальний файл в інше місце, перш ніж редагувати назву файлу.
Краще спробувати цей метод з одним зображенням, щоб переконатися, що він працює, перед пакетним перейменуванням кількох файлів.
2. Змінити розмір файлу
Якщо у вас є фотоапарат або смартфон, здатний робити високоякісні фотографії, ви можете отримати задоволення від створення дуже чітких і чітких фотографій. Єдиним недоліком є те, що Windows 10 може не відкривати ці великі файли за допомогою стандартної програми. Щоб виправити це, ви можете скористатися редактором зображень або веб-додатком, щоб зменшити розмір файлу JPG.
3. Оновіть програму Microsoft Photos
На комп’ютерах з ОС Windows Microsoft Photos є програмою за замовчуванням для відкриття файлів JPG. Якщо програма застаріла або пошкоджена, це призведе до будь-яких проблем, і неможливість відкрити файли JPG може бути однією з них. Оновлення Windows Photos усуне всі помилки, проблеми або технічні збої.
Відкрийте програму Microsoft Store, клацніть меню з трьома крапками, виберіть Завантаження та оновлення. Потім перевірте, чи програма «Фотографії» вказана в розділі «Доступні оновлення» .
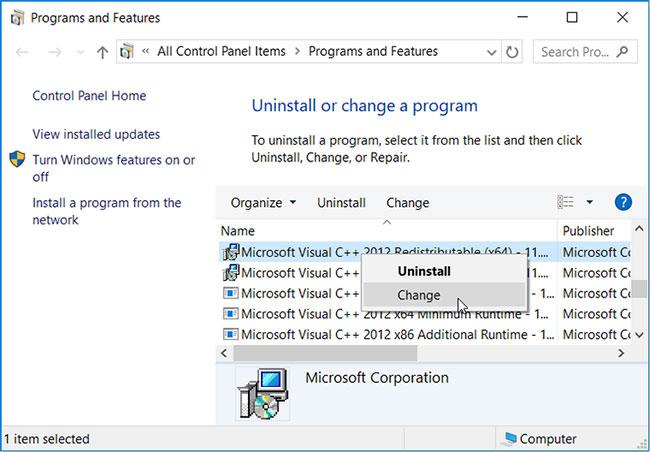
Оновіть програму Microsoft Photos
4. Змініть програму перегляду фотографій за замовчуванням
Якщо на вашому комп’ютері встановлено програму перегляду фотографій третьої сторони, цей інструмент може конфліктувати з програмою за замовчуванням і заважати вам відкривати файли JPG. Щоб виправити це, вам слід змінити програму перегляду зображень за замовчуванням.
Крок 1 : клацніть правою кнопкою миші «Пуск» і виберіть «Параметри».
Крок 2. Перейдіть до Програми > Програми за замовчуванням .
Крок 3 : натисніть засіб перегляду фотографій у розділі «Програми за замовчуванням» і виберіть зі списку « Фотографії» .
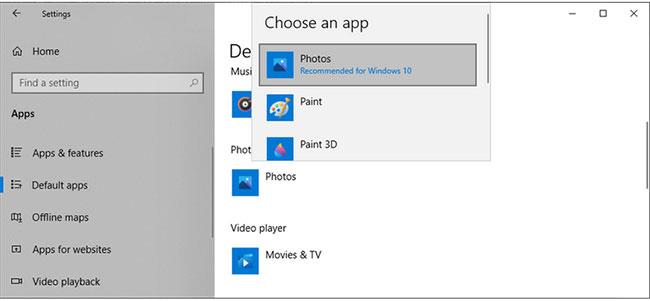
Змініть стандартну програму перегляду фотографій
5. Відновіть програму Microsoft Photos
Можливо, Microsoft Photos не працює належним чином через відсутність або пошкодження файлів. У цьому випадку вам слід відновити програму. Це має ту перевагу, що Windows перевірятиме файли Microsoft Photos і записи реєстру під час виправлення помилок, але залишатиме поточні параметри програми без змін.
Виконайте такі дії, щоб відновити Microsoft Photos:
Крок 1 : натисніть Win+I , щоб відкрити меню налаштувань .
Крок 2. Перейдіть до Програми > Програми та функції .
Крок 3 : Виберіть програму для перегляду зображень і натисніть Додаткові параметри.
Крок 4 : прокрутіть униз і натисніть «Відновити».

Відновлення програми Microsoft Photos
Якщо це не вирішить проблему, ви також можете скинути програму. Дотримуйтесь інструкцій вище та виберіть Скинути. Це призведе до видалення даних програми з вашого комп’ютера. Якщо ви вирішите скинути програму, вам доведеться повторно інтегрувати OneDrive, щоб синхронізувати фотографії.
Пошкоджені системні файли та налаштування можуть перешкодити комп’ютеру відкривати файли JPG. На щастя, Windows має вбудований інструмент, за допомогою якого можна негайно вирішити проблему. SFC (або засіб перевірки системних файлів) знайде та автоматично замінить усі пошкоджені файли на вашому комп’ютері.
Щоб скористатися цим інструментом, запустіть командний рядок із правами адміністратора . Потім введіть sfc /scannow і натисніть Enter. Тривалість сканування залежить від системних ресурсів, але після завершення сканування відобразить сповіщення про будь-які виявлені проблеми.
Перезавантажте комп’ютер і перевірте, чи проблему вирішено.
7. Відкрийте файл JPG за допомогою іншої програми
Якщо ви оновили та відремонтували програму, змінили розмір файлу, але все ще не можете відкрити файли JPG за допомогою програми Windows 10 за замовчуванням, спробуйте скористатися іншим засобом перегляду фотографій. Існує багато доступних варіантів, і цілком ймовірно, що один із них встановлено на вашому комп’ютері. Для отримання додаткової інформації зверніться до розділу: Огляд найкращого програмного забезпечення для перегляду фотографій на ПК .
Режим кіоску в Windows 10 — це режим для використання лише 1 програми або доступу лише до 1 веб-сайту з гостьовими користувачами.
Цей посібник покаже вам, як змінити або відновити стандартне розташування папки Camera Roll у Windows 10.
Редагування файлу hosts може призвести до того, що ви не зможете отримати доступ до Інтернету, якщо файл змінено неправильно. Наступна стаття допоможе вам редагувати файл hosts у Windows 10.
Зменшення розміру та місткості фотографій полегшить вам обмін або надсилання ними будь-кому. Зокрема, у Windows 10 ви можете пакетно змінювати розмір фотографій за допомогою кількох простих кроків.
Якщо вам не потрібно відображати нещодавно відвідані елементи та місця з міркувань безпеки чи конфіденційності, ви можете легко вимкнути це.
Microsoft щойно випустила ювілейне оновлення Windows 10 із багатьма вдосконаленнями та новими функціями. У цьому новому оновленні ви побачите багато змін. Від підтримки стилуса Windows Ink до підтримки розширень браузера Microsoft Edge, меню «Пуск» і Cortana також були значно покращені.
Одне місце для керування багатьма операціями прямо на панелі завдань.
У Windows 10 ви можете завантажити та встановити шаблони групової політики для керування параметрами Microsoft Edge, і цей посібник покаже вам процес.
Темний режим — це інтерфейс із темним фоном у Windows 10, який допомагає комп’ютеру економити заряд акумулятора та зменшує вплив на очі користувача.
Панель завдань має обмежений простір, і якщо ви регулярно працюєте з кількома програмами, у вас може швидко закінчитися місце, щоб закріпити більше ваших улюблених програм.









