Виправити помилку «Цю програму не вдається відкрити» в Windows 10, Windows 8

У цій статті Tips.BlogCafeIT допоможе вам виправити помилку «Ця програма не може відкритися» в Windows 10, Windows 8...

Припустімо, ви отримуєте доступ до будь-якої програми в Windows 10 і Windows 8 , але з’являється повідомлення про помилку Не вдається відкрити цю програму, як показано нижче, і ви дуже збентежені, не розуміючи, що відбувається. Не хвилюйтеся, у статті нижче ми розповімо вам, як виправити цю помилку. Будь ласка, зверніться.
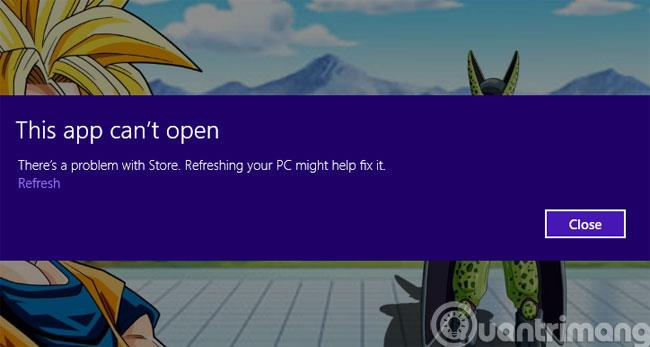
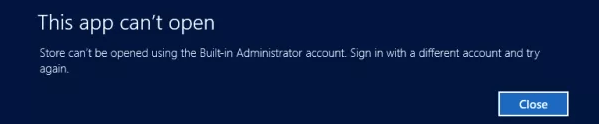
Спосіб 1. Виправте помилку, змінивши локальну політику
Крок 1 : натисніть Ctrl+R , щоб відкрити діалогове вікно «Виконати» , потім введіть команду secpol.msc і натисніть Enter
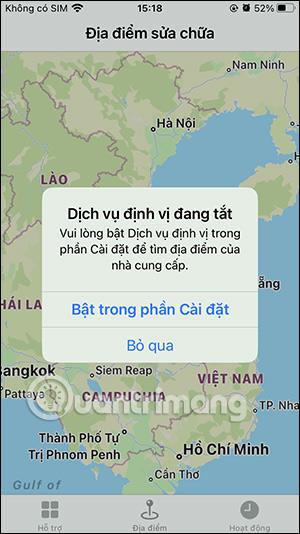
Крок 2 : В інтерфейсі локальної політики безпеки виберіть шлях Локальні політики > Параметри безпеки , а потім двічі клацніть рядок
Контроль облікових записів користувачів: режим схвалення адміністратором для вбудованої...
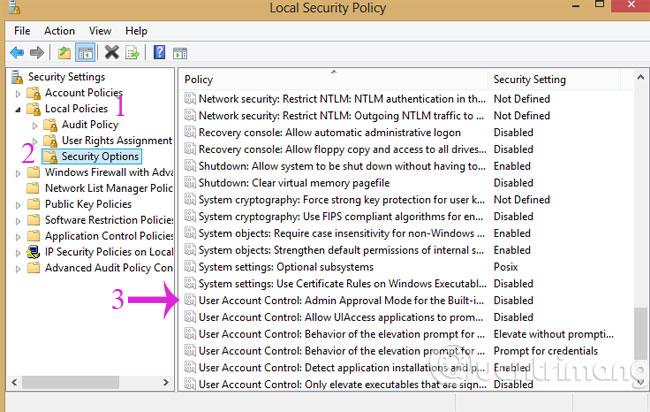
Крок 3 : у діалоговому вікні, що відкриється, установіть прапорець «Увімкнути» , а потім натисніть «ОК».
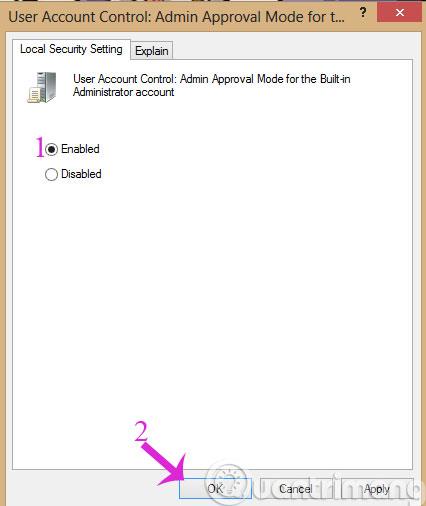
Крок 4 : Натисніть «Контроль облікових записів користувачів: Дозволити програму UIAccess...» , а потім виконайте «Увімкнути» , як у кроці 3.
Крок 5 : натисніть кнопку «Пуск» і введіть uac , а потім клацніть, щоб відкрити «Змінити налаштування контролю облікових записів користувачів» . На панелі налаштування рівня попередження перетягніть на рівень 2 зверху вниз, як показано нижче:
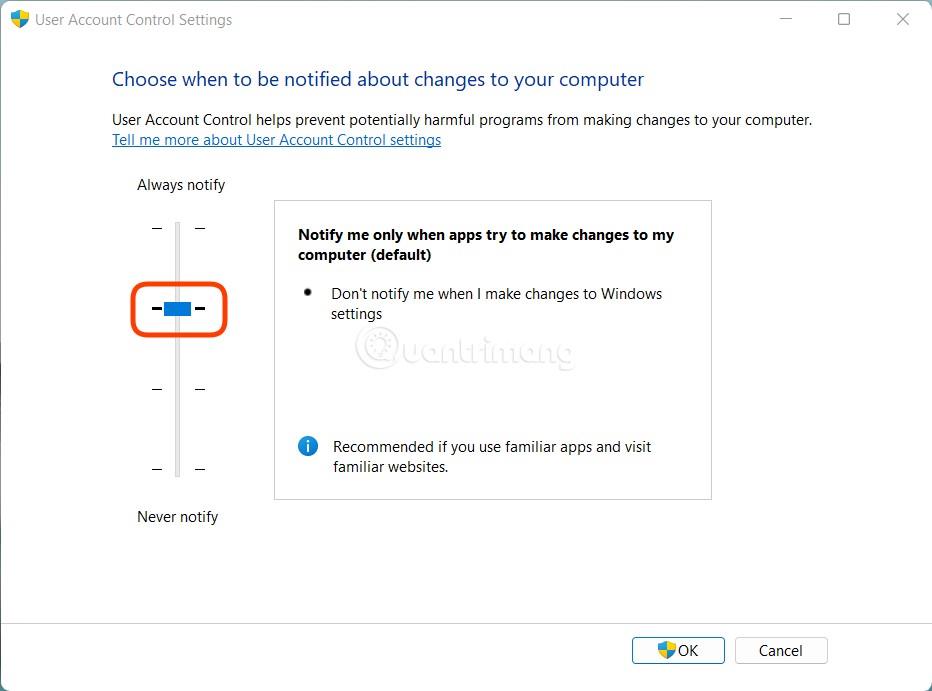
Крок 6. Перезапустіть пристрій, і ви зможете відкрити програму як зазвичай.
Спосіб 2. Використовуйте редактор реєстру
Цей метод застосовується до всіх комп’ютерів, особливо комп’ютерів із домашньою версією Windows, які не можуть відкрити локальні політики.
Крок 1 : натисніть Windows + R , щоб відкрити «Виконати» , потім введіть regedit і натисніть Enter , щоб відкрити редактор реєстру та знайдіть такий ключ:
HKEY_LOCAL_MACHINE\SOFTWARE\Microsoft\Windows\CurrentVersion\Policies\SystemКрок 2. Перевірте, чи існує ключ FilterAdministratorToken . Якщо у вас його немає, клацніть правою кнопкою миші папку System , а потім виберіть New > DWORD (32-bit) Value . Значення ключа FilterAdministratorToken має бути встановлено на 1.
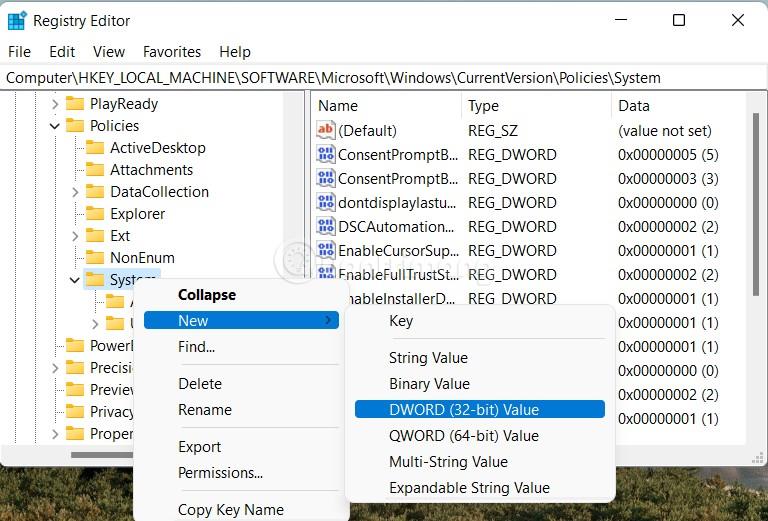

Крок 3. Знайдіть ключ EnableLUA в системній папці , потім двічі клацніть і змініть значення на 1
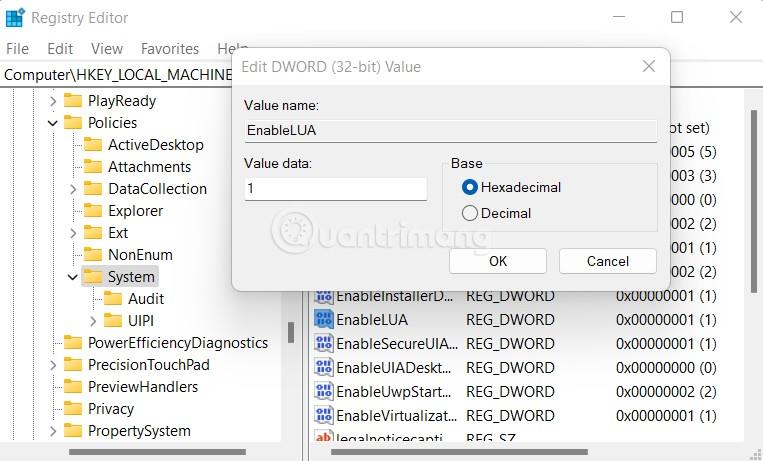
Крок 4 : Доступ:
HKEY_LOCAL_MACHINE\SOFTWARE\Microsoft\Windows\CurrentVersion\Policies\System\UIPIПотім двічі клацніть елемент «За замовчуванням» у правому стовпці та додайте значення 0 × 00000001 (1) у поле «Значення» та натисніть «ОК».
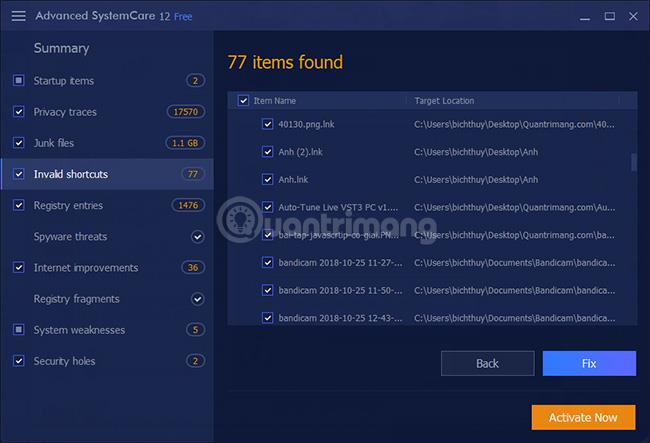
Нарешті перезавантажте комп’ютер, щоб зміни набули чинності.
Удачі!
Режим кіоску в Windows 10 — це режим для використання лише 1 програми або доступу лише до 1 веб-сайту з гостьовими користувачами.
Цей посібник покаже вам, як змінити або відновити стандартне розташування папки Camera Roll у Windows 10.
Редагування файлу hosts може призвести до того, що ви не зможете отримати доступ до Інтернету, якщо файл змінено неправильно. Наступна стаття допоможе вам редагувати файл hosts у Windows 10.
Зменшення розміру та місткості фотографій полегшить вам обмін або надсилання ними будь-кому. Зокрема, у Windows 10 ви можете пакетно змінювати розмір фотографій за допомогою кількох простих кроків.
Якщо вам не потрібно відображати нещодавно відвідані елементи та місця з міркувань безпеки чи конфіденційності, ви можете легко вимкнути це.
Microsoft щойно випустила ювілейне оновлення Windows 10 із багатьма вдосконаленнями та новими функціями. У цьому новому оновленні ви побачите багато змін. Від підтримки стилуса Windows Ink до підтримки розширень браузера Microsoft Edge, меню «Пуск» і Cortana також були значно покращені.
Одне місце для керування багатьма операціями прямо на панелі завдань.
У Windows 10 ви можете завантажити та встановити шаблони групової політики для керування параметрами Microsoft Edge, і цей посібник покаже вам процес.
Темний режим — це інтерфейс із темним фоном у Windows 10, який допомагає комп’ютеру економити заряд акумулятора та зменшує вплив на очі користувача.
Панель завдань має обмежений простір, і якщо ви регулярно працюєте з кількома програмами, у вас може швидко закінчитися місце, щоб закріпити більше ваших улюблених програм.









