Виправити збій Excel у Windows 10

Іноді Excel аварійно завершує роботу або зависає, залишаючи вас без можливості завершити роботу.

Оскільки Excel розроблено Microsoft, у вас не виникне проблем із його використанням на комп’ютері Windows. на жаль; це не зовсім точно. Іноді Excel аварійно завершує роботу або зависає, залишаючи вас без можливості завершити роботу. Замість того, щоб звертатися до Google Таблиць чи інших альтернатив Excel, ми покажемо вам, як швидко вирішити проблему.
По-перше, у статті буде розглянуто, як вирішити проблему, коли Excel постійно виходить з ладу незалежно від того, який файл ви відкриваєте. Крім того, Quantrimang.com також допоможе вам виконати кроки, щоб відновити роботу Excel, якщо він виходить з ладу або зависає під час відкриття певного файлу.
Зміст статті
Корпорація Майкрософт постійно випускає оновлення пакетів Office для запуску нових функцій або виправлення помилок. Якщо після останнього оновлення минуло деякий час, причиною збою або зависання Excel можуть бути проблеми з Office.
Виконайте такі дії, щоб оновити Microsoft Office:
Крок 1. Запустіть Microsoft Store.
Крок 2. Натисніть значок меню з трьома крапками у верхньому правому куті та виберіть Завантаження та оновлення .
Крок 3. У списку доступних оновлень виберіть Office.
Крок 4. Натисніть кнопку Оновити.
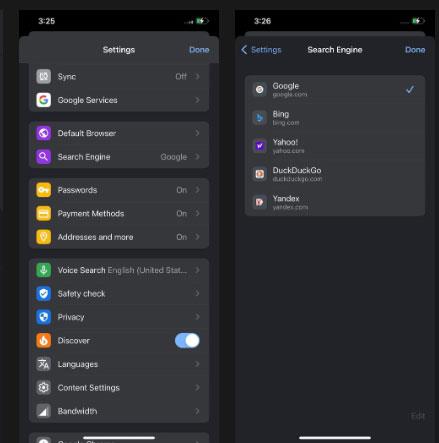
Оновіть Microsoft Office
Іноді програма Microsoft Store не працює належним чином, і ви можете зіткнутися з різними проблемами, наприклад програма не відкривається або не завантажує оновлення.
Якщо це трапиться з вами під час спроби припинити збій у роботі Excel, хороша новина полягає в тому, що ви можете оновити Office, не використовуючи Microsoft Store, якщо ви можете запустити програму Office.
Крок 1. Відкрийте Excel або іншу програму Office.
Крок 2: Виберіть Файл і перейдіть до Облікового запису.
Крок 3. Натисніть Параметри оновлення > Оновити зараз .
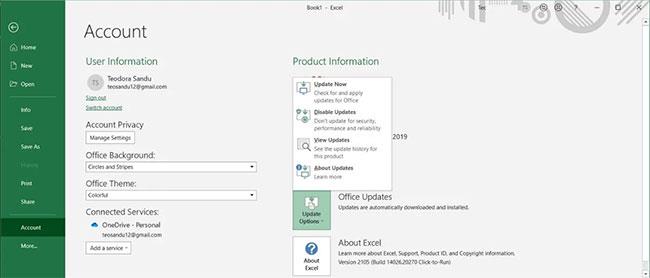
Оновіть Office без використання Microsoft Store
Після того, як Windows інсталює оновлення, вона перезапускає Excel або будь-яку іншу відкриту програму Office. Якщо ви отримуєте повідомлення «Ви в курсі!», ваша проблема не спричинена помилкою Office, тому ви можете переходити до наступних рішень.
Примітка . Якщо ви помітили, що багато програм Microsoft не працюють належним чином, переконайтеся, що ви використовуєте останню версію Windows.
Під час запуску Excel у безпечному режимі програма Office запускатиметься без деяких функцій і налаштувань, наприклад надбудов. Хоча надбудови чудово підходять для розширення програм Office на кількох платформах, іноді вони призводять до того, що програми не функціонують належним чином.
Щоб відкрити Excel у безпечному режимі, натисніть і утримуйте Ctrl , а потім відкрийте файл Excel. У спливаючому вікні підтвердьте, що хочете запустити Excel у безпечному режимі. Якщо Excel перестає аварійно завершувати роботу або зависає після того, як ви відкриєте його в безпечному режимі, проблема може бути спричинена встановленою надбудовою.
У цьому випадку вам слід вимкнути надбудови Excel:
Крок 1. Відкрийте меню «Файл» і виберіть «Параметри».
Крок 2. У меню ліворуч натисніть Надбудова.
Крок 3: відкрийте спадне меню поруч із пунктом «Керувати» , виберіть «Додатки COM» і натисніть «Перейти».
Крок 4. Зніміть прапорці з кожної надбудови та натисніть OK.
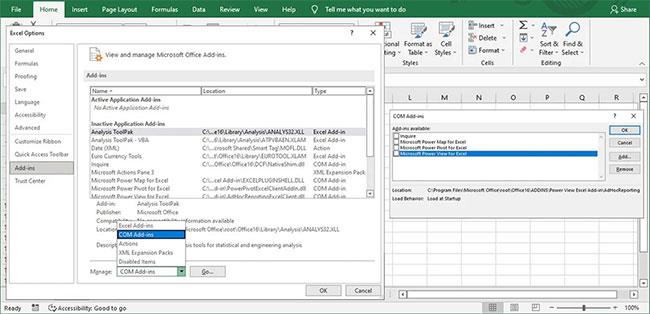
Вимкніть надбудови Office
Закрийте Excel і відкрийте його як зазвичай. Якщо збій припиниться, виконайте ці кроки ще раз і повторно ввімкніть кожну надбудову по черзі, щоб визначити, яка з них спричиняє проблему. Знайшовши проблемну надбудову, ви можете назавжди видалити її.
Якщо у вас високе використання ЦП , Excel може аварійно завершувати роботу через недостатню кількість ресурсів. Зазвичай це трапляється, якщо ви додали анімацію до електронної таблиці. Щоб виправити це, вам слід вимкнути апаратне прискорення графіки.
Окрім запобігання зависанню чи збою Excel, це покращить загальну продуктивність. Ось як ви можете це зробити:
B1: в Excel перейдіть до Файл > Параметри .
Крок 2. На панелі ліворуч натисніть Додатково.
Крок 3. У розділі «Дисплей» виберіть «Вимкнути апаратне прискорення графіки».
Крок 4. Натисніть OK і перезапустіть Excel.
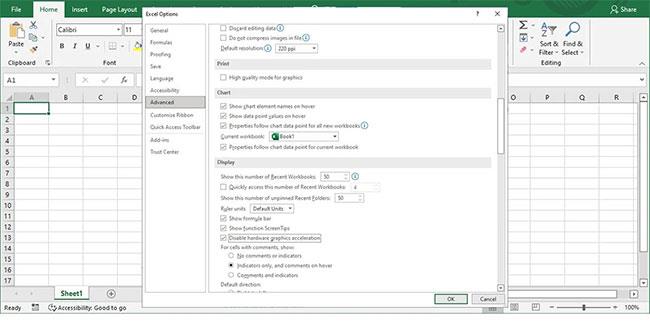
Встановіть Microsoft Excel
Якщо оновлення програм і перевірка налаштувань не вирішує проблеми з Excel, настав час виправити Microsoft Office.
Крок 1. Натисніть Win + I , щоб відкрити налаштування Windows .
Крок 2. Виберіть Програми.
Крок 3. У списку програм виберіть Microsoft Office і натисніть «Змінити».
Крок 4. Виберіть Швидкий ремонт > Ремонт .
Крок 5. Натисніть Відновити.

Ремонт Microsoft Office
Коли Windows повідомить вас про завершення процесу відновлення, запустіть Excel. Якщо ви зіткнулися з такою ж проблемою, виконайте наведені вище кроки, але цього разу виберіть «Ремонт онлайн». Windows виконає більш детальний ремонт і отримає всі відсутні, пошкоджені або пошкоджені файли із серверів Microsoft.
Excel може мати проблеми з відкриттям певних файлів. Особливо, якщо ці файли старі, мають кількох авторів або якщо вони зберігаються в Інтернеті чи на зовнішніх пристроях зберігання. На щастя, ви можете спробувати деякі виправлення.
Якщо ви відкриваєте файли з DropBox або інших альтернативних онлайн-сховищ, Excel може аварійно завершувати роботу, особливо якщо у вас проблеми з підключенням або низька швидкість Інтернету. Найкращий спосіб уникнути помилок — зберегти файл локально перед його відкриттям.
Навіть якщо ви перевірили розширення файлу, електронна таблиця могла бути створена за допомогою іншої програми. У цьому випадку деякі функції можуть не працювати в Excel. Крім того, існує ймовірність того, що файл було створено неправильно, тому вам слід відкрити файл за допомогою тієї самої програми або знайти іншу версію файлу.
У файлах Excel з часом може накопичуватися багато даних, особливо якщо ви продовжуєте замінювати вміст клітинок замість того, щоб створювати нову електронну таблицю.
Крім того, ви можете отримати пов’язаний з роботою файл і нічого не знати про його вміст. Якщо файл має кілька авторів, кожен із них додасть свої правила форматування, стилі, об’єкти тощо. Щоб видалити деякі непотрібні дані, виконайте наведені нижче дії.
Сподіваємось, тепер ви можете безперешкодно редагувати свою електронну таблицю. Іноді достатньо невеликого оновлення, щоб вирішити проблему. Щоб не втратити роботу в разі повторного збою Excel, не забудьте створити резервні копії важливих файлів.
Режим кіоску в Windows 10 — це режим для використання лише 1 програми або доступу лише до 1 веб-сайту з гостьовими користувачами.
Цей посібник покаже вам, як змінити або відновити стандартне розташування папки Camera Roll у Windows 10.
Редагування файлу hosts може призвести до того, що ви не зможете отримати доступ до Інтернету, якщо файл змінено неправильно. Наступна стаття допоможе вам редагувати файл hosts у Windows 10.
Зменшення розміру та місткості фотографій полегшить вам обмін або надсилання ними будь-кому. Зокрема, у Windows 10 ви можете пакетно змінювати розмір фотографій за допомогою кількох простих кроків.
Якщо вам не потрібно відображати нещодавно відвідані елементи та місця з міркувань безпеки чи конфіденційності, ви можете легко вимкнути це.
Microsoft щойно випустила ювілейне оновлення Windows 10 із багатьма вдосконаленнями та новими функціями. У цьому новому оновленні ви побачите багато змін. Від підтримки стилуса Windows Ink до підтримки розширень браузера Microsoft Edge, меню «Пуск» і Cortana також були значно покращені.
Одне місце для керування багатьма операціями прямо на панелі завдань.
У Windows 10 ви можете завантажити та встановити шаблони групової політики для керування параметрами Microsoft Edge, і цей посібник покаже вам процес.
Темний режим — це інтерфейс із темним фоном у Windows 10, який допомагає комп’ютеру економити заряд акумулятора та зменшує вплив на очі користувача.
Панель завдань має обмежений простір, і якщо ви регулярно працюєте з кількома програмами, у вас може швидко закінчитися місце, щоб закріпити більше ваших улюблених програм.









