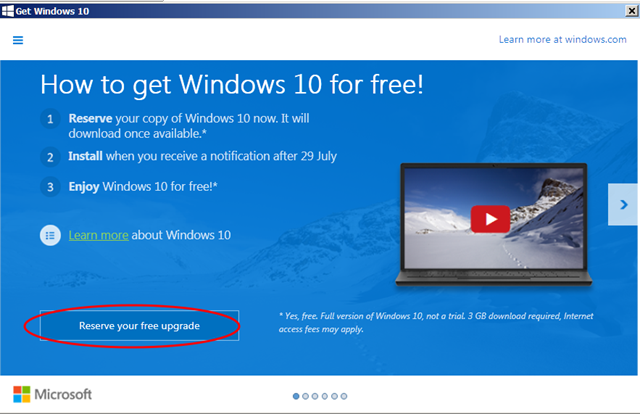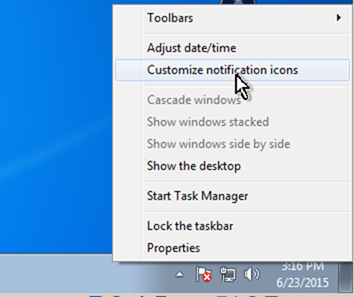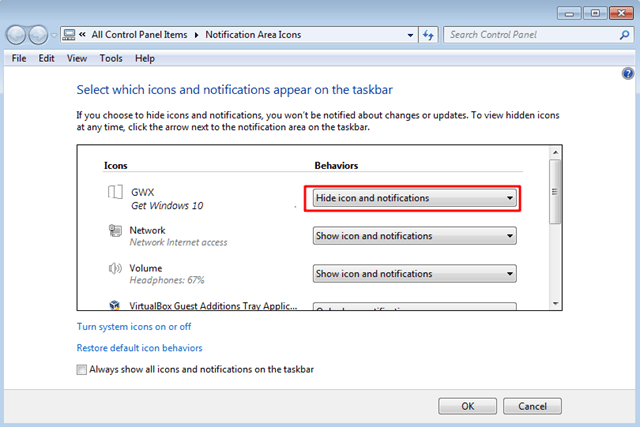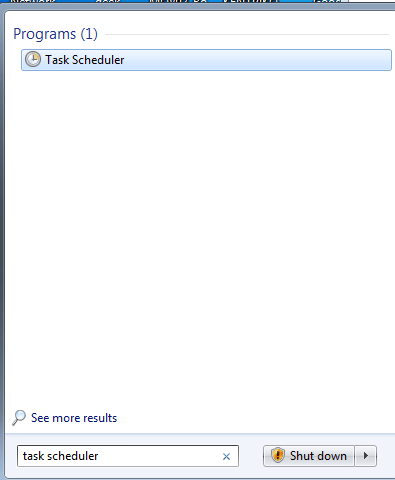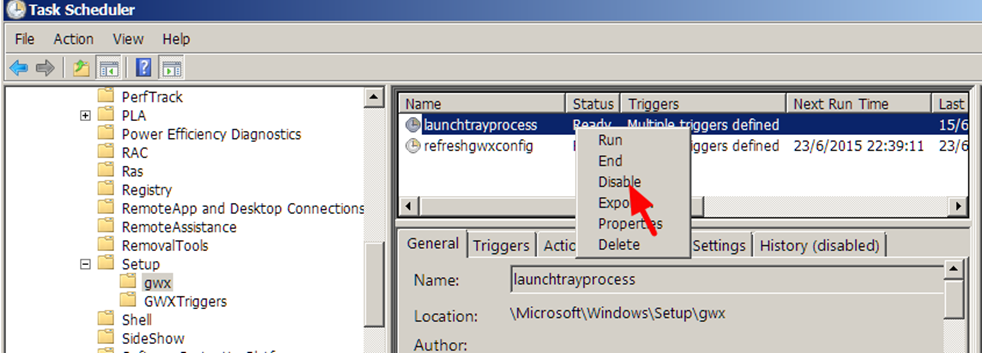Коли сповіщення «Отримати Windows 10» з’являється безперервно, користувачі почуваються справді неприємно. Крім того, ця піктограма сповіщень Get Windows 10, що працює в системі, також «споживає» ресурси комп’ютера.
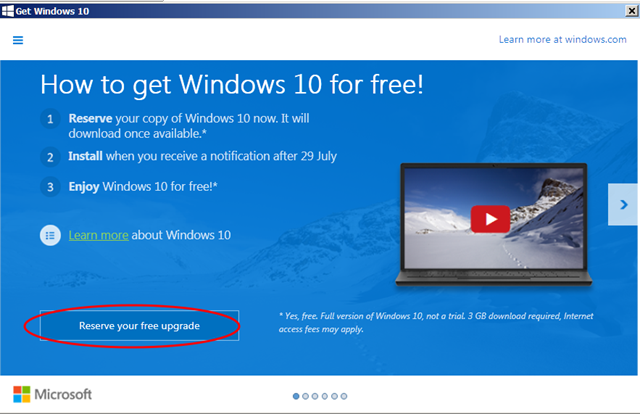
1. Отримайте значок сповіщення Windows 10
Для користувачів Windows 7 або Windows 8.1, якщо ви будете уважні, ви побачите на панелі завдань нагадування про оновлення до Windows 10 (Отримати Windows 10).
Коли це повідомлення з’являється безперервно, користувачі відчуватимуть справжнє роздратування. Крім того, ця піктограма сповіщень Get Windows 10, що працює в системі, також «споживає» ресурси комп’ютера.
2. Вимкніть або видаліть піктограму сповіщень «Отримати Windows 10».
Найпростіший спосіб вимкнути сповіщення «Отримати Windows 10» — приховати піктограму «Отримати сповіщення Windows 10» на панелі завдань. Для цього виконайте наведені нижче дії.
1. Клацніть правою кнопкою миші область відображення дати/часу на робочому столі та виберіть Налаштувати значки сповіщень .
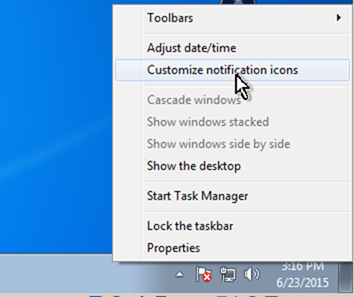
2. Тепер на екрані з’явиться вікно значків області сповіщень. Тут ви встановлюєте GWX — приховати значок і сповіщення Windows 10 .
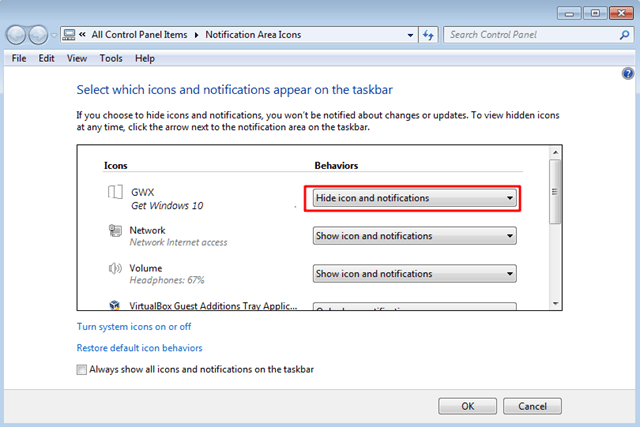
3. Натисніть «ОК» і вийдіть із вікна «Піктограми області сповіщень», і все готово.
Примітка . Цей метод застосовується лише до поточного облікового запису користувача.
3. Вимкніть піктограму сповіщень «Отримати Windows 10» для всіх облікових записів користувачів
Якщо ви хочете приховати або видалити сповіщення про оновлення Windows 10 для всіх облікових записів користувачів на вашому комп’ютері, виконайте наведені нижче дії.
1. У фреймі меню «Початок пошуку» введіть планувальник завдань і натисніть Enter , щоб відкрити вікно «Планувальник завдань».
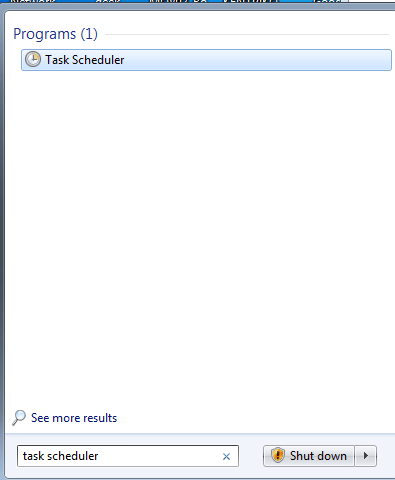
2. У вікні Планувальника завдань у списку елементів на лівій панелі розгорніть Бібліотека планувальника завдань => Microsoft => Windows => Налаштування => gwx.

3. Подивіться на список на правій панелі, клацніть правою кнопкою миші launchtrayprocess і виберіть Вимкнути .
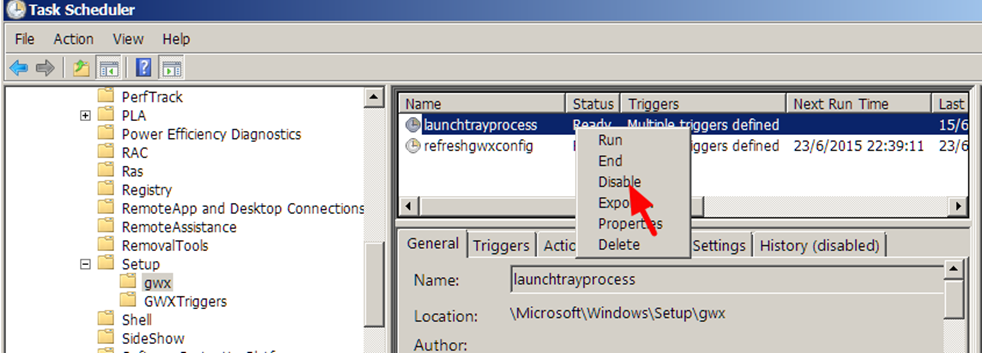
4. Потім клацніть правою кнопкою миші refreshgwxconfig і виберіть Вимкнути .
5. Закрийте вікно Планувальника завдань і перезавантажте комп’ютер.
Зверніться до інших статей нижче:
Удачі!