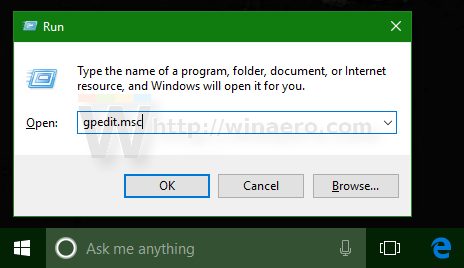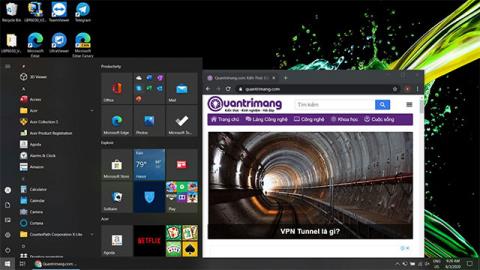Live Tile є досить корисною функцією в Windows 8/8.1 і Windows 10. Однак обмеженням цієї функції є те, що вона займає пропускну спроможність Інтернету для оновлення попередніх переглядів і сповіщень. Іноді в деяких випадках Live Tile також дратує користувачів.
За замовчуванням, щоб вимкнути опцію Live Tile для програм у меню «Пуск» Windows 10, вам потрібно просто клацнути програму правою кнопкою миші та вибрати « Більше » => Вимкнути живу назву, і готово.
Однак у меню «Пуск» Windows 10 налаштовано багато живих плиток, тому вимкнення живих плиток у кожній програмі окремо займе багато часу. Тому, щоб заощадити час, ви можете відразу вимкнути всі живі плитки в меню «Пуск» Windows 10.
Щоб відразу вимкнути всі живі плитки в меню «Пуск» Windows 10, перегляньте статтю нижче від Tips.BlogCafeIT.

1. Вимкніть усі Live Tiles одночасно в меню «Пуск» Windows 10
Щоб вимкнути всі живі плитки одночасно в меню «Пуск» Windows 10, виконайте наведені нижче дії.
1. Натисніть комбінацію клавіш Windows + R , щоб відкрити вікно команди «Виконати».

У вікні команди Виконати введіть gpedit.msc і натисніть Enter , щоб відкрити редактор групової політики.
2. Тепер на екрані з’явиться вікно редактора групової політики.

3. Тут ви переходите за допомогою ключа:
Політика локального комп’ютера => Конфігурація користувача => Адміністративні шаблони => Меню «Пуск» і панель завдань => Сповіщення
4. Потім знайдіть і двічі клацніть опцію «Вимкнути сповіщення про плитку» .

5. У цей час на екрані з’являється діалогове вікно «Вимкнути плиткові сповіщення», тут ви клацнете опцію « Увімкнути », а потім натисніть « ОК» , закриваючи вікно «Вимкнути плиткові сповіщення».

6. Нарешті, вийдіть із комп’ютера з Windows 10, а потім увійдіть знову, щоб перевірити наявність змін.
Раніше:

після:

2. У версіях Windows 10 немає редактора групової політики
У версіях Windows 10 без редактора групової політики користувачі можуть вимкнути всі живі плитки за допомогою реєстру.
1. Відкрийте редактор реєстру.
2. У вікні редактора реєстру перейдіть до ключа:
HKEY_CURRENT_USER\SOFTWARE\Policies\Microsoft\Windows\CurrentVersion\PushNotifications

Примітка:
Якщо ви не можете знайти певний ключ, ви можете створити ці ключі.
3. На правій панелі створіть нове 320-бітне значення DWORD, назвіть це значення NoTileApplicationNotification і встановіть значення у фреймі даних Value на 1 , щоб вимкнути всі живі плитки в меню «Пуск» Windows 10.

4. Нарешті, вийдіть із комп’ютера з Windows 10, а потім увійдіть знову, щоб перевірити наявність змін.
Якщо ви хочете відновити все за замовчуванням, вам просто потрібно видалити створене вами значення NoTileApplicationNotification, потім вийти з системи та знову увійти в Windows 10, щоб перевірити.
Зверніться до деяких із наведених нижче статей із Tips.BlogCafeIT:
Удачі!