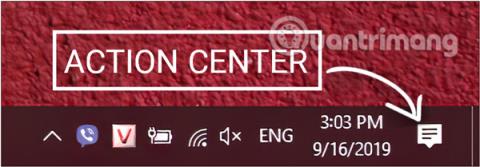Можливо, ви не знаєте, куди б ви не пішли, Windows 10 знає все. Windows 10 збиратиме дані про місцезнаходження користувача, щоб надавати відповідну інформацію, наприклад місцеву погоду, серед іншого. Однак, якщо ви відчуваєте дискомфорт або не хочете, щоб Windows 10 відстежувала ваше місцезнаходження, ви можете повністю вимкнути функцію відстеження місцезнаходження в Windows 10.
1. Способи відключення служб визначення місцезнаходження в Windows 10 через Центр підтримки
Щоб швидко вимкнути функцію розташування в Windows 10, скористайтеся кнопкою «Розташування» , розташованою в Центрі дій на панелі завдань. Кроки такі:
Крок 1. Запустіть Action Center , клацнувши піктограму в дальньому правому куті панелі завдань ( зазвичай у нижньому правому куті екрана).
Або ви можете скористатися комбінацією клавіш Windows+ A.

Запустіть Центр дій
Крок 2. В інтерфейсі Центру підтримки знайдіть кнопку «Розташування» та натисніть, щоб увімкнути або вимкнути функцію. Якщо місцеположення світиться зі словом ON, це означає, що воно ввімкнено, а якщо темно, воно вимкнене.

Натисніть кнопку «Місцезнаходження», щоб увімкнути або вимкнути функцію
2. Вимкніть відстеження розташування за допомогою налаштувань Windows
Крок 1. Відкрийте інтерфейс вікна налаштувань Windows , клацнувши меню «Пуск» , а потім клацнувши піктограму шестерінки .
Або ви можете скористатися комбінацією клавіш Windows+ I.

Клацніть піктограму «Параметри» в меню «Пуск».
Крок 2. В інтерфейсі налаштувань Windows продовжуйте натискати «Конфіденційність» , щоб установити зміни.

Натисніть Конфіденційність у налаштуваннях Windows
Крок 3. У розділі «Конфіденційність» прокрутіть униз до розділу «Дозволи додатка» , у вікні зліва натисніть «Місцезнаходження» .

Виберіть «Місцезнаходження» в розділі «Дозволи програми» в розділі «Конфіденційність».
a. Вимкніть відстеження місцезнаходження на пристрої, який ви використовуєте
Це вимкне відстеження місцезнаходження для всіх облікових записів на пристрої, який ви використовуєте.
Примітка: користувач, якого ви використовуєте, має бути адміністратором, щоб мати змогу стежити за рішенням.
Крок 4. Перейдіть до інтерфейсу «Розташування» в налаштуваннях конфіденційності, у розділі «Дозволити доступ до місцезнаходження на цьому пристрої » дотримуйтеся розділу «Розташування цього пристрою включено» та натисніть кнопку «Змінити».

Натисніть кнопку «Змінити» в розділі «Дозволити доступ до місцезнаходження на цьому пристрої».
Крок 5 : Нарешті, переведіть «Розташування» у стан «ВИМК.» , щоб вимкнути відстеження місцезнаходження на комп’ютері з Windows 10.

Щоб вимкнути відстеження місцезнаходження, установіть для параметра «Місцезнаходження» значення «ВИМК.».
b. Вимкніть служби визначення місцезнаходження для кожного облікового запису користувача та окремих програм у Windows 10
Щоб вимкнути відстеження місцезнаходження для облікового запису користувача в Windows 10, спершу потрібно ввійти в обліковий запис користувача, для якого потрібно вимкнути визначення місцезнаходження, виконати наведені вище кроки до конфіденційності та продовжити дії, наведені нижче:
Крок 4. Перейдіть до інтерфейсу «Місцезнаходження » в налаштуваннях конфіденційності, у розділі «Дозволити програмам доступ до вашого місцезнаходження» змініть статус на ВИМК. , щоб вимкнути функцію відстеження місцезнаходження для вашого облікового запису.
Щоб вимкнути відстеження місцезнаходження, установіть параметр «Дозволити програмам доступ до вашого місцезнаходження» в положення ВИМКНЕНО
Крок 5: Прокрутіть униз, ви побачите список програм, які можуть відстежувати ваше місцезнаходження під час використання. Увімкніть/вимкніть залежно від ваших потреб, змінивши статус повзунка праворуч від назви програми на УВІМК./ВИМК.

Вимкніть/увімкніть функцію розташування програм у Windows
Вимкніть розташування на комп’ютері за допомогою редактора реєстру
Інший спосіб полягає в тому, що ви можете відредагувати значення реєстру , щоб вимкнути визначення розташування в Windows 10.
Примітка:
- Користувач, якого ви використовуєте, має бути адміністратором, щоб мати можливість змінювати реєстр.
- Перед внесенням змін слід створити резервну копію реєстру.
- Цей спосіб застосовний лише до старих версій Windows 10. В останніх оновленнях ви не можете тимчасово ввімкнути/вимкнути розташування за допомогою реєстру.
a. Як вимкнути локацію на комп’ютері, яким ви користуєтеся
Крок 1. Натисніть комбінацію клавіш Windows+ R, щоб відкрити вікно команди «Виконати» .
Крок 2: Введіть наступну команду та натисніть Enter:
regedit

Введіть команду regedit у вікно команди Виконати
Крок 3: з’явиться інтерфейс редактора реєстру, перейдіть до наступного шляху:
HKEY_LOCAL_MACHINE\SYSTEM\CurrentControlSet\Services\lfsvc\Service\Configuration
Крок 4: у Configuration знайдіть DWORD під назвою Status на правій панелі та двічі клацніть.
Крок 5 : у вікні, що з’явиться, ви побачите, що значення у фреймі даних значення дорівнює 1, змініть його на 0 , а потім натисніть OK . Не потрібно перезавантажувати комп'ютер.
Примітка. Значення 1 вмикає місцезнаходження, значення 0 вимикає місцезнаходження.

Змініть значення в кадрі Value Data на 0, щоб вимкнути Location
b. Вимкніть місцезнаходження для програм і кожного облікового запису користувача
Щоб вимкнути відстеження місцезнаходження для облікового запису користувача в Windows 10 за допомогою редактора реєстру , потрібно ввійти в обліковий запис користувача, для якого потрібно вимкнути місцезнаходження.
Крок 1, 2: виконайте те ж саме, що й у частині a вище.
Крок 3: з’явиться інтерфейс редактора реєстру , перейдіть до наступного шляху:
HKEY_CURRENT_USER\SOFTWARE\Microsoft\Windows\CurrentVersion\DeviceAccess\Global\{BFA794E4-F964-4FDB-90F6-51056BFE4B44}

Навігація шляхом
Крок 4: у {BFA794E4-F964-4FDB-90F6-51056BFE4B44} знайдіть значення String під назвою Value на правій панелі та двічі клацніть.
Крок 5 : У вікні, що з’явиться, введіть відповідне значення, яке вам потрібно, у поле «Дані значення» :
- Щоб вимкнути місцезнаходження, введіть Заборонити.
- Щоб позиціонувати об'єкт, заповніть Дозволити.

Змініть значення у кадрі Value Data на Deny, щоб вимкнути Location
Крок 6. Після зміни значення String, як описано вище, перейдіть до наступного розділу, щоб відредагувати DWORD:
HKEY_CURRENT_USER\SOFTWARE\Microsoft\Windows NT\CurrentVersion\Sensor\Permissions\{BFA794E4-F964-4FDB-90F6-51056BFE4B44}
Крок 7: у {BFA794E4-F964-4FDB-90F6-51056BFE4B44} знайдіть DWORD під назвою SensorPermissionState на правій панелі та двічі клацніть.
Крок 8. У вікні, що з’явиться, ви зміните значення, що відповідає ввімкненню/вимкненню функції визначення місцезнаходження:
- Значення 1 увімкне розташування.
- Значення 0 вимикає розташування.

Змініть значення у кадрі Value Data на 0, щоб вимкнути розташування, і на 1, щоб увімкнути розташування
Quantrimang.com щойно показав вам кілька способів вимкнути локацію та визначити місцезнаходження на комп’ютерах з Windows 10. Не надто складно, чи не так? Якщо у вас є інші ефективні та прості способи зробити це, не соромтеся поділитися ними з нами, залишивши коментар під статтею.
Бажаю успіхів!
Дізнайтеся більше: