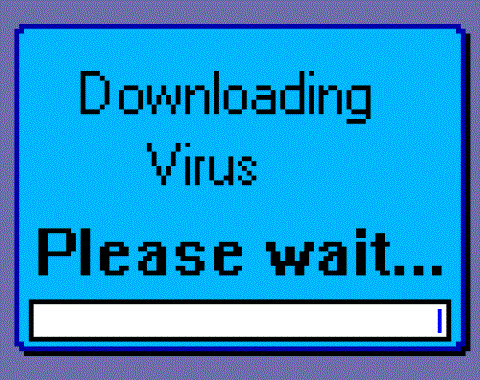У більшості сучасних ноутбуків встановлені веб-камери. Вони використовуються як звичайні камери, що використовуються в Skype або онлайн-зустрічі в Інтернеті, або як інфрачервоні камери в системі розпізнавання обличчя Windows Hello. Крім того, ноутбуки також оснащені вбудованими мікрофонними пристроями, які використовуються в поєднанні з камерами.
Якщо ви ніколи не користуєтеся камерою чи мікрофоном на своєму ноутбуці, ви, мабуть, думаєте, як їх вимкнути. чому Оскільки деякі шкідливі програми можуть контролювати жорсткі диски та активувати їх, навіть якщо ми ними не користуємося. Якщо ви дбаєте про особисту безпеку, наступні кроки допоможуть вам їх вимкнути.
Проскануйте свій комп'ютер
Якщо ви вважаєте, що ваш комп’ютер може бути заражений, проскануйте його, перш ніж щось робити. Це дуже необхідно, тому що ми не дізнаємося точної мети вірусу, навіть якщо веб-камера та мікрофон вимкнені.

Windows Defender (антивірусне програмне забезпечення Windows) стандартно постачається на комп’ютерах з Windows 10, тож це гарне місце для початку. Ви можете використовувати альтернативне безкоштовне або платне антивірусне програмне забезпечення.
Тестуйте програми, які використовують веб-камеру

У ситуації, коли ви помітили, що світлодіодний індикатор вашої веб-камери горить, коли ви не використовуєте жодних програм, знайте, як перевірити, які програми використовують вашу веб-камеру. Все, що вам потрібно зробити, це завантажити Process Explorer , вибрати назву пристрою веб-камери та виконати пошук.
Вимкніть веб-камеру та мікрофон через диспетчер пристроїв
Використання диспетчера пристроїв – це найшвидший спосіб вимкнути веб-камеру та мікрофон, але це не повністю гарантовано, оскільки вдосконалене шкідливе програмне забезпечення може ввімкнути їх без вашої згоди. Однак не погано вимкнути веб-камеру та мікрофон через диспетчер пристроїв.
Вимкнути веб-камеру
Крок 1 : клацніть правою кнопкою миші «Пуск» .
Крок 2 : Натисніть Диспетчер пристроїв .

Крок 3. Натисніть стрілку вниз і виберіть Пристрої обробки зображень .
Крок 4 : Клацніть правою кнопкою миші на «Вбудована камера» , зверніть увагу, що її можна змінити на основі жорсткого диска ноутбука.

Крок 5 : Натисніть Вимкнути .
Крок 6 : Виберіть Так .

Якщо ви хочете ввімкнути веб-камеру, виконайте наведені вище дії, але виберіть Увімкнути замість Вимкнути.
Вимкнути мікрофон
Крок 1 : клацніть правою кнопкою миші кнопку «Пуск» .
Крок 2 : Натисніть Диспетчер пристроїв .

Крок 3 : натисніть стрілку вниз і виберіть Аудіовходи та виходи .
Крок 4 : клацніть правою кнопкою миші «Внутрішній мікрофон» — зауважте, що його можна змінити на основі жорсткого диска ноутбука.

Крок 5 : Виберіть Вимкнути .
Крок 6 : Натисніть Так .

Щоб увімкнути мікрофон, виконайте ті самі дії, але виберіть Увімкнути замість Вимкнути.
Через BIOS

Деякі ноутбуки дозволяють відключати веб-камеру і мікрофон на системному рівні з BIOS. Етапи налаштування залежать від пристрою, але зазвичай потрібно перервати процес завантаження, натиснувши відповідні функціональні клавіші, а потім перевіривши інформацію BIOS для камери та мікрофона.
У цьому випадку використання Lenovo ThinkPad параметри інтеграції камери та мікрофона можна знайти в розділі «Доступ до порту введення/виведення» на вкладці «Безпека» . Перед вимиканням обох цих пристроїв ви можете зберегти або вийти з BIOS, і ПК повернеться до процесу вибіркового завантаження, доки не буде відкрито Windows.
Пам’ятайте, що BIOS на ПК зовсім інший, але результати еквівалентні. Якщо зайти в диспетчер пристроїв після відключення камери та мікрофона в BIOS, вони не відображатимуться.

Щоб знову ввімкнути пристрій через BIOS, повторіть ті самі операції, але змініть Enable замість Disable.
Якщо ви використовуєте інші пристрої, ви можете переглянути статтю з інструкціями щодо доступу до BIOS на цих різних лініях комп’ютера .
Накрийте веб-камеру

Коли мова заходить про відключення камери, мало кому прийде в голову відкрити комп’ютер і від’єднати веб-камеру. Хоча це ідеально підходить для тих, хто може отримати доступ до ноутбука або комп’ютера AiO без втрати гарантії, кращим фізичним рішенням є покриття веб-камери.
Багато людей використовують клейкі нотатки або ізоляційну стрічку як прикриття, що одночасно є економічно ефективним і ефективним відразу, але деякі люди віддають перевагу більш професійному вигляду. Вони прикріплять невеликий дешевий аксесуар, щоб прикрити його, і коли ви захочете ним скористатися, ви зможете швидко його зняти.
Безпека
Пам’ятайте, що єдиний спосіб переконатися, що камеру та мікрофон вимкнено – фізично.