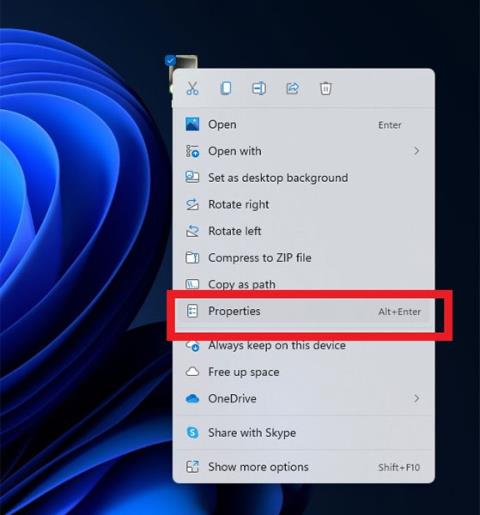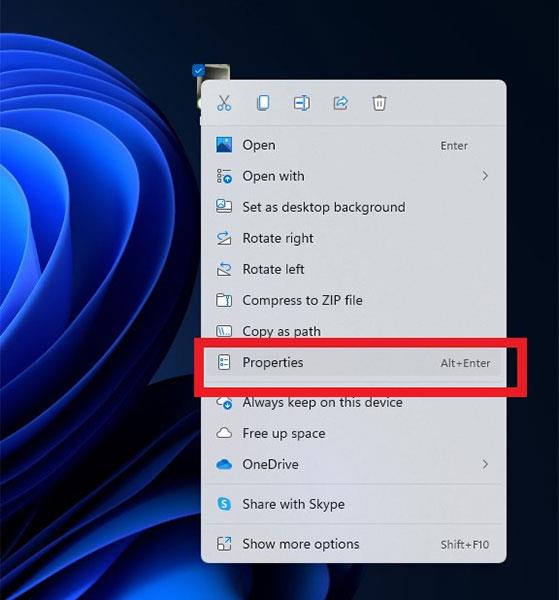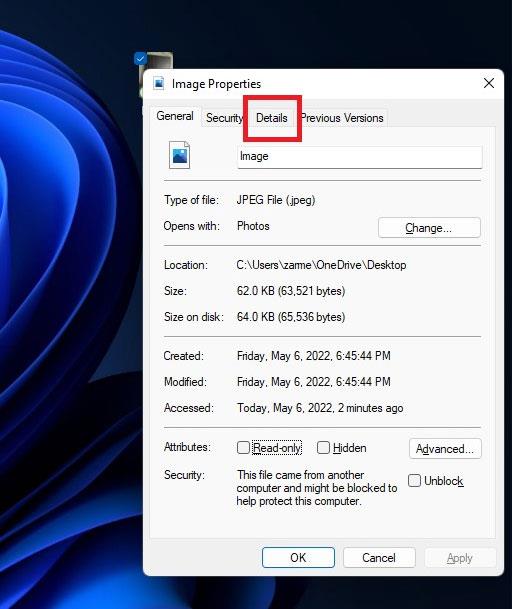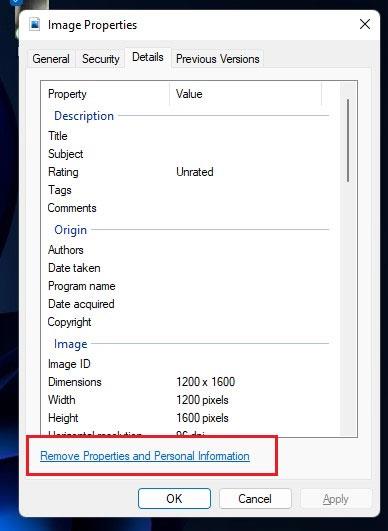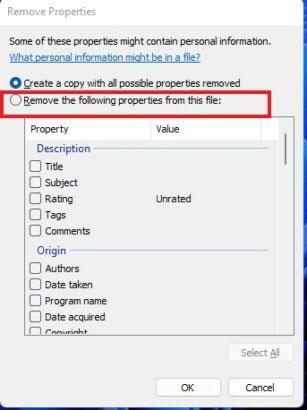Можливо, ви не знаєте, але коли ви робите фотографію за допомогою програми камери на своєму пристрої, деякі відповідні особисті дані також будуть додані до фотографії. До них входить інформація про місце, де було зроблено фотографію, IP-адреса, номер моделі пристрою тощо. Цей тип інформації називається метаданими, і, на щастя, її можна досить легко видалити лише кількома дотиками.
Якщо ви плануєте поділитися такими зображеннями з іншими або опублікувати їх у соціальних мережах, краще видалити метадані, оскільки вони можуть призвести до небажаного порушення конфіденційності. Ця стаття покаже вам, як видалити дані про місцезнаходження із зображень, щоб запобігти порушенням конфіденційності в Windows 11.
Видаліть дані про місцезнаходження із зображень у Windows 11
Процес, як правило, дуже простий, і ви можете зробити це швидко. Просто виконайте наведені нижче дії.
Крок 1. Знайдіть фотографію, для якої потрібно видалити дані про місцезнаходження.
Крок 2. Клацніть правою кнопкою миші на фотографії та виберіть Властивості .
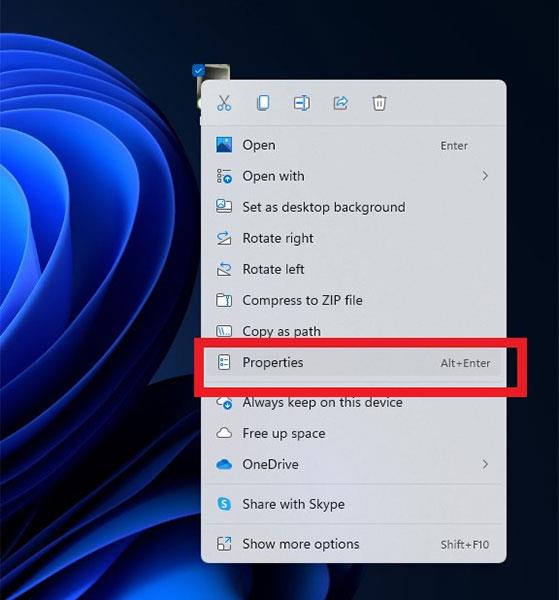
Крок 3. Натисніть вкладку «Деталі» .
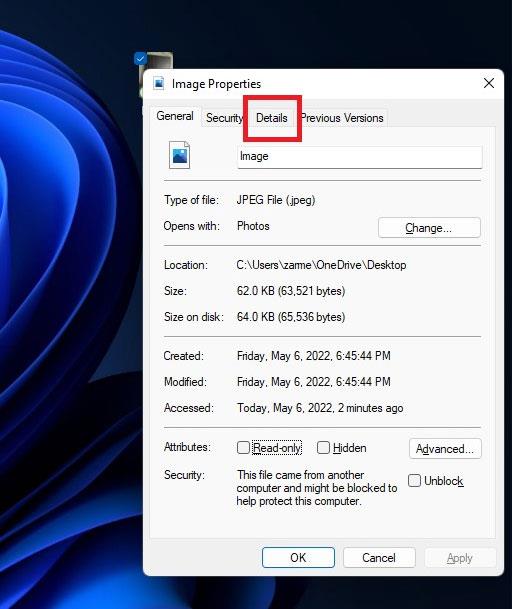
Крок 4: Тепер натисніть опцію «Видалити властивості та особисту інформацію» внизу вікна.
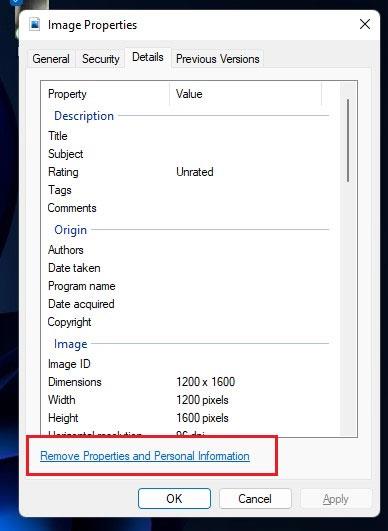
Крок 5: Відкриється інше вікно. Тут ви обираєте Видалити наступні властивості з файлу .
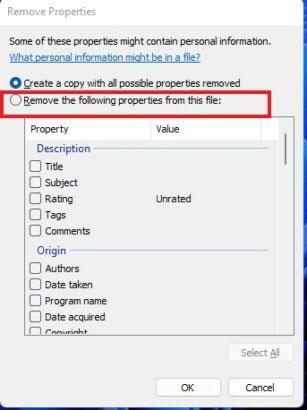
Крок 6. Прокрутіть униз до розділу GPS , виберіть Широта та Довгота , а потім натисніть OK .
( Примітка: за бажанням можна вибрати будь-які інші дані, які потрібно видалити з фотографії, клацнувши відповідні параметри зі списку та натиснувши OK).
Сподіваюся, ви успішні.