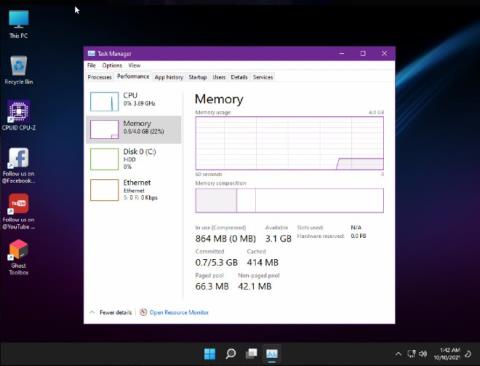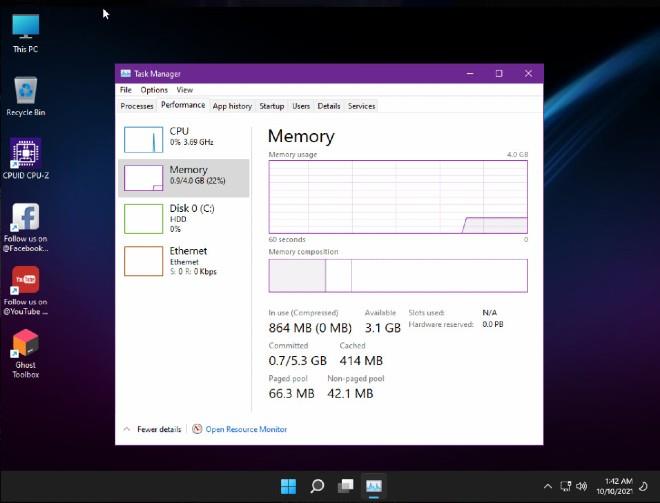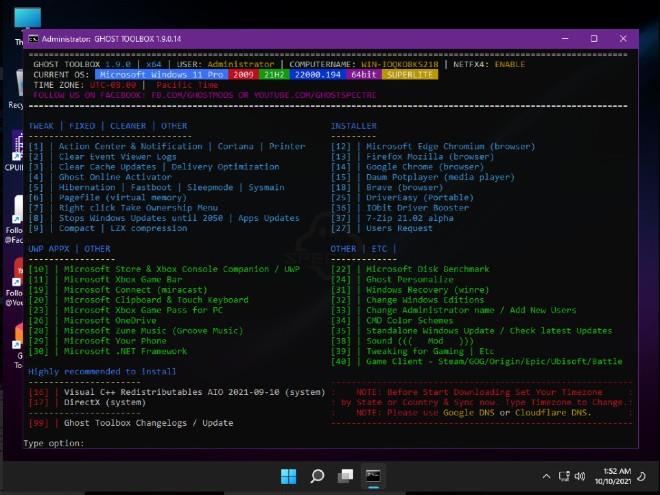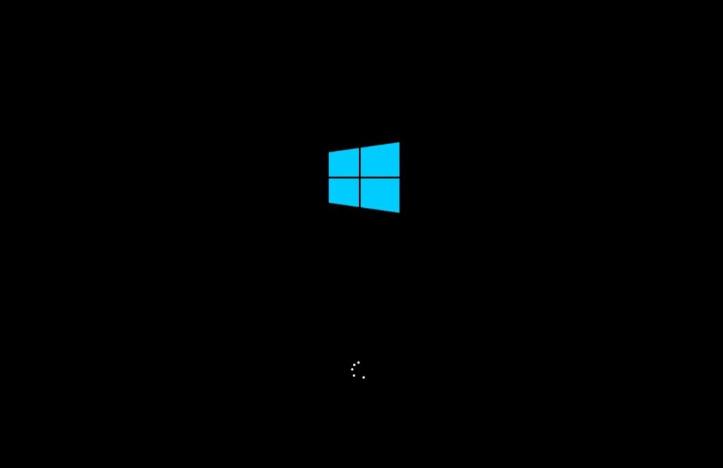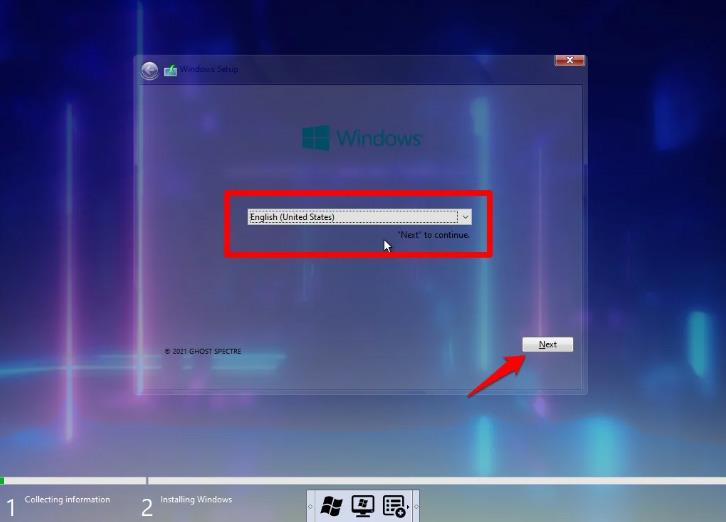Windows 11 була випущена 5 жовтня і викликала неоднозначну реакцію. Багато хто хвалить нову операційну систему від Microsoft, але є й думки, що Windows 11 все ще не оптимальна, повільна, уривчаста і гальмує.
Якщо ви належите до тих користувачів, які відчувають затримки, затримки та повільність під час встановлення офіційної версії Windows 11, ви можете спробувати завантажити та використовувати версію Ghost Spectre для Windows 11 SuperLite. Назва Ghost Spectre не є незнайомою у світі модів Windows. Цей розробник регулярно випускає високоякісні налаштовані версії Windows.
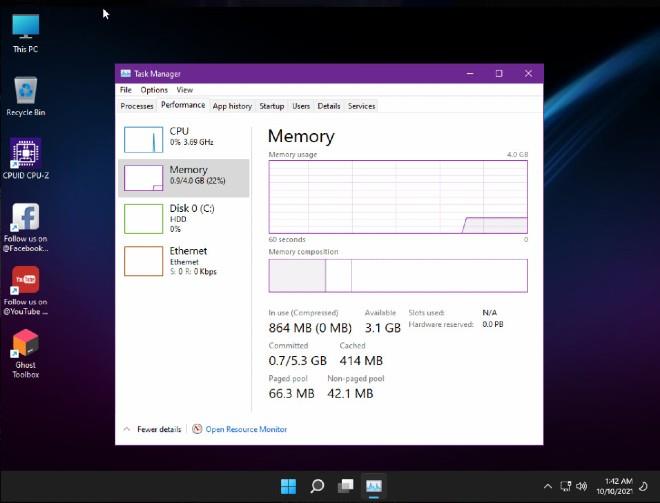
Windows 11 SuperLite споживає дуже мало оперативної пам’яті
Windows 11 SuperLite від GHOSTSPECTRE — це сильно оптимізована версія Windows 11 зі зменшеним простором. Тому користувачі можуть встановити його на комп'ютери і ноутбуки зі скромними конфігураціями.
Інші переваги Windows 11 SuperLite
- Для комп’ютера не потрібен TPM 2.0, ЦП, що підтримується Microsoft, або Secure Boot
- Зменшіть розмір файлу завантаження та встановлення
- Оптимізовано для використання найменшого можливого об’єму оперативної пам’яті
- Оптимізовано, щоб не викликати феномен повного диска на жорсткому диску
- Увімкніть режим продуктивності, додайте інструмент Ghost
- Багатомовна підтримка
- Призупинити Windows Update до 2077
- Вимкніть Windows Defender
- Вимкніть віддалений робочий стіл
- Видалити OneDriver
- Вимкніть Центр дій
- Вимкніть контроль облікових записів користувачів
- Разом з іншими функціями...
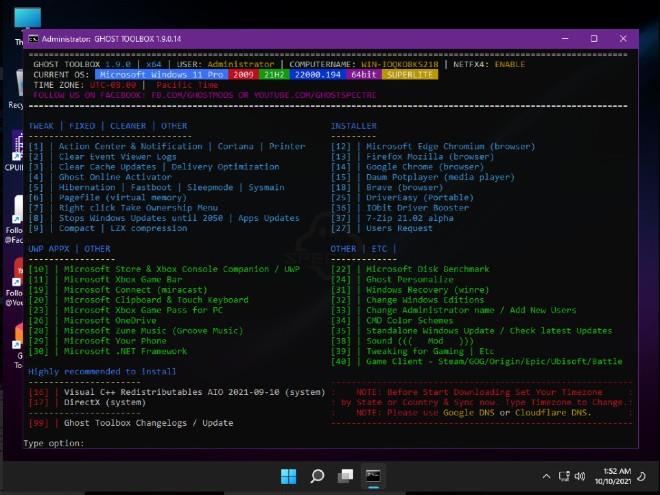
Подробиці видалених і доданих функцій... Windows 11 SuperLite
Однак через видалення деяких компонентів офіційної Windows 11 Windows 11 SuperLite матиме такі недоліки:
- Потрібно встановити повністю, неможливо оновити Windows 10
- Неможливо оновити за допомогою Windows Update, але можна лише оновити до нової версії з GHOSTSPECTER
- Погана безпека через вимкнення або видалення багатьох пов’язаних функцій
- Це може вплинути на ефективність роботи
- Разом з деякими іншими проблемами...
Окрім Windows 11 SuperLite, GHOSTSPECTRE також випустив більш компактну версію Windows 11 Compact, ніж версія SuperLite. Компактна версія збереже лише основні та важливі компоненти операційної системи.
Версії SuperLite і Compact надають два варіанти: мати Windows Defender або видалити Windows Defender на вибір.
Як завантажити та встановити Ghost Spectre Windows 11
Завантажте Ghost Spectre для Windows 11 Superlite
- Відкрийте браузер і завантажте Ghost Spectre Windows 11 Superlite із надійного веб-сайту.
- Натисніть на завантажений файл і розпакуйте його в потрібне місце.
- Завантажте Rufus для підтримки створення завантажувального USB.
- Підключіть USB-накопичувач і за допомогою файлу ISO створіть завантажувальний USB-накопичувач Windows 11 Superlite.
Встановіть Windows 11 Superlite
1. Підключіть USB-накопичувач до комп’ютера, на який потрібно інсталювати полегшену версію Windows 11.
2. Перезавантажте комп’ютер і натисніть наступні клавіші залежно від марки комп’ютера:
- Acer : F12
- Asus : Esc або F8
- Dell : F12
- HP : Esc або F9
- Lenovo : F12, F8, F10
- Інше : Esc або F1-F12
3. Ви побачите екран зі списком дисків, виберіть USB, який ви вставили/підключили, і натисніть Enter .
4. На мить на екрані з'явиться логотип Windows, коли ви побачите рухомі крапки, це означає, що все гаразд.
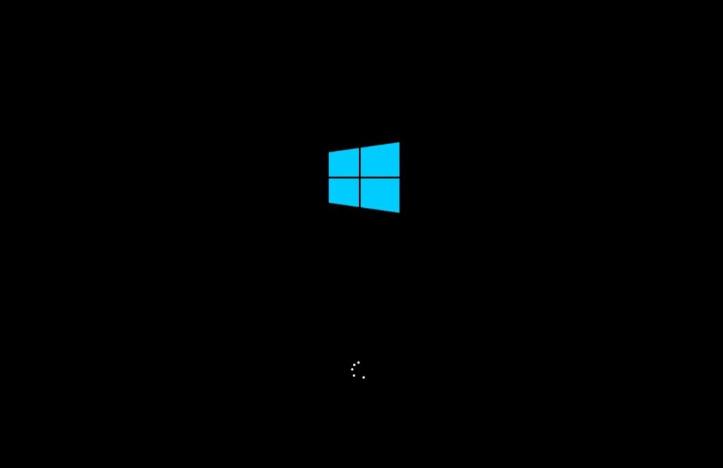
5. Виберіть логотип Windows нижче, щоб увійти в програму встановлення Windows .

6. Продовжуйте вибирати мову, час і клавіатуру, якими ви звикли користуватися. Натисніть Далі під вікном.
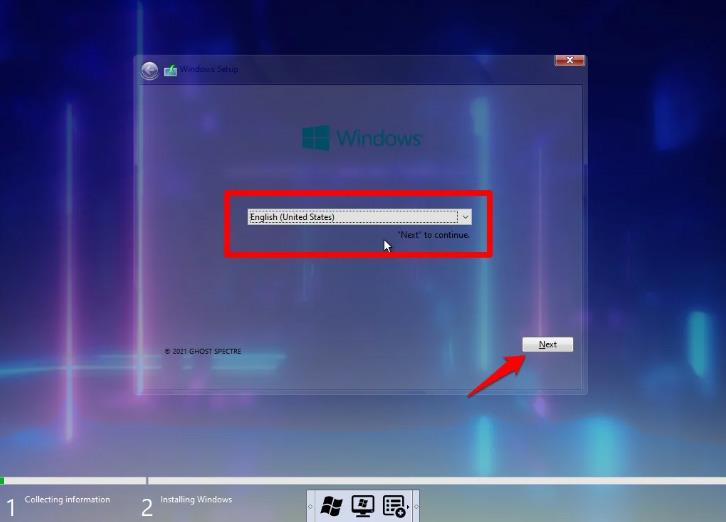
7. З’явиться нове вікно з різними варіантами Ghost Spectre Windows 11, виберіть той, який вам підходить; потім натисніть Далі .
8. Виберіть диск, на який потрібно встановити операційну систему, і натисніть «Далі» .
9. Після вищевказаного кроку почнеться процес встановлення. Час встановлення залежить від конфігурації комп’ютера.

Питання що часто задаються
Чи можна використовувати режим планшета в Windows 11 Ghost Spectre?
Так, ви можете використовувати режим планшета в Windows 11 Ghost Spectre, але за замовчуванням він вимкнений системою. Ви можете ввімкнути його, активувавши параметр 42 на панелі інструментів Ghost Spectre.
Як користуватися принтером у Ghost Spectre Windows 11?
Вам доведеться використовувати Print Spooler на панелі інструментів Ghost.
Чи підтримує Windows 11 Superlite комп’ютери з 4 ГБ оперативної пам’яті?
Ghost Spectre Windows 11 Superlite може чудово працювати з вашим комп’ютером з 4 ГБ оперативної пам’яті.
Що станеться з наявною ліцензією Windows 10 на машині?
Ліцензію буде перезаписано та автоматично активовано новою Ghost Spectre Windows 11, але для безпеки рекомендуємо розпакувати ліцензію Windows 10 і зберегти її десь.