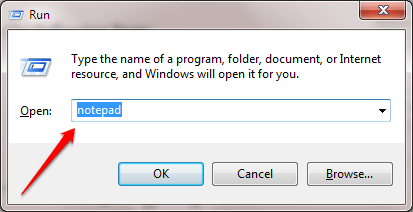Коли ви створюєте файл, створюється відповідний тимчасовий файл із розширенням .TMP. З часом тимчасові файли будуть все більше «заповнюватися» і займати місце на жорсткому диску комп'ютера. Тому вам слід «очистити» ці тимчасові файли, щоб звільнити місце на жорсткому диску та водночас покращити продуктивність комп’ютера з Windows 10.
Щоб видалити тимчасові файли, ви можете використовувати пакетні файли або видалити їх вручну.
Автоматично видаляйте тимчасові файли кожного разу, коли ви відкриваєте комп’ютер з Windows 10:
Крок 1:
Відкрийте блокнот на комп’ютері з Windows 10, натиснувши комбінацію клавіш Windows + R , щоб відкрити вікно команди «Виконати», потім введіть «Блокнот» і натисніть клавішу Enter.

крок 2:
Скопіюйте та вставте наведений нижче код у файл Блокнота, який ви щойно відкрили.
rd %temp% /s /q
md %temp%

крок 3:
Наступним кроком буде збереження файлу Блокнота.
Щоб зберегти файл Блокнота, натисніть комбінацію клавіш Ctrl + S або клацніть вкладку «Файл» у верхньому куті файлу Блокнота, а потім виберіть параметр «Зберегти як» . У цей час з’явиться вікно «Зберегти як», у розділі «Зберегти як тип» виберіть «Усі типи» .
У розділі Ім’я файлу скопіюйте та вставте посилання нижче:
%appdata%\microsoft\windows\меню «Пуск»\programs\startup\cleantemp.bat
Назвіть свій файл Блокнота cleantemp.bat . І вам більше не потрібно копіювати та вставляти файли в папку автозавантаження. Відтепер під час кожного завантаження системи пакетний файл автоматично видалятиме тимчасові файли.
Якщо файли використовуються, пакетний файл не можна видалити. У цьому випадку потрібно закрити запущені процеси та знову запустити пакетний файл.

крок 4:
Якщо ви хочете видалити цей файл очищення із автозавантаження, просто скопіюйте та вставте наведене нижче посилання у Провідник файлів Windows і видаліть файл:
%appdata%\microsoft\windows\меню «Пуск»\programs\startup

Зверніться до інших статей нижче:
Удачі!