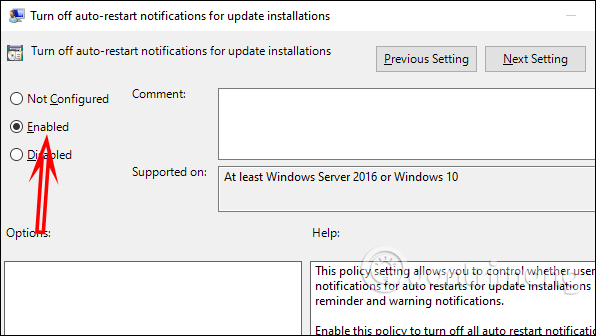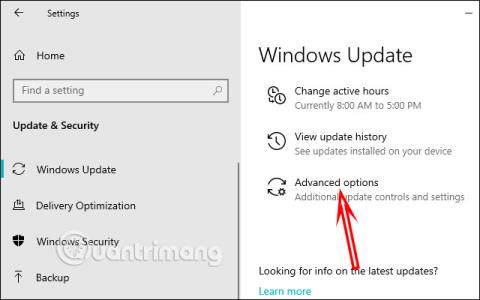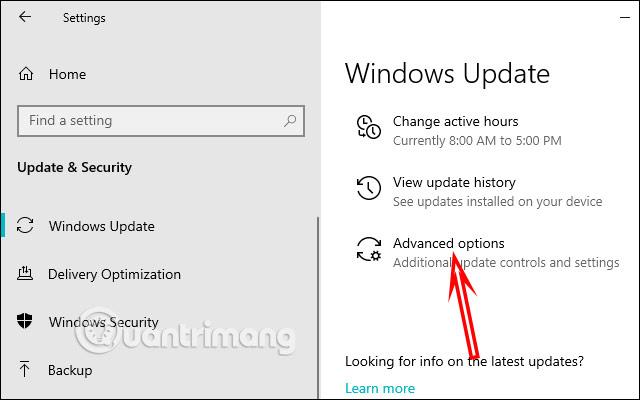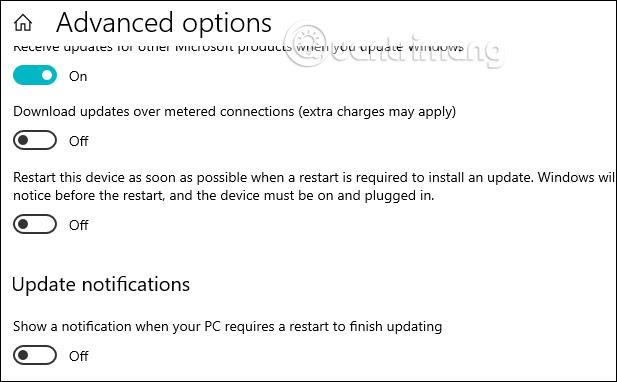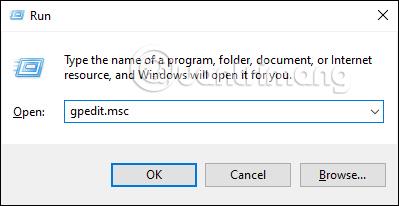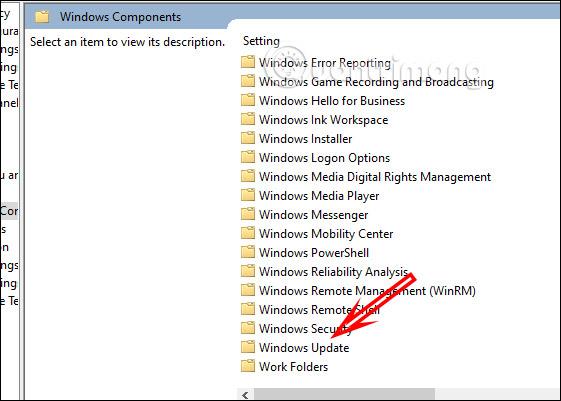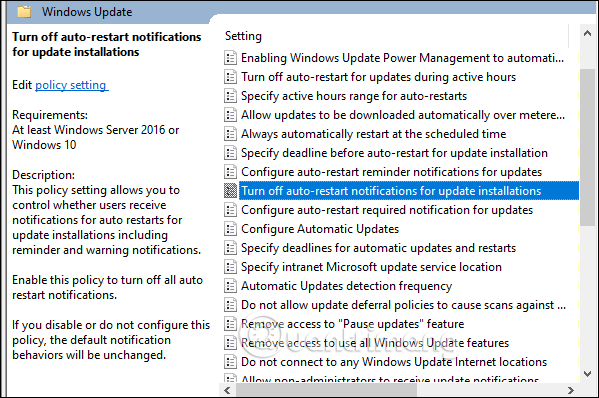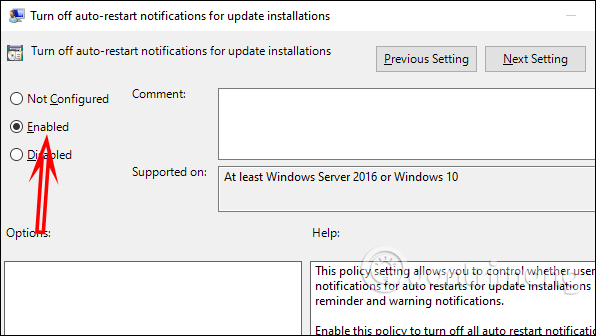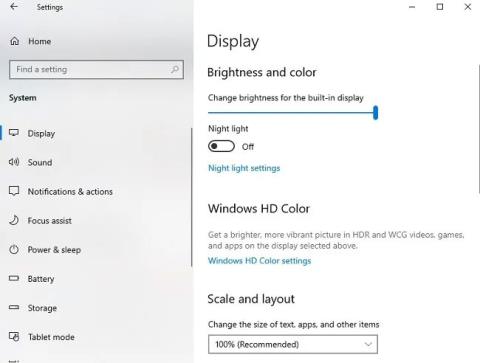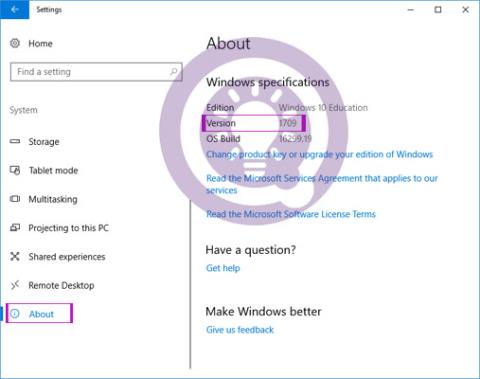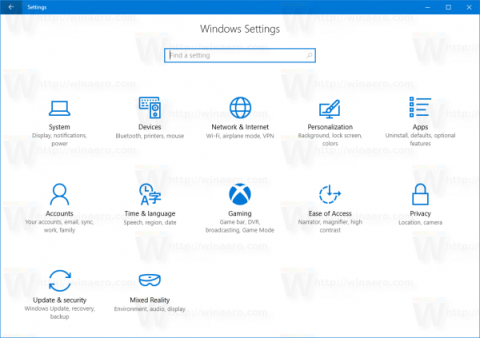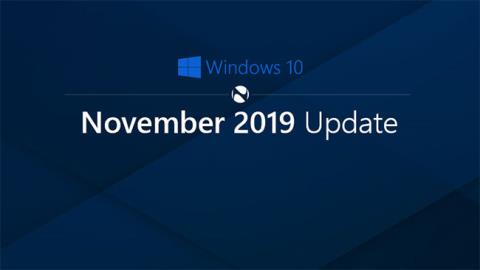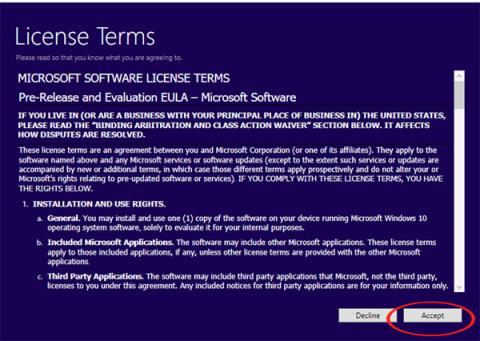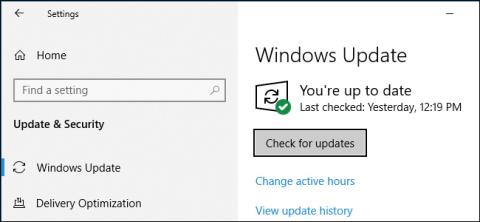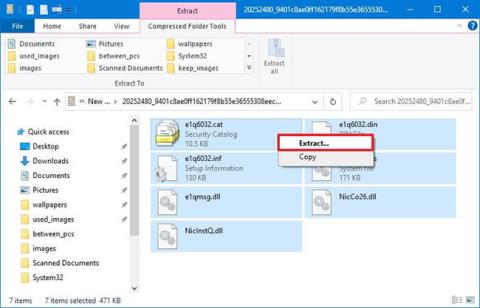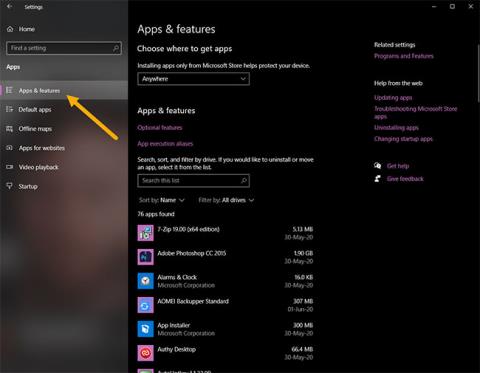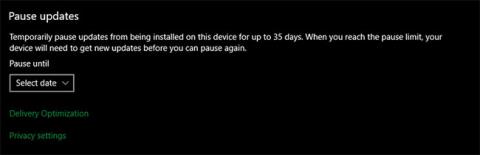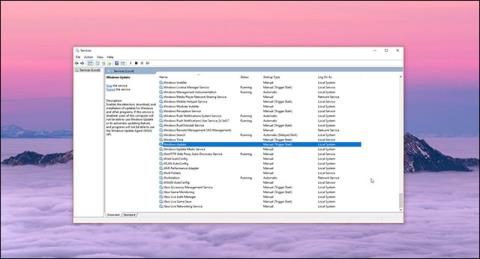När det är dags att uppdatera operativsystemet Windows 10 visar datorn omstart och uppdatering och Stäng av och uppdatera meddelanden i Start-menyn. Det här meddelandet är faktiskt inte nödvändigt och kan ibland vara irriterande när du stänger av en Windows-dator. För att stänga av meddelanden om omstart av datorn i Windows 10 kan du också ändra inställningarna i Windows Update eller Local Group Policy Editor. Artikeln nedan kommer att vägleda läsarna att stänga av meddelandet om omstart av datorn efter uppdatering.
1. Så här stänger du av aviseringar om omstart och uppdatering med Inställningar
Steg 1:
Tryck på tangentkombinationen Windows + I för att öppna gränssnittet för Windows-inställningar . Klicka sedan på Windows Update i det här gränssnittet och klicka sedan på Avancerade alternativ .
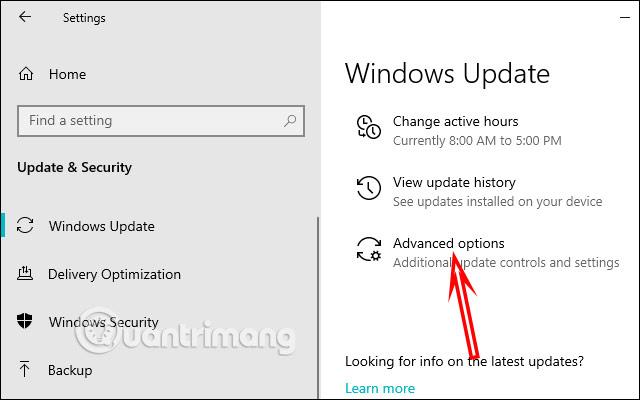
Steg 2:
Byt till det nya gränssnittet, gå till Uppdatera avisering och stäng av Visa ett meddelande när din dator kräver omstart för att slutföra uppdateringen .
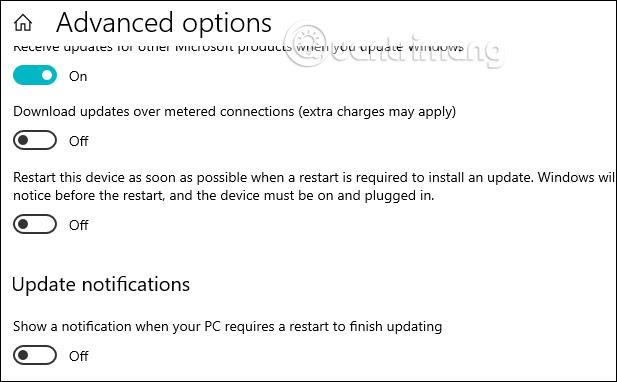
Om du inte ser det här alternativet kan det bero på att din Windows 10 har en låg version . Klicka nu på alternativet Starta om alternativ i avsnittet Uppdateringsinställningar.
Om du byter till det nya gränssnittet kommer användarna att se att i avsnittet Visa fler meddelanden är meddelanden aktiverade som standard efter att datorn har uppdaterats till nya versioner av Windows 10.
För att stänga av aviseringen för att starta om datorn efter uppdatering, växla den till Av-status.

2. Stäng av Windows-omstartsmeddelanden med grupprincip
Steg 1:
Vi trycker på tangentkombinationen Windows + R och anger sedan gpedit.msc för att öppna Local Group Policy Editor.
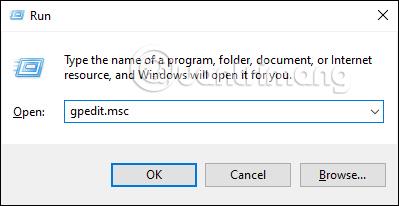
Steg 2:
Vi går till sökvägen Datorkonfiguration > Administrativa mallar > Windows-komponenter > Windows Update .
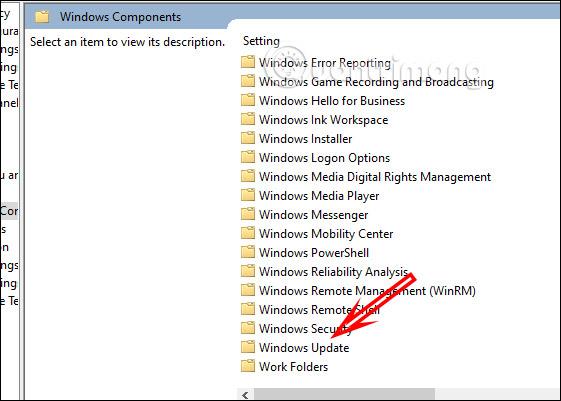
Steg 3:
Byt till det nya gränssnittet, dubbelklicka på Stäng av meddelanden om automatisk omstart för uppdateringsinstallationer .
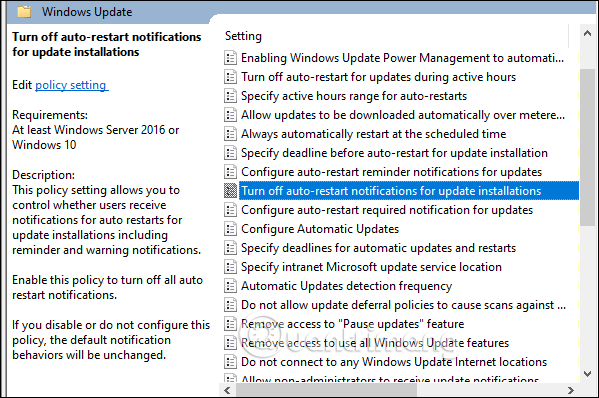
Klicka sedan på Aktiverad > Använd > OK . Om du vill visa den igen klickar du på Ej konfigurerad.