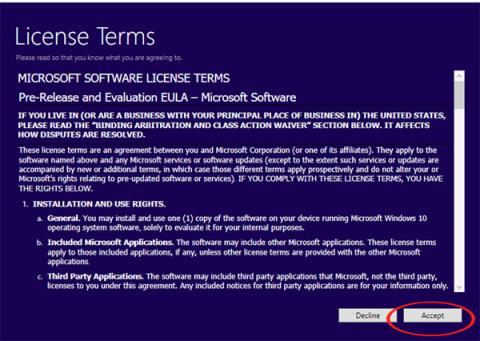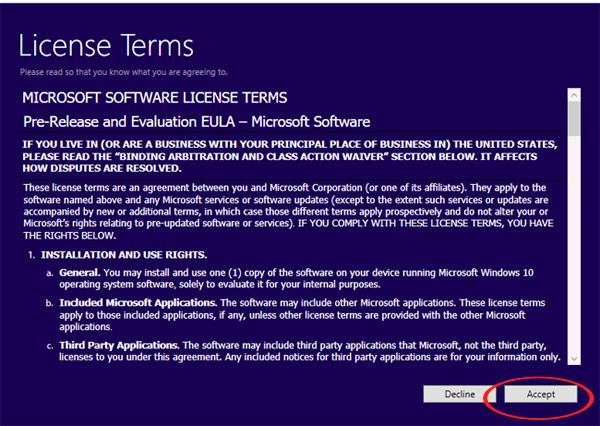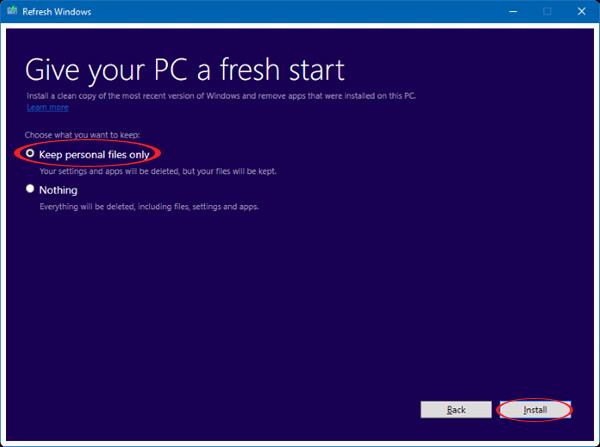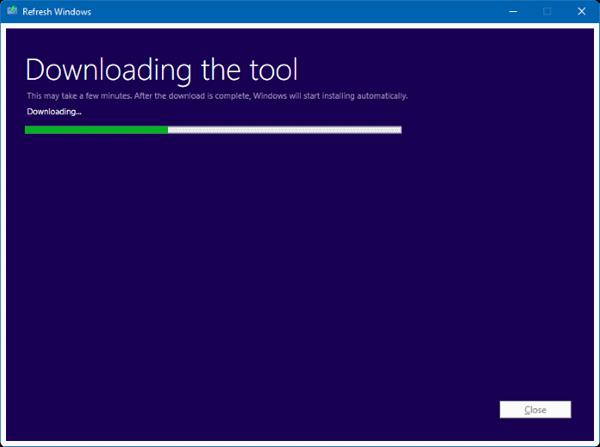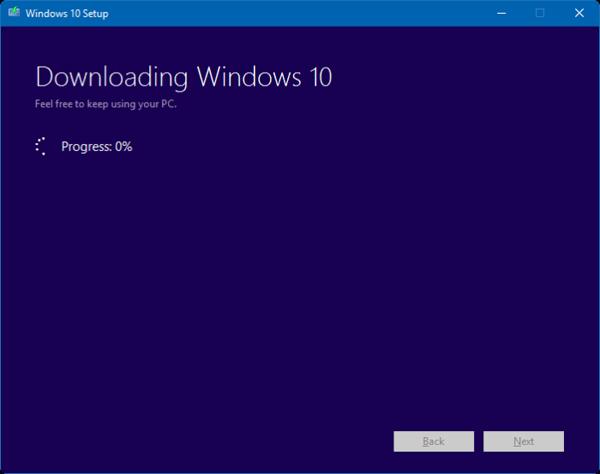Lanseringen av ett nytt verktyg från Microsoft som heter Refresh Windows Tool kommer att lösa alla problem, samt hjälpa användare att installera om operativsystemet Windows 10. Tidigare för att installera om datorn Vi använder fortfarande ofta USB- eller DVD-skivor. Men när du använder det här verktyget blir det enklare att uppdatera operativsystemet Windows 10.
Verktyget återställer och tar bort förinstallerade program på Windows och uppdaterar sedan datorn helt. Det här programmet liknar uppdateringsfunktionen i Windows 8 och 8.1. I artikeln nedan hjälper vi dig att installera om operativsystemet Windows 10 med verktyget Uppdatera Windows.
Obs : Uppdatera Windows Tool är endast tillgängligt på Windows Insiders (Home eller Pro), integrerat med Windows 10 Insider Preview build 14342 eller senare. Anslut till Internet för att ladda ner Windows 10 installations ISO-fil, 3 GB kapacitet.
Steg 1:
Först och främst måste vi ladda ner Refresh Windows Tool till vår dator enligt länken nedan.
Steg 2:
När nedladdningen är klar kommer du att installera verktyget. Gränssnittsfönstret visas med Microsofts användarvillkor. Klicka på Acceptera för att godkänna och fortsätta med installationen av programmet.
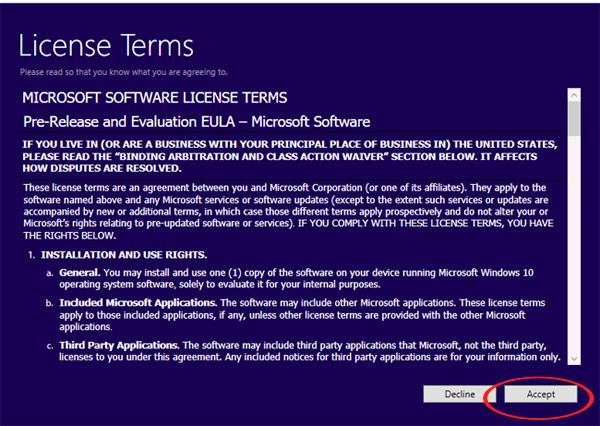
Steg 3:
Sedan kommer programmet att fråga om du vill behålla alla filer på din dator. Om du vill markera rutan Behåll endast personlig fil . Om du inte vill behålla den väljer du Ingenting .
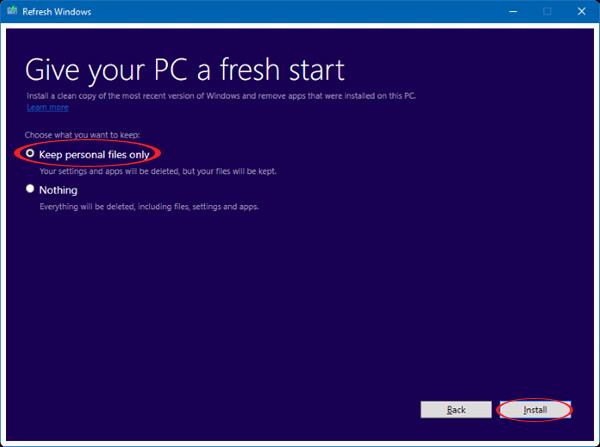
Steg 4:
Slutligen, välj Installera för att installera om operativsystemet Windows 10.
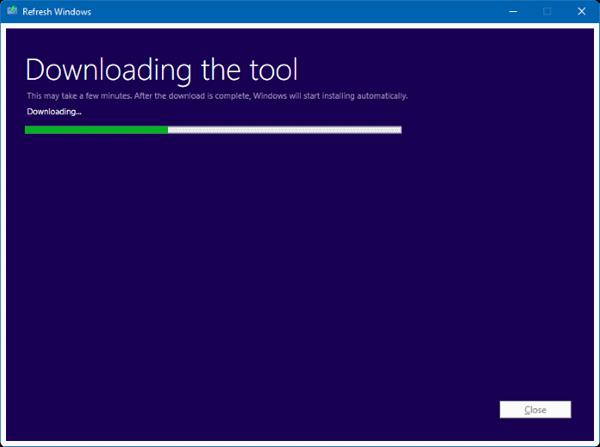
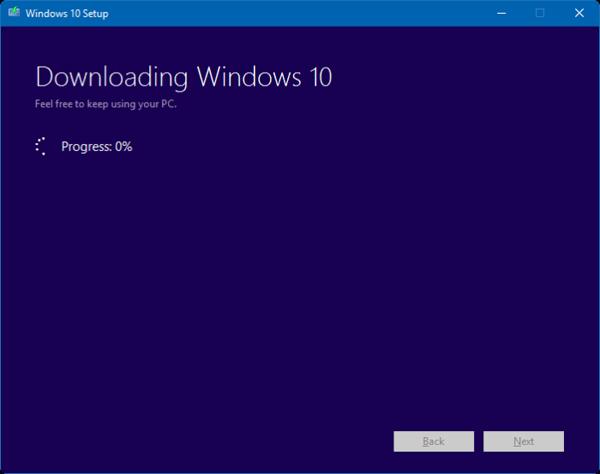
Notera:
- Alla tredjepartsprogram som installerats på din dator kommer att tas bort, både gratis och betalda. Endast inbyggda Windows 10-appar kommer att behållas.
- Processen kommer att ske automatiskt från nedladdning till ominstallation av operativsystemet.
- Om vi väljer att behålla personliga filer och versionen av Windows 10 vi använder är nyare än versionen i det här verktyget måste vi välja Ingenting, eller stoppa installationen om så önskas.
- Installationen kan avbrytas vid behov även om programmet körs automatiskt.
- Windows-appar som finns tillgängliga i butiken kan installeras om med ett Microsoft-konto.
Åtgärder för att installera om Windows 10 med hjälp av Uppdatera Windows Tool har slutförts. För att undvika oönskade situationer, kom ihåg att säkerhetskopiera all data innan installationen.
Se följande artiklar för mer information:
- 7 sätt och anpassningar i artikeln hjälper din Windows 10 "snabbt som vinden"
Önskar dig framgång!