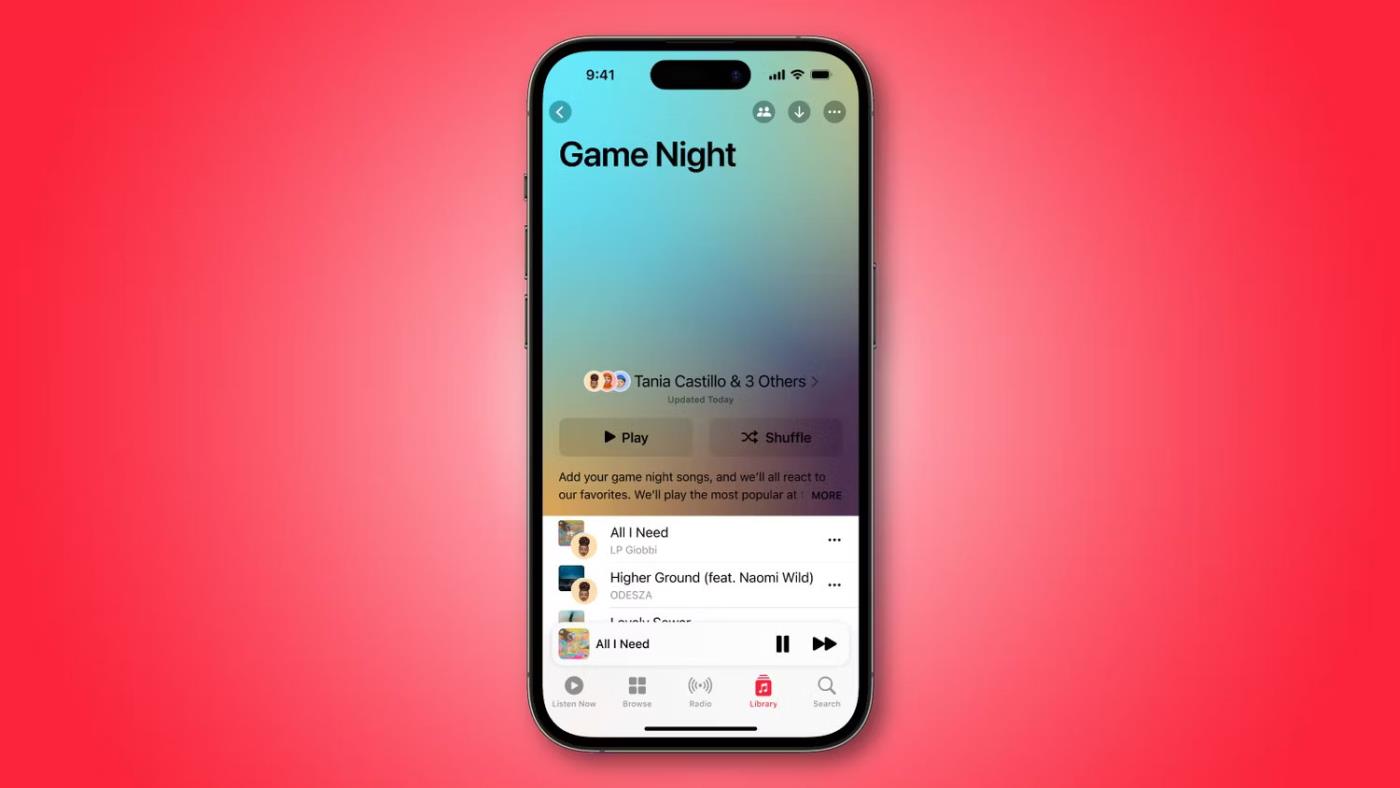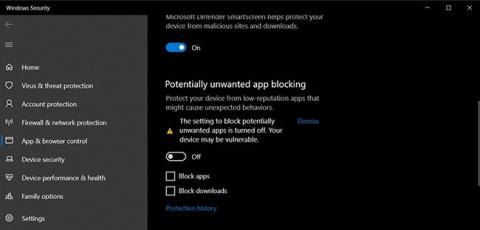Hur man återställer och registrerar om Windows Spotlight på Windows 10

Den här artikeln visar dig hur du återställer och återregistrerar Windows Spotlight när det inte fungerar eller fastnar på samma bild i Windows 10.

Ibland när du ansluter en extern hårddisk, SD-kort, USB eller annat lagringsmedium till din Windows-dator kan du stöta på felet "Parametern är felaktig" . Om det inte åtgärdas omgående kommer felet att göra att du förlorar viktiga filer och data. Här är exakt vad du ska göra när du märker detta problem på en extern hårddisk.
Vad betyder felet "Parametern är felaktig"?
När du ansluter din externa hårddisk till din PC kommer du att kunna se dina filer i Filutforskaren. Av någon anledning kan den externa hårddisken vara skadad (tillfälligt) och visa felmeddelandet: " Location Drive is not accessible. Parametern är inkorrekt".
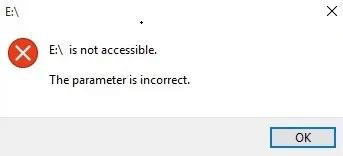
Fel "Parametern är felaktig"
Det är också känt som fel 0x80070057 . Det kan finnas många orsaker till detta fel - från USB-porten till dåliga sektorer i enheten eller behovet av att uppdatera drivrutinen. Lösningarna varierar också, från enkla kommandoradsfixar till att använda fullfjädrad programvara för dataåterställning.
Så här fixar du felet "Parametern är felaktig" i Windows 10
1. Utför ett Quick Scan-test
Kontrollera först efter skadlig programvara i systemet. Gå till Virus- och hotskydd från Start-menyn och utför en snabbskanning för att hitta eventuella hot. Om någon skadlig programvara hittas, koppla bort den externa enheten omedelbart eftersom det kan vara källan till problemet. I de flesta fall kommer Windows 10 att varna dig om sådan skadlig programvara i förväg, eftersom den omedelbart kommer att upptäcka den när den kommer till systemet.
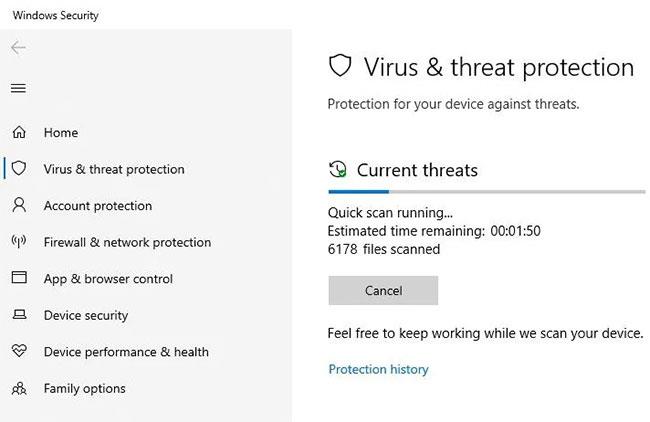
Utför en kontroll för att se om det finns skadlig programvara på systemet
2. Kör Chkdsk för att åtgärda hårddiskfel
Om du inte hittar någon skadlig programvara kommer den externa hårddisken att kontrolleras för dataintegritet. Windows Chkdsk är det mest användbara verktyget för att upptäcka detta. Öppna ett kommandoradsfönster i adminläge från Start-menyn. Ange följande information baserat på namnet som automatiskt tilldelas den externa hårddisken:
chkdsk Drive name:/f/x/rSystemet kommer att köra en fullständig genomsökning av enheten och åtgärda eventuella dataintegritetsproblem. Den kontrollerar grundläggande filstruktur, säkerhetsbeskrivningar, USN-journal och dåliga kluster i fildata. Starta om datorn efter att skanningen är klar och du bör inte längre ha några problem med att ansluta din externa hårddisk.
3. Kör sfc/scannow på den externa hårddisken
Sfc/scannow är ett av de bästa inbyggda Windows-verktygen för att reparera skadade systemfiler. Men visste du att det också kan användas för att reparera skadade filer på externa hårddiskar? För att komma åt denna reparationsinställning, öppna ett kommandoradsfönster i adminläge och ändra kommandot något som visas nedan:
sfc/scannow/offbootdir=Drive Name: /offwindir=Drive name:\windowsMålenheten har nu valts för att kontrollera systemfilerna. Du kommer nu att se en meny med alternativ. Välj det första alternativet: sfc /scannow för att slutföra skanningen av enheten. Ha tålamod, eftersom denna process kan ta tid och gå igenom 4 eller 5 steg baserat på antalet poster på din externa hårddisk. För mindre USB-enheter och SD-kort tar detta inte mycket tid. Systemfilkontrollen kommer automatiskt att upptäcka och åtgärda fel.
4. Formatera den externa hårddisken
Om ingen av ovanstående metoder fungerar kan den externa hårddisken ha ett problem. Detta kan bara åtgärdas genom att formatera om. Gå till huvudmenyn "Den här datorn" på din Windows 10-dator, välj den externa hårddisken och klicka på Formatera.
Formatera den externa hårddisken
Beroende på om filsystemformatet på enheten är "NTFS" eller "FAT" (som du kan hitta i Chkdsk-verktyget som diskuteras ovan), måste du göra ett val. Om du vill skapa en ny volymetikett kan du prova den, eftersom den kommer att säkerställa en ny inställning till enheten. Observera att formatering raderar all data på enheten.
5. Uppdatera USB-drivrutiner och -enheter
Om felet finns i enheten eller USB-porten kan du kontrollera om några drivrutiner behöver uppdateras. (Vanligtvis får du en varning från Windows först). Om inte, gå till "Enhetshanteraren" från Start-menyn.
Välj nu både enheten och USB-enheten och högerklicka sedan för att uppdatera drivrutinen.
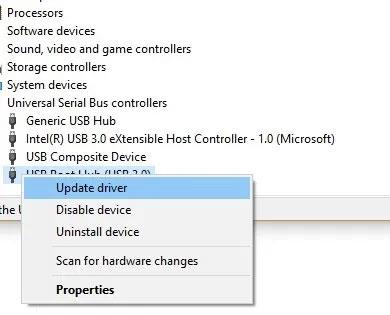
Uppdatera USB-drivrutiner och -enheter
Om en ny drivrutin hittas online läggs den automatiskt till i ditt system. Du kan starta om datorn för att se om parameterfelet är borta.
6. Säkerställ decimalnotation i datum- och tidsinställningar
Ibland kan syntaxproblem i formatet datum och tid också orsaka parameterfel. Gå till Kontrollpanelen > Klocka och region och välj Regionalt datum- och tidsformat > Ytterligare inställningar . Här måste du se till att decimalnotationen " . " används.
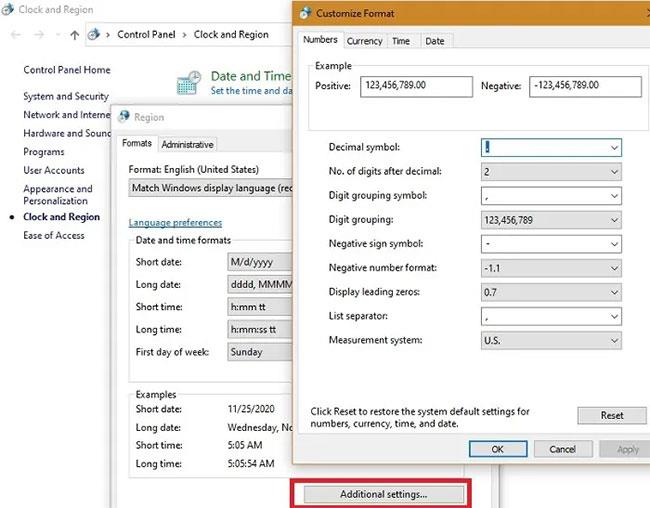
Säkerställ decimalnotation i datum- och tidsinställningar
Den här artikeln visar dig hur du återställer och återregistrerar Windows Spotlight när det inte fungerar eller fastnar på samma bild i Windows 10.
Varje gång du tar ett foto, oavsett om det är med en kamera eller en smartphone, lagras mycket personlig information i egenskaperna för dessa bilder. Om du vill radera all information innan du delar bilder med andra, prova funktionen för borttagning av fotoinformation i Windows 10 nedan.
Ibland står du inför en situation där du inte vill att någon ska använda något speciellt program eller spel i din PC, men inte kan hitta någon lämplig lösning. Med Windows 10 kan du enkelt låsa vilken applikation du vill.
Inte lika komplicerat som att byta namn på Win 7 eller Win 8, användare kan enkelt ändra PC-namnet för Windows 10-datorer med enkla operationer. Tips.BlogCafeIT guidar dig hur du snabbt ändrar din dators namn och efternamn.
Du kan välja att få nyhetsfältet automatiskt att återställa efter 2 timmar, efter 8 timmar eller aldrig, när du minimerar nyhetsfältet till en ikon i aktivitetsfältet.
Always On VPN är utformad för att använda Mobile Device Management (MDM)-plattformar som Microsoft Intune. Med Intune kan administratörer skapa och distribuera distribuerade VPN-profiler till vilken Windows 10-enhet som helst, var som helst.
Inget behov av att använda ett Microsoft-konto, användare kan fortfarande skapa ett konto på Windows eller skapa ett användarkonto. Skapandet är snabbt och inte alltför svårt, så vi kan skapa många olika användare för att skydda data på datorn när den används.
Den här guiden visar dig hur du kontrollerar den aktuella statusen för TRIM-stöd för SSD-enheter och för att aktivera eller inaktivera TRIM-stöd för NTFS- och ReFS-filsystem i Windows 10.
Microsoft är redo för en ny omgång av Windows Store-förbättringar i Windows 10. Tidigare i år meddelade Microsoft att det kan tänkas byta namn på Windows Store Store till Microsoft Store, där det kommer att sälja fler produkter än bara appar. , spel och annat innehåll för Windows 10 Slutligen har denna ändring tillkännages.
Varje gång du skapar en fil eller applikation bifogas det ofta tillfälliga filer, men de är bara effektiva vid den aktuella tidpunkten. Så när de inte används kommer dessa temporära filer att ta upp utrymme på din dator. Så hur tar man bort dem automatiskt? Låt oss ta reda på detaljerna i artikeln!
Windows 10 har några dolda inbyggda prestandamonitorer som kan hjälpa. Du kan till och med alltid ha Windows-skärm FPS överst.
Systemåterställningsfunktionen tillåter användare att, i händelse av problem, återställa datorn till ett tidigare tillstånd (återställningspunkt) utan att förlora personliga datafiler.
Att ändra visningstiden för aviseringar på datorn hjälper oss att kontrollera systemet bättre, utan att behöva gå till Action Center för att granska aviseringarna.
När du loggar in på en Windows 10-dator med ett Microsoft-konto kommer inloggningsskärmen i Windows 10 att visa namnet och e-postadressen för den senast inloggade användaren. Men om du använder en offentlig dator, eller när någon lånar din dator för att använda den, kommer all din personliga information, särskilt ditt Microsoft-konto, inte att förvaras säkert.
Den här guiden visar dig hur du ändrar arbetsgrupper på din Windows 10-dator för att gå med i en befintlig arbetsgrupp på nätverket eller skapa en ny.
När du använder ett lokalt användarkonto kanske du vill ändra eller ta bort kontolösenordet. Följ instruktionerna nedan för att ändra eller ta bort lösenordet för det lokala kontot i Windows 10.
I den här artikeln kommer Quantrimang att guida dig hur du ställer in Task Manager så att den alltid flyter över andra applikationer på Windows 10.
Windows 10 visar datum och tid i aktivitetsfältet. Med standardinställningar visar Windows 10 inte saker i aktivitetsfältet. Om du ofta blir förvirrad över veckodagarna kan du konfigurera Windows 10 för att visa dagen bredvid datum och tid.
Windows 10-datorer är en skattkammare av dolda funktioner som du kan aktivera manuellt för att ytterligare förbättra säkerheten. I den här artikeln kommer Quantrimang.com att introducera de bästa säkerhetsfunktionerna du bör prova på Windows 10.
Har du någonsin hittat en bra Mac-programvara och velat använda den på Windows? Den här artikeln visar dig hur du kör Mac-program på en Windows 10-maskin.
Den här artikeln visar dig hur du återställer och återregistrerar Windows Spotlight när det inte fungerar eller fastnar på samma bild i Windows 10.
Varje gång du tar ett foto, oavsett om det är med en kamera eller en smartphone, lagras mycket personlig information i egenskaperna för dessa bilder. Om du vill radera all information innan du delar bilder med andra, prova funktionen för borttagning av fotoinformation i Windows 10 nedan.
Glöm emoji, kaomoji är trendigt nu. Den senaste uppdateringen Windows 10 maj 2019 har stöd för kaomoji och så här använder du den.
Windows 10 stöder inte inläsning av miniatyrer för SVG-filer som standard.
Skapa Windows bärbar på USB eller installera Windows på USB för att kunna använda den Windows-version du gillar på vilken dator som helst, koppla bara in USB-enheten som innehåller den bärbara Windows-versionen och välj att starta från USB och du är klar.
Windows Subsystem för Linux är väldigt kraftfullt, men om du integrerar Visual Studio Code på din Windows-dator med WSL:s kärna kan du få mer gjort på kortare tid och på ett bättre sätt.
Ibland står du inför en situation där du inte vill att någon ska använda något speciellt program eller spel i din PC, men inte kan hitta någon lämplig lösning. Med Windows 10 kan du enkelt låsa vilken applikation du vill.
Windows 10:s Redstone 5-uppdatering lade till funktionen "Set" för att lägga till flikar i de flesta fönster på skrivbordet. Dessutom ändrar det också hur denna Alt + Tab-tangentkombination fungerar.
Du kan välja att få nyhetsfältet automatiskt att återställa efter 2 timmar, efter 8 timmar eller aldrig, när du minimerar nyhetsfältet till en ikon i aktivitetsfältet.
Sommartemakollektion för Windows 10 kommer att ge en levande, färgstark plats av sommaren.