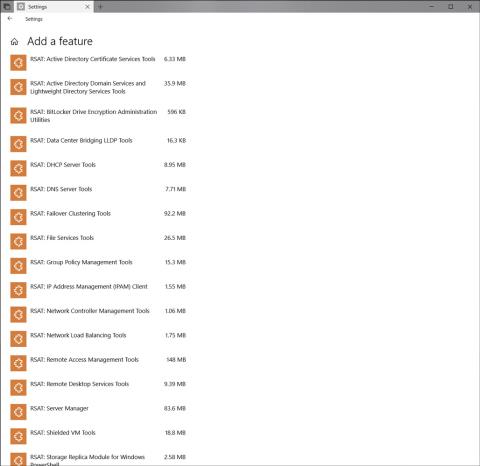Att installera nya versioner av operativsystemet och stöta på fel är oundvikligt. Med Windows 10 April 2018 Update, före och efter installationen, kan systemet stöta på vissa problem, till exempel felet Tidslinjen fungerar inte.
Tidslinjen i Window 10 kommer att ordna aktiviteter i en tidslinje, vilket hjälper dig att snabbt hitta dokument, uppgifter, länkar eller e-postmeddelanden. Om Timeline har problem och inte fungerar på Windows 10 April 2018 Update, blir det svårt att hitta de utförda aktiviteterna. Artikeln nedan kommer att guida dig hur du fixar tidslinjefel på Windows 10 April 2018 Update.
1. Åtgärda Windows 10 April 2018 Update Timeline-fel via Inställningar
Steg 1:
Tryck först på Windows + I för att öppna Inställningar och klicka sedan på Sekretess .

Steg 2:
I menyn Sekretess, klicka på Windows-behörigheter , titta sedan till höger om avsnittet Aktivitetshistorik , välj Låt Windows samla in mina aktiviteter från datorn .
Om du vill synkronisera aktiviteter mellan enheter, välj alternativet Låt Windows synkronisera mina aktiviteter från den här datorn till molnet.

Steg 3:
Titta sedan ner under avsnittet Visa aktiviteter från konton , aktivera ditt personliga Microsoft-konto för att logga in på systemet.
Slutligen, starta om datorn. Du kommer då att se tidslinjeikonen på aktivitetsfältet. Om du inte ser ikonen högerklickar du på ett tomt utrymme i aktivitetsfältet, väljer knappen Visa uppgiftsvy .

För att se andra datum i tidslinjen, logga in på ditt Microsoft-konto och klicka på tidslinjeikonen, klicka sedan på knappen Aktivera för att aktivera.

2. Åtgärda tidslinjefel via Registerredigeraren
Steg 1:
Tryck på tangentkombinationen Windows + R för att öppna dialogrutan Kör och ange sedan nyckelordet regedit för att komma åt Registerredigeraren.

Steg 2:
I det nya gränssnittet kommer användarna åt länken nedan.
KEY_LOCAL_MACHINE\SOFTWARE\Policies\Microsoft\Windows\System

Steg 3:
Om du tittar på innehållet till höger kommer du att se värden, inklusive EnableActivityFeed , PublishUserActivities och UploadUserActivities . Ändra datavärdena till 1 i värdedataramen.
Om det inte finns några datavärden enligt ovan, högerklicka i den högra rutan och välj Nytt > DWORD (32-bitars) värde. Namnge värdena enligt ovan och ändra sedan även värdet vid Värdedata till 1.
Observera att användare måste logga in på ett Microsoft-konto för att göra detta.
3. Åtgärda tidslinjefel med hjälp av funktionen Näradelning
Om tidslinjen inte fungerar eller har problem kan du aktivera funktionen för delning i närheten.
Steg 1:
Du kommer åt Windows-inställningar, väljer Systeminställningar och väljer sedan Delade upplevelser .

Steg 2:
I inställningarna för innehåll för Delade upplevelser, i avsnittet Dela över enheter , ställ in innehållet nedan till Alla i närheten .

Ovan är 3 sätt att fixa långsamt tidslinjefel på Windows 10 April 2018 Update. Prova metod 1 och metod 3 först för att redigera inställningarna på systemet, sedan om det inte fungerar, gå till metod 2 för att redigera djupare i Registereditorn.
Se mer:
Önskar dig framgång!