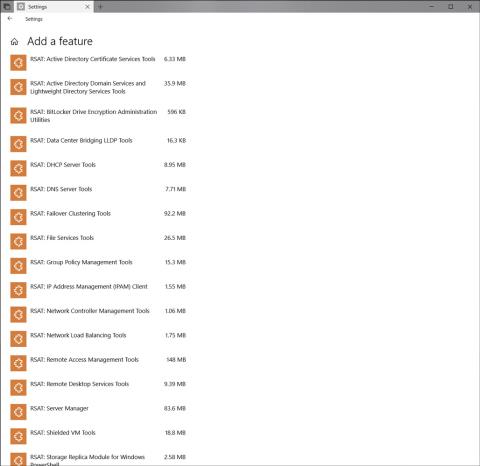Microsofts senaste Windows 10-uppdatering, Windows 10 April 2018 Update, har officiellt släppts. Just nu kan användare ladda ner Windows 10 April 2018 Update 1803-uppdateringen för att uppleva. Men först, låt oss ta en titt på alla anmärkningsvärda nya funktioner i denna nya uppdaterade version med Tips.BlogCafeIT!
1. Tidslinjegränssnitt
Med Windows 10 April Update förändrade Microsoft området helt och hållet, vilket gav en mycket mer positiv och bättre upplevelse genom att ordna fönster i en tidslinje. Den här funktionen är i huvudsak ett komplement till Task View, den kommer att visa tiden för de uppgifter du gör, en viss dag. Därifrån hjälper det dig att enkelt återkalla öppnade dokument, länkar du bläddrar eller e-postmeddelanden du har svarat på,...
Inte bara lägga till funktioner, Task View har också designats om med en ny ikon, men positionen är fortfarande placerad till höger om den virtuella assistenten Cortana i aktivitetsfältet.

2. Stäng av ljudet från webbläsarfliken Microsoft Edge
Det är bra att uppdateringen för Windows 10 april låter användare snabbt stänga av ljudet från öppna flikar i webbläsare som Chrome och Firefox. Även om det är ett litet men extremt användbart tillägg behöver du inte öppna en flik och stänga den, du kan göra det direkt på webbläsarfliken.
Att stänga av ljudet för en öppen flik är väldigt enkelt, klicka bara på volymikonen för den fliken och du är klar. Om du vill öppna ljudet för fliken igen, gör detsamma.

3. Begränsa nedladdningsbandbredden för Windows Update
Faktum är att funktionen för nedladdningsbandbreddsbegränsning för Windows Update har varit tillgänglig sedan Fall Creators Update och Windows 10 April Update fortsätter att ärva denna användbara funktion. Det hjälper dig att begränsa Windows Updates nedladdningsbandbredd när du laddar ner uppdateringar för att inte påverka din dators totala internetanslutningshastighet. För att använda, gör följande:
- Gå till Inställningar > Uppdatering och säkerhet > Windows Update > Välj Avancerade alternativ (under Uppdateringsinställningar) . Välj sedan Leveransoptimering > Avancerade alternativ.
- Ett nytt gränssnitt visas, markera Begränsa hur mycket bandbredd som används för att ladda ner uppdateringar i bakgrunden (under Nedladdningsinställningar).
- Dra skjutreglaget för att ställa in Windows Updates bandbreddsgräns (i procent) vid nedladdning av uppdateringar.

4. Närliggande delning
Närliggande delning tillåter användare att dela filer med närliggande datorer som kör samma version av Windows 10. Den här funktionen fungerar över Bluetooth och kräver verifiering varje gång du ansluter och delar filer med varandra.

Gå till Inställningar > System > Delade upplevelser > Aktivera Närliggande delning > Välj Alla i närheten för att dela och ta emot filer från enheter runt din plats.
- Välj Endast Mina enheter : Dela på enheter med samma Microsoft-konto.
- Klicka på Ändra för att välja platsen för att spara den mottagna filen.

För att dela, högerklicka på filen > Välj Dela > Välj enhetsnamn. Omedelbart kommer delningsprocessen att äga rum. Inte bara filer, du kan dela länkar som webbsidan du tittar på från Microsoft Edge eller vilken webbläsare som helst (om det stöds).
5. Hantera installerade typsnitt
Uppdatera Windows 10 April Update, du kan nu installera nya typsnitt på Microsoft Store och hantera och konfigurera i Inställningar.

- Hantering: Öppna Inställningar > Anpassning > Teckensnitt. Alla teckensnitt som för närvarande finns i systemet kommer att visas.
- Inställningar: I teckensnittsgränssnittet väljer du Hämta fler teckensnitt i Microsoft Store för att snabbt öppna teckensnittsarkivet på Microsoft Store. Välj sedan det teckensnitt du gillar > Klicka på Hämta för att installera.
- Inställningar: Anpassa storlek, egenskaper eller ta bort teckensnitt som används för närvarande. Gäller endast det teckensnitt du använder i systemet.

6. Fokushjälp
Focus Assist är det nya namnet på Stör ej-funktionen i Windows 10 – En anti-distraktionsfunktion som automatiskt blockerar alla aviseringar. Men med Windows 10 April-uppdateringen har den uppdaterats med ytterligare regler för att göra funktionerna mer flexibla.
När du går till Inställningar > System > Focus Assist, kommer det fortfarande att finnas tre alternativ för dig enligt följande:
- Av (Använd inte funktionen).
- Endast prioritet (Prioritetsläge för aviseringar om vissa applikationer och kontakter du väljer när funktionen är aktiv).
- Endast larm (dölj alla aviseringar utom larm).
Ett nytt avsnitt Automatiska regler har lagts till nedan som ger regler för vilka meddelanden som kommer att döljas i vissa fall.
- Under dessa tider: Alla aviseringar kommer inte att visas under den tidsperiod du ställer in.
- När jag duplicerar min skärm: Få inga meddelanden när du duplicerar skärmen.
- När jag spelar ett spel: Få inga aviseringar medan du spelar ett spel.

Således kan du med varje regel ställa in att ta emot aviseringar från prioritetsläge för viktiga applikationer/kontakter (endast prioritet) eller endast ta emot larm (endast larm).
7. Windows Diagnostic Data Viewer
Den här funktionen är avsedd att hjälpa Microsoft att vara mer transparent när det gäller att samla in Windows-data (främst för att förbättra operativsystemet) som du kan avkoda genom Windows Diagnostic Data Viewer.

Du måste aktivera den och installera applikationen Diagnostic Data Viewer innan du kan använda den.
- Så här aktiverar du: Gå till Inställningar > Sekretess > Diagnostik och feedback > Aktivera Diagnostic Data Viewer.
- Så här installerar du: Klicka på knappen Diagnostic Data Viewer eller öppna Microsoft Store > Gå till Diagnostic Data Viewer > Fortsätt med installationen.

Därefter öppnar du Diagnostic Data Viewer och kan se all data som skickas till Microsoft-servern. Det bör också noteras att Diagnostic Data Viewer-funktionen tar upp 1 GB utrymme på Windows-installationens hårddisk när den används.
8. Multi-GPU-inställning
Det här är en funktion som hjälper till att förbättra prestandan för applikationer som du vill prioritera i systemet utan att behöva förlita sig på hjälp från externa verktyg.
Gå till Inställningar > System > Bildskärm > Flera bildskärmar (till höger) > Klicka på Grafikinställningar.

Välj nu Klassisk app : Installerad programvara (exe, msi,...) eller Universal app : UWP-applikation installerad på Microsoft Store. Välj sedan programmet eller den körbara filen för programvaran du vill prioritera i avsnittet Bläddra/Välj en app > Välj Lägg till.
 Slutligen, ställ in prioriterat användningsläge genom att gå till Program > Alternativ.
Slutligen, ställ in prioriterat användningsläge genom att gå till Program > Alternativ.
- Systemstandard: Kör programmet med grafikbearbetning som bestäms av systemet.
- Energibesparing: Kör applikationer med minimal grafikbearbetningskapacitet.
- Hög prestanda: Kör applikationer med den mest kraftfulla grafikprocessorn.

Således, från och med nu med utvald UWP-programvara och applikationer, kommer systemet automatiskt att prioritera resurser att köra och därigenom hjälpa dem att fungera snabbare och smidigare.
9. Dikteringsverktyg
Med tillägget av dikteringsverktyget, när du uppdaterar till Windows 10 April 2018 Update kan du enkelt skapa anteckningar eller textdokument med rösten.

10. Automatiskt korrekt upplösning
Om du väljer att aktivera den här funktionen kommer din enhet automatiskt att välja en kompatibel upplösning för varje applikation.

11. Anpassa ljudet för varje programvara
Microsoft lägger till några fantastiska nya ljudfunktioner med Windows 10 April-uppdateringen. Normalt låter funktionen dig redigera varje applikations ljudingång och -utgång. Du kan till exempel anpassa maxvolymen för musikspelare och minska maxvolymen för den aktiva webbläsaren.

12. Snabb Bluetooth-parning
Den senaste Windows 10-uppdateringen har förbättrat Bluetooth-anslutning. Specifikt kommer Windows 10 att skapa ett meddelande för att snabbt ansluta till en Bluetooth-kringutrustning och para ihop den.

13. Öka spelupplevelsen
Den sista nya funktionen i Windows 10 April 2018 Update är att hjälpa användare att förbättra sin spelupplevelse. Du kan nu anpassa grafikprestanda för varje spel, du kan välja hög prestanda eller energibesparing. Den här nya funktionen är tillgänglig under "grafikinställningar" i appen för huvudinställningar.

Förhoppningsvis kommer de nya funktionerna i den nyligen släppta Windows 10-uppdateringen bättre att möta dina behov och erfarenheter.
Se mer:












 Slutligen, ställ in prioriterat användningsläge genom att gå till Program > Alternativ.
Slutligen, ställ in prioriterat användningsläge genom att gå till Program > Alternativ.