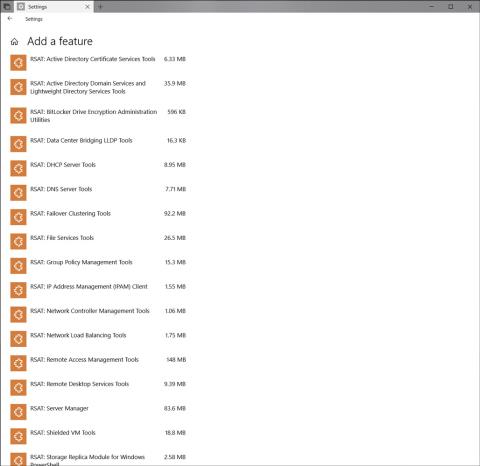Microsoft har officiellt släppt uppdateringen för Windows 10 april 2018 till ett stort antal Windows 10-användare. Men under och efter processen att uppgradera till den senaste Windows-uppdateringen klagade användare över ett problem. Det finns ett antal problem som kan störa uppgradera processen eller minska datorns prestanda. Typiskt fel 0x8007042b vid uppdatering av Windows 10 april 2018 som Tips.BlogCafeIT nämnde tidigare.
Nedan kommer vi att sammanfatta några vanliga fel på Windows 10 April 2018 Update, tillsammans med motsvarande korrigeringar för läsarnas referens.
1. Upphovsrättsfel efter uppgradering av Windows 10 April 2018 Update
Om du efter uppgraderingen till Windows 10 April 2018 Update inte kan aktivera operativsystemet har du stött på en felkod som heter 0x803F7001. I det här fallet kan du vänta några dagar till för att enheten ska reagera automatiskt, eftersom detta inte är den första uppdateringen som visas detta fel. Eller så kan du också be om hjälp från felsökningsverktyget för att fixa det snabbare.

2. Fel vid installation av Windows 10 April 2018 Update
Vissa människor sa att även om de använde Windows Update för att ladda ner och uppgradera Windows 10, kunde de fortfarande inte installera uppdateringen av någon anledning. För att hantera detta fel, följ dessa steg:
1. Gå till Inställningar > Uppdatering och säkerhet.
2. Välj Felsökning.
3. I avsnittet Kom igång klickar du på Windows Update och väljer knappen Kör felsökaren.

4. En ny anslagstavla visas, välj Apply this fix.

5. Fortsätt att följa instruktionerna som visas på bilden.

6. Fortsätt för att starta om enheten.
7. Gå till följande länk: Gå till Inställningar > Uppdatering och säkerhet > Windows Update > Välj Sök efter uppdateringar för att försöka igen.
Rensa upp återstående filer:
Ytterligare ett sätt att hantera installationsfel för Windows 10 April 2018 Update som du kan hänvisa till är att gå till Diskrensning och rensa upp alla återstående filer, inklusive temporära filer och uppgraderade filer. nedladdade, eftersom det är mycket troligt att problem med dessa filer kommer att avbryta uppgraderingsprocessen.
1. Gå till Filutforskaren.
2. Välj Den här datorn till vänster på skärmen, högerklicka sedan och välj Egenskaper på partitionen som innehåller Windows (standard är C).

3. Välj sedan Rensa systemfiler och kontrollera alla objekt här (kolla även Windows Update Cleanup) > Klicka på OK.

4. Gå tillbaka till Inställningar > Uppdatering och säkerhet > Windows Update > Välj Sök efter uppdateringar för att försöka igen.
Dessutom kan vi inte utesluta möjligheten att viss programvara är orsaken till konflikten, vilket hindrar uppgraderingsprocessen av Windows 10 April 2018 Update. Så du kan prova att avinstallera vissa appar med dessa steg:
- Gå till Inställningar > Appar > Appar och funktioner.
- Välj programmet och tryck på Avinstallera för att avinstallera det.

- Välj Avinstallera igen för att bekräfta.
Obs: Win32-program, inklusive antivirusprogram, kan också orsaka konflikter och leda till misslyckad uppdateringsinstallation. Försök att avinstallera och försök sedan igen på Windows Update. Efter en lyckad uppgradering, installera om som vanligt.
3. Svart skärmfel
Ett fåtal användare har rapporterat att de ofta stöter på svarta skärmfel under uppgraderingsprocessen. I det här fallet är det bäst att rulla tillbaka till den gamla versionen och uppdatera April 2018 Update igen för att helt fixa det. Specifikt:
1. Gå till Inställningar > Uppdatering och säkerhet > Återställning.
2. I avsnittet Gå tillbaka till en tidigare version av Windows 10 väljer du Kom igång.
3. Välj anledningen till att du vill returnera (valfritt).
4. Välj Nästa > Nej, tack > Fortsätt att välja Nästa > Välj Gå tillbaka till tidigare version.
4. Fel när du tryckte på tangentkombinationen Alt + Tab
Många sa att deras enhet plötsligt blev ovanligt ryckig varje gång de tryckte på genvägstangentkombinationen Alt + Tab, särskilt när de spelade spel. Faktum är att detta är ett fel relaterat till Focus assist inställningar. Gör följande för att bearbeta snabbt:
1. Gå till Inställningar > System > Fokushjälp.
2. Stäng av alternativet När jag spelar ett spel i avsnittet Automatiska regler .

5. Mikrofonfel
Felet med att mikrofonen inte bearbetade ljud trots att den tilldelades klagades av vissa användare efter att de framgångsrikt uppgraderat till Windows 10 April Update. Att snabbt hantera detta fel är så enkelt som följer:
1. Öppna Inställningar > Sekretess.
2. Välj Mikrofon.
3. Växla knappen Tillåt appar att komma åt din mikrofon till På.

6. Partitionsfel
Efter uppgradering till Windows 10 April 2018 Update skapades en ny partition som tar upp cirka 500 MB minne, markerad som OEM-partition. Detta är feedback från ett stort antal användare av Reddit och Microsoft Forums.

Faktum är att det är en återställningspartition, så att ta bort den rekommenderas inte. Men om du känner att det inte är nödvändigt för din enhets begränsade minne, kan du ta bort det helt med följande steg:
1. Öppna Start > Skriv Kommandotolken > Högerklicka och välj Kör som administratör.
2. Ange kommandot " diskpart " och tryck på Enter.
3. Kör kommandot "list volym".
4. Beroende på partitionssymbolen på din dator (vanligtvis F, så den här guiden tar ett exempel här), kör kommandot för att välja den volymen enligt exempelstrukturen " välj volym F".
5. Kör sedan kommandot för att ta bort partitionen med följande kodstruktur: "remove letter=F".
Obs: Du måste kontrollera och byta ut partitionssymbolen själv, eftersom inte alla maskiner automatiskt kommer att vara "F" som i exemplet.
6. Stäng DiskPart.
Att fixa partitionsfel är relativt komplicerat, mitt råd är att om du inte är bekant med det ska du inte göra det. Microsoft har bekräftat detta fel och kommer sannolikt att skicka en kumulativ uppdatering som fixar det inom en snar framtid.
Ovan är de 6 vanligaste felen före och efter uppgradering till Windows 10 April 2018 Update, i själva verket finns det fortfarande många andra problem du kan stöta på. Förhoppningsvis kommer motsvarande korrigeringar ovan att hjälpa dig att hantera ditt problem snabbare och smidigare för att uppleva den mest perfekta versionen av Windows 10 April 2018 Update.
Se mer: