Så här ändrar eller återställer du standardplatsen för mappen Kamerarulle i Windows 10

Den här guiden visar hur du ändrar eller återställer standardplatsen för mappen Kamerarulle i Windows 10.
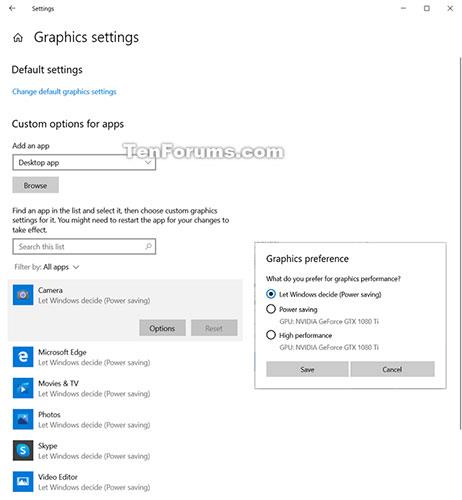
Den här guiden visar dig hur du återställer GPU-grafikprestandaalternativ för programinställningar till standard i Windows 10.
Ändra alternativ för att hantera applikationers grafikprestanda
Från och med Windows 10 build 17093 introducerar Microsoft en ny sida för grafikinställningar för multi-GPU-system, som låter dig hantera grafikprestandaalternativ för dina applikationer. Du är förmodligen bekant med liknande grafikkontrollpaneler från AMD och Nvidia (du kan naturligtvis fortsätta att använda dem). När du ställer in en programpreferens i Windows - grafikinställningarna har den inställningen företräde framför andra kontrollpanelinställningar .
Den här nya inställningen låter dig ange vilken grafikprocessor du föredrar att använda som standard för specifika Store (universal) och Desktop (klassiska) appar. Alternativ kan ge bättre programprestanda eller spara batteritid. Valet kanske inte träder i kraft förrän nästa gång programmet startar.
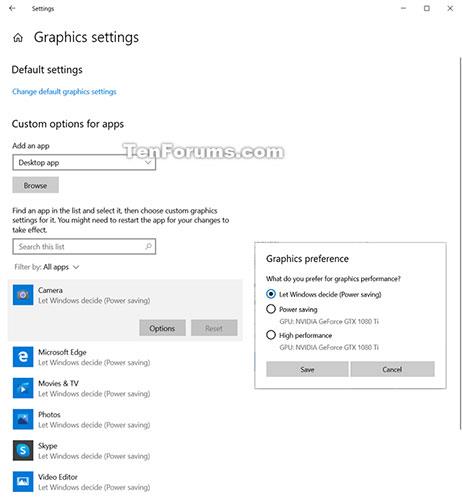
På den nya sidan för grafikinställningar kan du hantera inställningar för grafikprestanda för applikationer
Generellt sett är Power Saving GPU (energisparande GPU-alternativ) den integrerade GPU på systemet och High Performance GPU (högpresterande GPU-alternativ) är den diskreta GPU eller extern GPU. Om du har både en diskret GPU och en extern GPU på ditt system, anses den externa GPU:n vara en högpresterande GPU.
Appar får alltid ha sista ordet om vilken GPU som ska användas, så du kan se många ytterligare appar som inte följer de inställningar du har angett. Leta i så fall efter inställningen i själva appen för att välja GPU.
Från och med Windows 10 build 19564 uppdaterade Microsoft sidan för grafikinställningar ( Inställningar > System > Display > Grafikinställningar ), vilket möjliggör större kontroll över att ange vilken GPU som ett program körs på .
Med den här uppdateringen är applikationslistan och GPU-alternativen förfyllda i ett försök att förbättra hanteringsupplevelsen för standardalternativen så bra som möjligt. Om din önskade app inte redan är tillgänglig kan du fortfarande lägga till den med hjälp av rullgardinsmenyn för val av app. Du kommer att märka tillsammans med detta, Microsoft har också lagt till en sökruta och filter till applistan.
Från och med Windows 10 build 20190 gjorde Microsoft följande förbättringar:
Återställ standardalternativen för GPU för specifika applikationer i Inställningar
1. Öppna Inställningar och klicka på systemikonen.
2. Klicka på Bildskärm på vänster sida och klicka på länken Grafikinställningar på höger sida.
Klicka på länken Grafikinställningar till höger
3. Klicka på den listade standardappen (t.ex. " Kamera ") som du vill återställa GPU-prestandaalternativ för och tryck på Återställ.
Återställ- knappen kommer inte att vara tillgänglig för tillagda appar. Den kommer bara att vara tillgänglig för appar som ingår som standard.
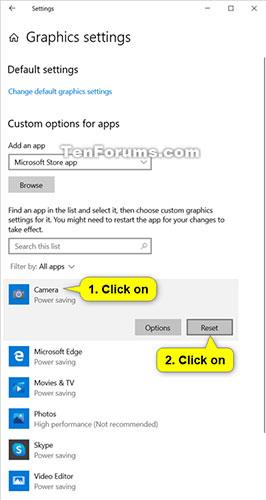
Klicka på knappen Återställ för att återställa standard GPU-alternativen för programmet
4. När du är klar kan du stänga Inställningar om du vill.
Se mer:
Den här guiden visar hur du ändrar eller återställer standardplatsen för mappen Kamerarulle i Windows 10.
Om du minskar storleken och kapaciteten på foton blir det lättare för dig att dela eller skicka dem till vem som helst. I synnerhet på Windows 10 kan du ändra storlek på foton med några enkla steg.
Om du inte behöver visa nyligen besökta föremål och platser av säkerhetsskäl eller integritetsskäl kan du enkelt stänga av det.
En plats för att styra många operationer direkt i systemfältet.
På Windows 10 kan du ladda ner och installera grupppolicymallar för att hantera Microsoft Edge-inställningar, och den här guiden visar dig processen.
Aktivitetsfältet har begränsat utrymme, och om du regelbundet arbetar med flera appar kan du snabbt få ont om utrymme för att fästa fler av dina favoritappar.
Statusfältet längst ner i Filutforskaren talar om hur många objekt som finns inuti och valda för den för närvarande öppna mappen. De två knapparna nedan är också tillgängliga på höger sida av statusfältet.
Microsoft har bekräftat att nästa stora uppdatering är Windows 10 Fall Creators Update. Så här uppdaterar du operativsystemet tidigt innan företaget officiellt lanserar det.
Inställningen Tillåt väckningstimer i Energialternativ låter Windows automatiskt väcka datorn från viloläge för att utföra schemalagda uppgifter och andra program.
Windows Security skickar meddelanden med viktig information om din enhets hälsa och säkerhet. Du kan ange vilka aviseringar du vill ta emot. I den här artikeln kommer Quantrimang att visa dig hur du slår på eller av meddelanden från Windows Security Center i Windows 10.
Du kanske också gillar att klicka på aktivitetsfältsikonen tar dig direkt till det senaste fönstret du hade öppet i appen, utan att behöva en miniatyrbild.
Om du vill ändra den första veckodagen i Windows 10 så att den matchar landet du bor i, din arbetsmiljö eller för att bättre hantera din kalender kan du ändra den via appen Inställningar eller Kontrollpanelen.
Från och med Your Phone-appen version 1.20111.105.0 har en ny Multiple windows-inställning lagts till, vilket gör att du kan aktivera eller inaktivera för att varna dig innan du stänger flera fönster när du avslutar Your Phone-appen.
Den här guiden visar hur du aktiverar eller inaktiverar Win32-policyn för långa sökvägar för att ha sökvägar längre än 260 tecken för alla användare i Windows 10.
Gå med i Tips.BlogCafeIT för att lära dig hur du stänger av föreslagna applikationer (föreslagna appar) på Windows 10 i den här artikeln!
Nu för tiden, att använda många program för bärbara datorer gör att batteriet laddas ur snabbt. Detta är också en av anledningarna till att datorbatterier snabbt slits ut. Nedan är de mest effektiva sätten att spara batteri på Windows 10 som läsare bör överväga.
Om du vill kan du standardisera kontobilden för alla användare på din PC till standardkontobilden och förhindra att användare kan ändra sin kontobild senare.
Är du trött på att Windows 10 irriterar dig med startskärmen "Få ännu mer ut av Windows" varje gång du uppdaterar? Det kan vara till hjälp för vissa människor, men också hindrande för dem som inte behöver det. Så här stänger du av den här funktionen.
Microsofts nya Chromium-baserade Edge-webbläsare tar bort stödet för EPUB e-boksfiler. Du behöver en EPUB-läsarapp från tredje part för att se EPUB-filer i Windows 10. Här är några bra gratisalternativ att välja mellan.
Om du har en kraftfull dator eller inte har många startprogram i Windows 10 kan du försöka minska eller till och med inaktivera Startup Delay helt för att hjälpa din PC att starta upp snabbare.
Kioskläge på Windows 10 är ett läge för att endast använda 1 applikation eller endast åtkomst till 1 webbplats med gästanvändare.
Den här guiden visar hur du ändrar eller återställer standardplatsen för mappen Kamerarulle i Windows 10.
Redigering av hosts-filen kan göra att du inte kan komma åt Internet om filen inte ändras på rätt sätt. Följande artikel hjälper dig att redigera hosts-filen i Windows 10.
Om du minskar storleken och kapaciteten på foton blir det lättare för dig att dela eller skicka dem till vem som helst. I synnerhet på Windows 10 kan du ändra storlek på foton med några enkla steg.
Om du inte behöver visa nyligen besökta föremål och platser av säkerhetsskäl eller integritetsskäl kan du enkelt stänga av det.
Microsoft har precis släppt Windows 10 Anniversary Update med många förbättringar och nya funktioner. I den här nya uppdateringen kommer du att se många förändringar. Från stöd för Windows Ink-penna till stöd för webbläsartillägg för Microsoft Edge, Start-menyn och Cortana har också förbättrats avsevärt.
En plats för att styra många operationer direkt i systemfältet.
På Windows 10 kan du ladda ner och installera grupppolicymallar för att hantera Microsoft Edge-inställningar, och den här guiden visar dig processen.
Dark Mode är ett mörk bakgrundsgränssnitt på Windows 10, som hjälper datorn att spara batteri och minska påverkan på användarens ögon.
Aktivitetsfältet har begränsat utrymme, och om du regelbundet arbetar med flera appar kan du snabbt få ont om utrymme för att fästa fler av dina favoritappar.






















