Så här ändrar eller återställer du standardplatsen för mappen Kamerarulle i Windows 10

Den här guiden visar hur du ändrar eller återställer standardplatsen för mappen Kamerarulle i Windows 10.

Vi har alla upplevt tillfällen då vi önskar att våra datorer kunde gå snabbare. Dessa känslor dyker ofta upp när datorn utför en tung uppgift som att redigera en videofil eller utföra komplexa beräkningar i ett Excel-kalkylblad.
Innan du tänker köpa en ny PC bör du dock prova Ultimate Performance-läget i Windows 10. Du kanske inte vet det, men det finns ett läge eller ett energischema på din arbetsstation eller PC som är utformat för att öka kraften i systemet. Låt oss se hur du aktiverar detta Ultimate Performance-läge genom följande artikel!
Innehållsförteckning för artikeln
Ultimate Performance är en funktion utformad för att driva system med hög effekt (t.ex. arbetsstationer och servrar) genom att optimera energiplanering med hög prestanda. -Performance power plan). Det syftar till att minska eller helt eliminera eventuell mikro-latens, kombinerat med granulära energihanteringstekniker. I verkligheten är mikro-latens bara en liten fördröjning som inträffar i det ögonblick som ditt operativsystem inser att ett visst hårdvarusystem behöver mer ström och när den hårdvaran når sin nödvändiga effekt.

Ultimate Performance kommer att genomföra tester på hårdvarusystem för att utvärdera om de behöver "pumpas" med mer energi eller inte, och mobilisera den hårdvaran för att skapa tillräckligt med kraft. Dessutom, när du aktiverar Ultimate Performance, inaktiveras alla energisparfunktioner för att optimera systemprestandaförbättringar. Det är därför om enheten drivs med batteri, kommer den inte att vara försedd med detta alternativ som standard eftersom Ultimate Performance helt enkelt kan förbruka mer ström och tömma batteriet mycket snabbt.
Många tror att den här funktionen kommer att vara ett bra verktyg för att stödja datorspelsystem , detta är sant men inte helt.
Ultimate Performance kommer att förbättra hastigheten för system där hårdvaran hela tiden ändras från inaktivt till aktivt tillstånd (till exempel när du kör lätta uppgifter är vissa platser i systemet inte aktiverade för att spara energi). Men när du kör ett spel (tung uppgift) måste all hårdvara i systemet samverka för att hantera spelets krav. Anledningen till att Ultimate Performance kan stödja speldatorsystem är sant, men inte helt för att den här funktionen i verkligheten bara kan hjälpa till att öka några bilder per sekund när du spelar spel.
Men om du kör videoredigering eller 3D- designprogramvara och tar på dig tyngre uppgifter än vanligt kan du se en märkbar förbättring av systemets prestanda efter att ha aktiverat Ultimate Performance.
En sak du måste vara uppmärksam på är att aktivering av den här funktionen kommer att öka mängden ström som ditt system förbrukar, så om du planerar att använda Ultimate Performance på din bärbara dator
Tryck först på tangentkombinationen Windows + I för att öppna appen Inställningar och klicka sedan på kategorin System .
På systemsidan klickar du på fliken Power & Sleep till vänster. Till höger klickar du på länken som säger " Ytterligare energiinställningar" i avsnittet Relaterade inställningar .
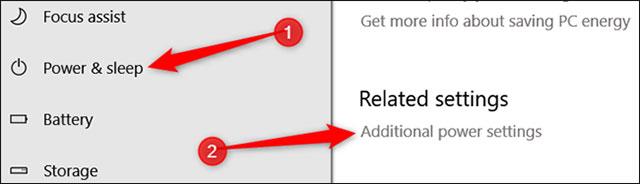
I popup-fönstret som följer klickar du på Visa ytterligare planer och klickar sedan på alternativet Ultimate Performance .
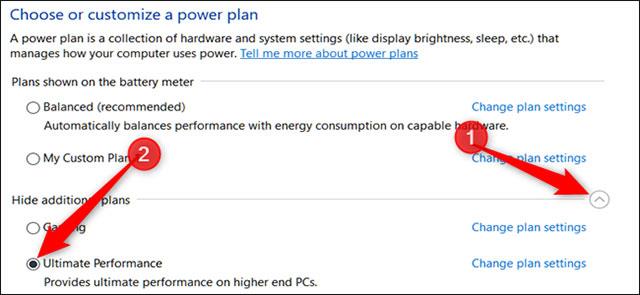
Om du använder en bärbar dator kanske alternativet Ultimate Performance inte visas i det här avsnittet.
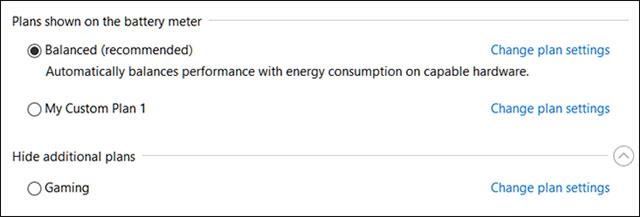
Windows 11 har naturligtvis också Ultimate Performance-läge som Windows 10. Sättet att aktivera detta superprestandaläge på Windows 11 kommer dock att vara lite annorlunda än Windows 10.
Du gör följande steg:
Steg 1 : Kör kommandotolken eller PowerShell i administratörsläge .
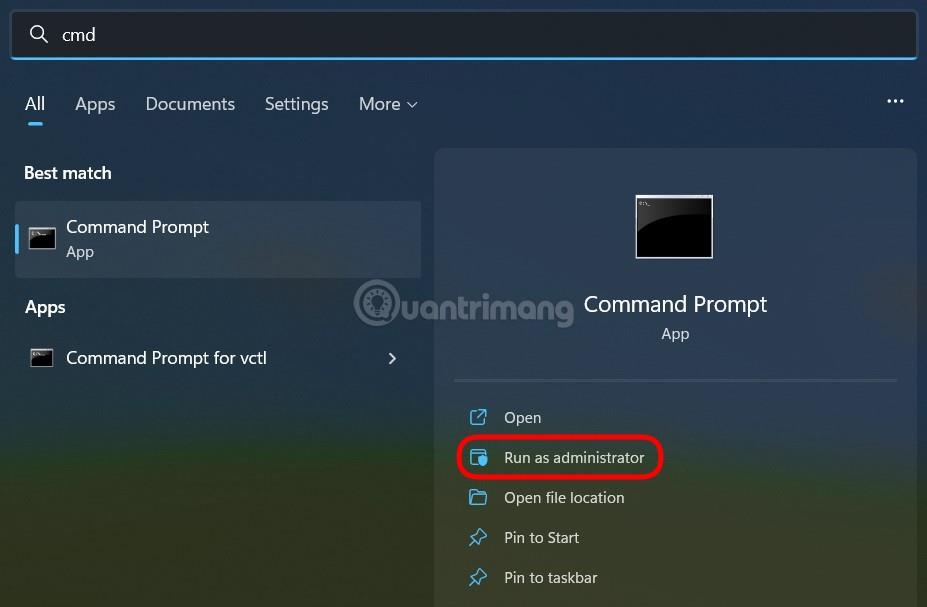
Steg 2 : Kopiera och klistra in kommandot nedan i kommandotolken eller PowerShell -fönstret och tryck på Retur:
powercfg -duplicatescheme e9a42b02-d5df-448d-aa00-03f14749eb61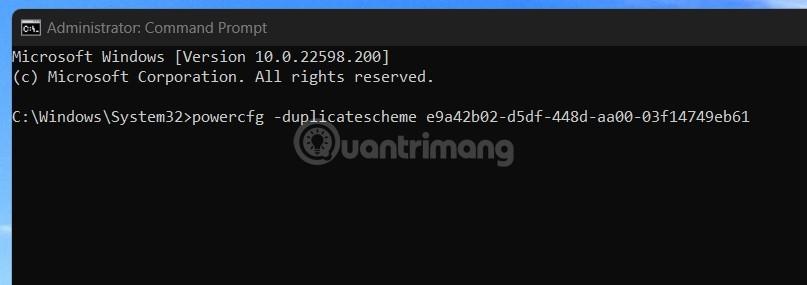
Steg 3 : Om du ser ett meddelande som detta, lyckades installationsprocessen.
Steg 4 : Öppna startmenyn i Windows , ange sedan Välj ett energischema och välj för att öppna anpassningsverktyget för energiläge.
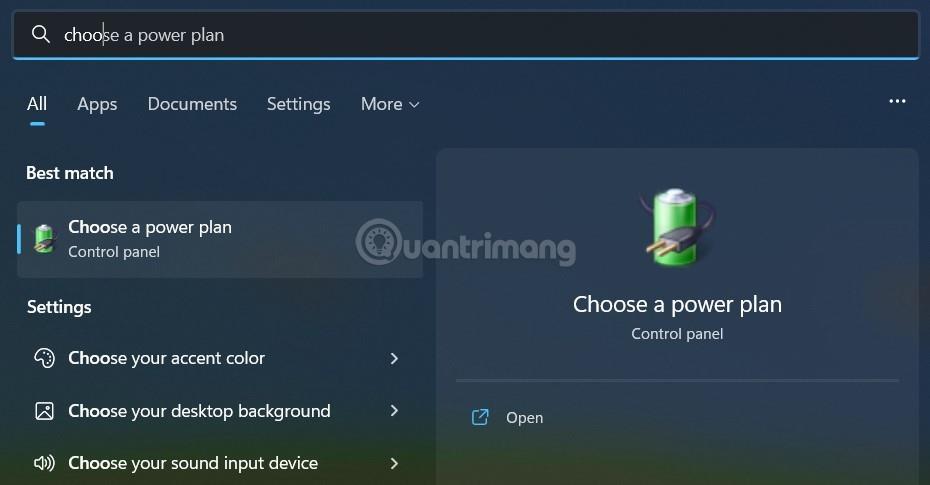
Steg 5 : I fönstret Energialternativ klickar du för att välja läget Ultimate Performance . Om du inte ser det här läget klickar du på Visa ytterligare planer.
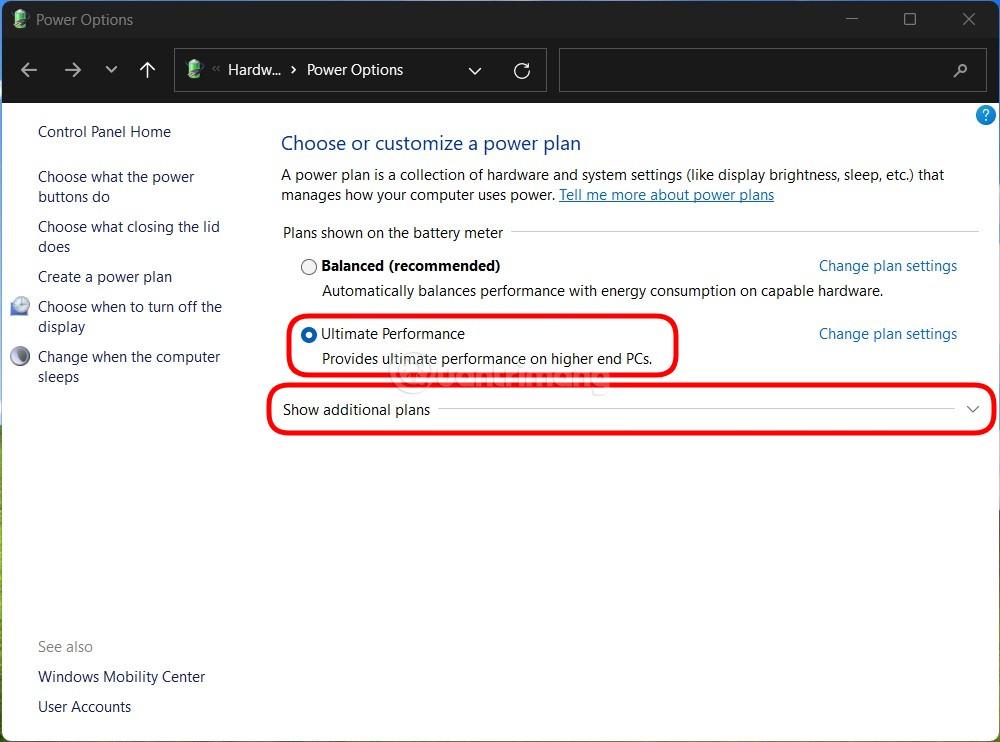
Steg 6 : Klicka för att välja Ultimate Performance-läge.
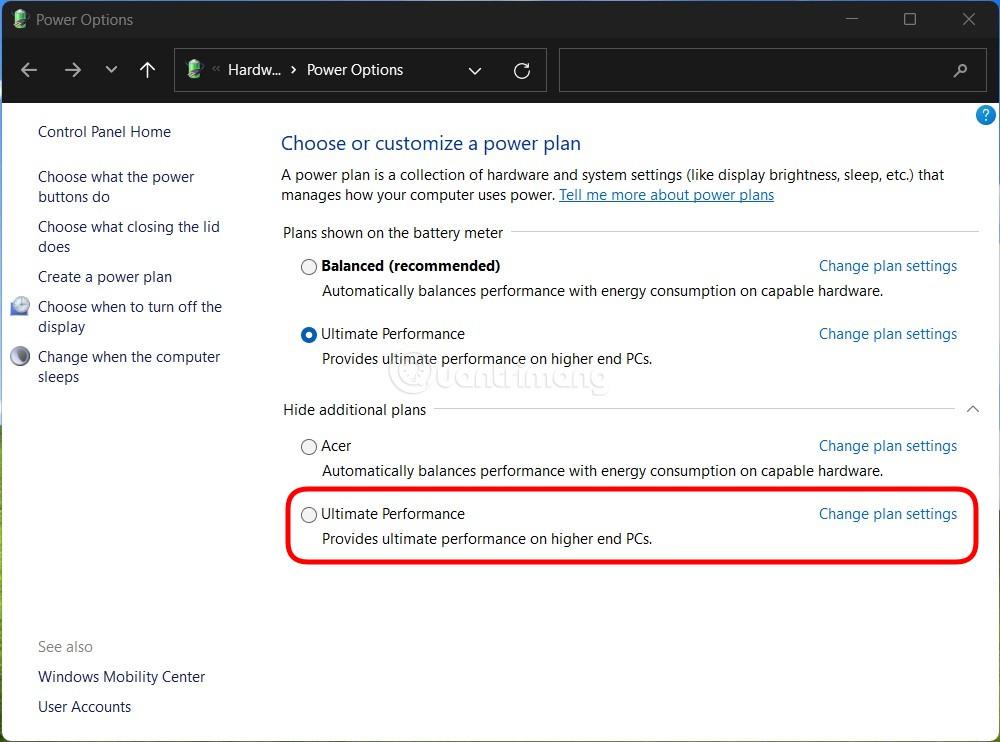
Så du har installerat superprestandaläge för din Windows 11-dator.
På vissa system (mest bärbara datorer, men möjligen även vissa stationära datorer) hittar du inte alternativet Ultimate Performance i din inställningsapp. Om så är fallet kan du lägga till det här alternativet med snabbkommandon i Kommandotolken eller PowerShell . Det här kommandot används på samma sätt för båda skalen, så använd det du föredrar.
För att köra det här kommandot måste du öppna Kommandotolken eller PowerShell med administratörsrättigheter.
För kommandotolk, klicka på Start, skriv " cmd " i sökrutan, högerklicka på kommandotolksresultatet och välj Kör som administratör .
För PowerShell, tryck på Windows + X och välj alternativet Windows PowerShell (Admin) .
Vid kommandotolken, skriv (eller kopiera och klistra in) följande kommando och tryck sedan på Retur:
powercfg -duplicatescheme e9a42b02-d5df-448d-aa00-03f14749eb61
Om du har fönstret Energialternativ öppet kan du behöva stänga det och öppna det igen för att se Ultimate Performance visas.
Om du inte vill se Ultimate Performance längre kan du ta bort det från inställningsappen. Först, om du använder Ultimate Performance, byt till ett annat alternativ. Om du försöker ta bort den medan den används riskerar du att få ett felmeddelande.
Klicka sedan på länken som säger " Ändra planinställningar " till höger och klicka sedan på Ta bort denna plan.
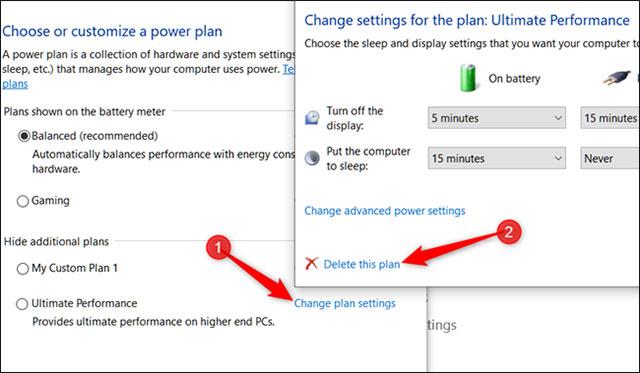
Kort sagt, Ultimate Performance är bara riktigt användbar i vissa specifika fall, men totalt sett är skillnaden helt märkbar.
Ultimate Performance gör jobbet genom att förhindra PC-hårdvara från att hamna i ett inaktivt tillstånd. I andra energischeman stänger datorer tillfälligt av all onödig hårdvara när de är inaktiva.
Ultimate Performance förhindrar hårdvara från att gå i viloläge. För detta ändamål ställer det här energischemat in några standardalternativ för hårdvaran för att hålla saker igång med maximal kapacitet:
Det kan låta bra att få alla dessa prestandavinster utan att betala en krona, men i verkligheten är Ultimate Performance-kraftplanen inte rätt för alla.
Om du till exempel använder din dator för att göra vardagliga uppgifter, som att surfa på webben, redigera PowerPoint-presentationer, svara på e-postmeddelanden eller titta på videor, kommer det rekommenderade balanserade energischemat att fungera bra. Att använda Ultimate Performance för dessa uppgifter ger dig ingen uppenbar fördel; som bara slösar energi.
Det kan dock finnas tillfällen då det inte är ditt mål att säkerställa en balans mellan kapacitet och energiförbrukning. Du vill få maximal kraft och prestanda från ditt system.
Till exempel använder du din dator för att rendera ett 3D-modelleringsprojekt. Du kanske också gillar videoredigering, vilket kräver mycket processorkraft för att skapa och visa. Eller så behöver du utföra läs-/skrivuppgifter som kan slutföras snabbare om de ges mycket processorkraft. Det är då du bör överväga att byta till Ultimate Performance.
Tänk också på att eftersom detta energischema fungerar genom att minska mikro-latensen kan det direkt påverka hårdvaran och uppenbarligen förbruka mer ström. Energisparfunktioner är inaktiverade så det här paketet är inte aktiverat i batteridrivna system. Så om du vill prova detta energischema på en bärbar dator, se till att enheten alltid är ansluten.
Dessutom, tro inte att det här kraftschemat kommer att öka dina spelsessioner, eftersom du kanske inte märker en signifikant ökning av prestanda. Det beror på att de flesta spel ofta ignorerar kraftplaner för att förbättra prestandan.
Se mer:
Den här guiden visar hur du ändrar eller återställer standardplatsen för mappen Kamerarulle i Windows 10.
Om du minskar storleken och kapaciteten på foton blir det lättare för dig att dela eller skicka dem till vem som helst. I synnerhet på Windows 10 kan du ändra storlek på foton med några enkla steg.
Om du inte behöver visa nyligen besökta föremål och platser av säkerhetsskäl eller integritetsskäl kan du enkelt stänga av det.
En plats för att styra många operationer direkt i systemfältet.
På Windows 10 kan du ladda ner och installera grupppolicymallar för att hantera Microsoft Edge-inställningar, och den här guiden visar dig processen.
Aktivitetsfältet har begränsat utrymme, och om du regelbundet arbetar med flera appar kan du snabbt få ont om utrymme för att fästa fler av dina favoritappar.
Statusfältet längst ner i Filutforskaren talar om hur många objekt som finns inuti och valda för den för närvarande öppna mappen. De två knapparna nedan är också tillgängliga på höger sida av statusfältet.
Microsoft har bekräftat att nästa stora uppdatering är Windows 10 Fall Creators Update. Så här uppdaterar du operativsystemet tidigt innan företaget officiellt lanserar det.
Inställningen Tillåt väckningstimer i Energialternativ låter Windows automatiskt väcka datorn från viloläge för att utföra schemalagda uppgifter och andra program.
Windows Security skickar meddelanden med viktig information om din enhets hälsa och säkerhet. Du kan ange vilka aviseringar du vill ta emot. I den här artikeln kommer Quantrimang att visa dig hur du slår på eller av meddelanden från Windows Security Center i Windows 10.
Du kanske också gillar att klicka på aktivitetsfältsikonen tar dig direkt till det senaste fönstret du hade öppet i appen, utan att behöva en miniatyrbild.
Om du vill ändra den första veckodagen i Windows 10 så att den matchar landet du bor i, din arbetsmiljö eller för att bättre hantera din kalender kan du ändra den via appen Inställningar eller Kontrollpanelen.
Från och med Your Phone-appen version 1.20111.105.0 har en ny Multiple windows-inställning lagts till, vilket gör att du kan aktivera eller inaktivera för att varna dig innan du stänger flera fönster när du avslutar Your Phone-appen.
Den här guiden visar hur du aktiverar eller inaktiverar Win32-policyn för långa sökvägar för att ha sökvägar längre än 260 tecken för alla användare i Windows 10.
Gå med i Tips.BlogCafeIT för att lära dig hur du stänger av föreslagna applikationer (föreslagna appar) på Windows 10 i den här artikeln!
Nu för tiden, att använda många program för bärbara datorer gör att batteriet laddas ur snabbt. Detta är också en av anledningarna till att datorbatterier snabbt slits ut. Nedan är de mest effektiva sätten att spara batteri på Windows 10 som läsare bör överväga.
Om du vill kan du standardisera kontobilden för alla användare på din PC till standardkontobilden och förhindra att användare kan ändra sin kontobild senare.
Är du trött på att Windows 10 irriterar dig med startskärmen "Få ännu mer ut av Windows" varje gång du uppdaterar? Det kan vara till hjälp för vissa människor, men också hindrande för dem som inte behöver det. Så här stänger du av den här funktionen.
Microsofts nya Chromium-baserade Edge-webbläsare tar bort stödet för EPUB e-boksfiler. Du behöver en EPUB-läsarapp från tredje part för att se EPUB-filer i Windows 10. Här är några bra gratisalternativ att välja mellan.
Om du har en kraftfull dator eller inte har många startprogram i Windows 10 kan du försöka minska eller till och med inaktivera Startup Delay helt för att hjälpa din PC att starta upp snabbare.
Kioskläge på Windows 10 är ett läge för att endast använda 1 applikation eller endast åtkomst till 1 webbplats med gästanvändare.
Den här guiden visar hur du ändrar eller återställer standardplatsen för mappen Kamerarulle i Windows 10.
Redigering av hosts-filen kan göra att du inte kan komma åt Internet om filen inte ändras på rätt sätt. Följande artikel hjälper dig att redigera hosts-filen i Windows 10.
Om du minskar storleken och kapaciteten på foton blir det lättare för dig att dela eller skicka dem till vem som helst. I synnerhet på Windows 10 kan du ändra storlek på foton med några enkla steg.
Om du inte behöver visa nyligen besökta föremål och platser av säkerhetsskäl eller integritetsskäl kan du enkelt stänga av det.
Microsoft har precis släppt Windows 10 Anniversary Update med många förbättringar och nya funktioner. I den här nya uppdateringen kommer du att se många förändringar. Från stöd för Windows Ink-penna till stöd för webbläsartillägg för Microsoft Edge, Start-menyn och Cortana har också förbättrats avsevärt.
En plats för att styra många operationer direkt i systemfältet.
På Windows 10 kan du ladda ner och installera grupppolicymallar för att hantera Microsoft Edge-inställningar, och den här guiden visar dig processen.
Dark Mode är ett mörk bakgrundsgränssnitt på Windows 10, som hjälper datorn att spara batteri och minska påverkan på användarens ögon.
Aktivitetsfältet har begränsat utrymme, och om du regelbundet arbetar med flera appar kan du snabbt få ont om utrymme för att fästa fler av dina favoritappar.






















