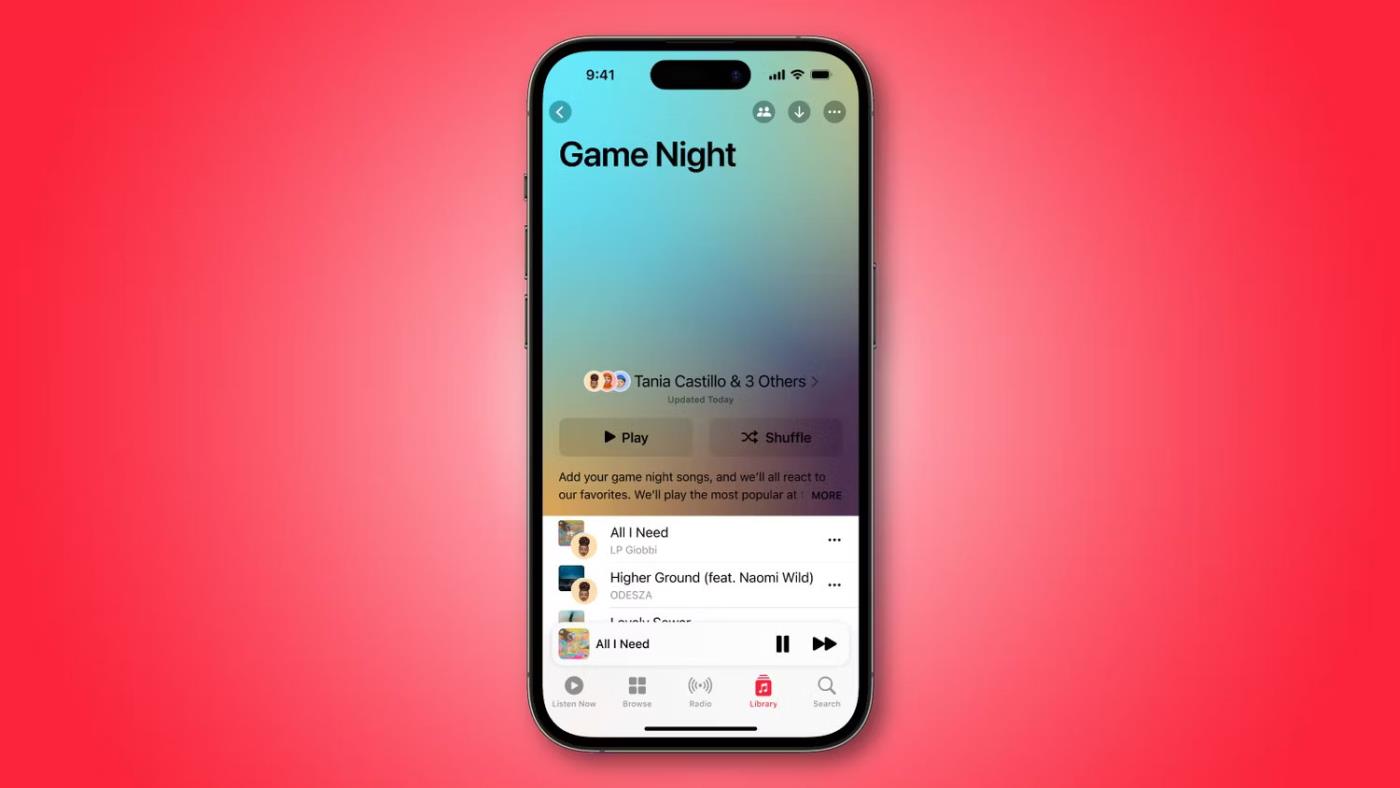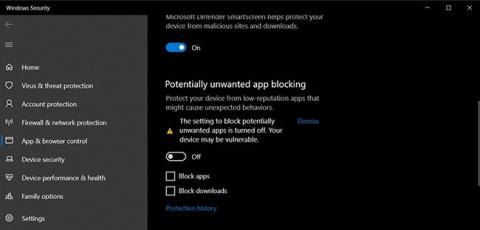Hur man hanterar en enorm WinSxS-mapp i Windows 10

Detta väcker frågan om exakt vilka filer som är installerade i WinSxS och varför är de så stora. Låt oss reda ut WinSxS hemligheter och hur man hanterar den här mappen genom följande artikel.
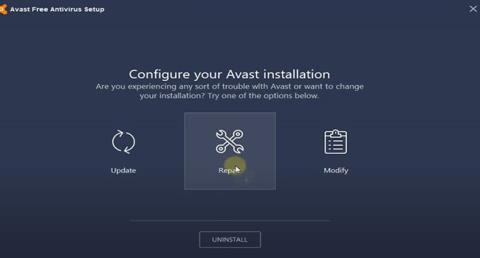
Avast Antivirus, en av de mest populära gratis antivirusprogramvaran för Windows 10, hjälper till att skydda din dator från skadlig programvara och spionprogram gratis. Avast Antivirus är helt kompatibelt med det senaste Windows 10, men vissa fel kan fortfarande uppstå.
Ett litet antal användare rapporterade att Avast antivirusprogram orsakade svart skärm eller inte öppnade fel på Windows 10.
Det kan bero på en felaktig Avast-installation, saknade eller skadade filer eller att Avast Antivirus-tjänsten inte fungerar korrekt, vilket gör att Avast inte öppnas i Windows 10.
Nedan är de vanligaste problemen som rapporterats av användare samt deras respektive lösningar.
Avast Antivirus-fel öppnas inte
Om du inte kan öppna Avast-applikationen på Windows 10 är det troligt att dess filer saknas eller är skadade. Att reparera Avast Free Antivirus är förmodligen en bra lösning för att åtgärda problemet.
Lösning 1
2. Rulla ned och gå till avsnittet Program och funktioner .
3. Leta upp och välj Avast Antivirus och klicka sedan på Ändra,
4. Detta öppnar Avast-inställningarna och tillåter uppdatering, reparation eller modifiering av programmet.
5. Klicka på Reparera , sedan återställs Avasts antivirusprogram till fabriksinställningarna och alla filer återställs till standardversionen. Med den här metoden kommer förhoppningsvis Avast antivirusprogram att köras.
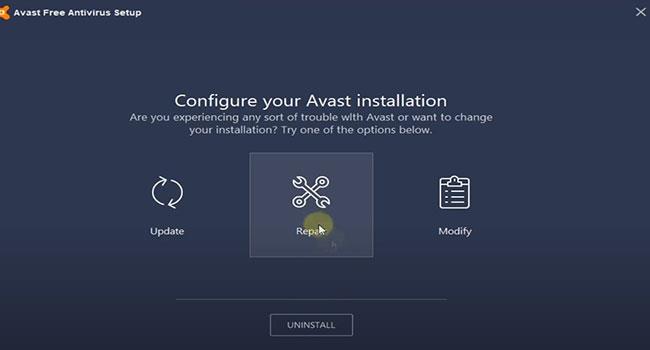
Att reparera Avast Free Antivirus är förmodligen en bra lösning för att åtgärda problemet
Lösning 2
1. Öppna kommandotolken med administratörsrättigheter .
2. Skriv kommandot winmgmt /verifyrepository och tryck på Enter.
3. Här, om inget problem upptäcks med WMI-förvaret, måste du skriva winmgmt /resetrepository och trycka på Enter. Om du upptäcker problem med WMI-förvaret ska du skriva winmgmt /salvagerepository och trycka på Enter.
4. När du är klar, starta om datorn och kontrollera om problemet är löst.
Lösning 3
Att köra om föråldrade versioner av Windows kan förhindra att program och program körs korrekt. Installera de senaste Windows-uppdateringarna för att allt ska fungera smidigt.
Avast Antivirus-felet uppdateras inte
Om du upplever problemet med att Avast inte uppdaterar virusdefinitioner, kontrollera och se till att du har en stabil Internetanslutning för att ladda ner uppdateringsfiler från Avast-servrar.
Stäng tillfälligt av brandväggsskydd och VPN-nedkoppling, om de är konfigurerade på din enhet.
Uppdatera Avast klientprogramvara. Föråldrad programvara kan också öka CPU-belastningen.
Programuppdateringar och definitioner
1. Öppna Avast GUI från ikonen i meddelandefältet.
2. På fliken Uppdatera hittar du de aktuella versionerna av antivirusprogram och även virusdefinitioner.
3. Kontrollera om det finns några väntande uppdateringar och klicka på Uppdatera.
DNS Switch
1. Tryck på Win + R , ange ncpa.cpl och klicka på OK.
2. Högerklicka på nätverkskortet och välj Egenskaper.
3. Dubbelklicka här på IPV4 för att öppna dess egenskaper.
3. Ställ nu in DNS-server till 8.8.8.8 och alternativ DNS-server till 8.8.4.4.
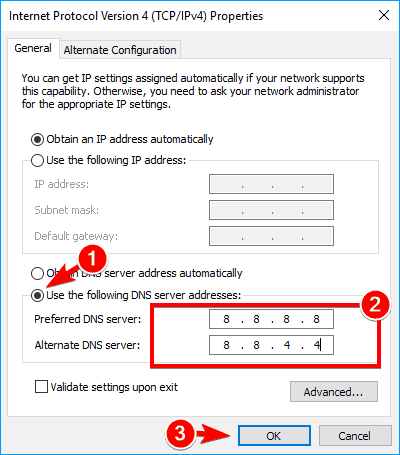
DNS Switch
Installera om Avast Antivirus
1. Ladda ner Avast Uninstall Utility och spara filen på skrivbordet.
2. Starta nu Windows 10 Säkert läge och kör avastclear.exe som du laddade ner på skrivbordet tidigare.
3. Detta kommer att avinstallera Avast antivirusprogram och radera skadade eller korrupta filer. Starta om datorn när det är klart.
4. Ladda nu ned den senaste versionen av Avast Free Antivirus och installera den på din enhet.
Avast orsakar fel på svart skärm
Om du stöter på problemet med svart skärm i Windows 10 efter att du har installerat Avast antivirusprogram, tillämpa följande steg för att åtgärda problemet.
1. Starta Avasts användargränssnitt genom att klicka på Avast -ikonen i aktivitetsfältet.
2. På fliken Inställningar klickar du på alternativet Allmänt.
3. Navigera till alternativet Uteslutningar och klicka sedan på Lägg till. Här måste du lägga till följande adress till undantagen:
C:WindowsExplorer.exe
C:WindowsImmersiveControlPanelSystemSettings.exe4. Starta slutligen om datorn.
Men om Avast inte öppnas, gå vidare till nästa lösning.
Avast Free Antivirus fel inte installeras
Om du har problem med att använda onlineinstallationsprogrammet för att installera Avast Free Antivirus på Windows 10, använd följande lösningar.
Kontrollera och se till att det inte finns något antivirusprogram installerat
Att göra detta:
1. Öppna Kontrollpanelen > Program och funktioner .
2. Ta reda på om det finns andra antivirusprogram installerade, högerklicka på den programvaran och välj Avinstallera.
3. Försök nu att installera om Avast antivirusprogram.
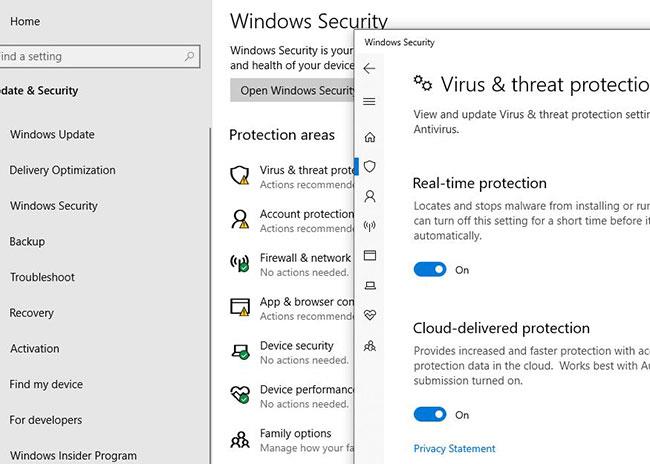
Stäng av Windows Defender
Återigen, om du försöker installera en lägre version av Avast antivirus kanske den inte är helt kompatibel med Windows 10.
Process Trust-fel under installationen
Ibland kan du stöta på ett allvarligt Process Trust-felmeddelande som säger " Avast litar inte på Avast Installer ", vilket förhindrar att Avast installeras på datorn. Detta problem uppstår främst på grund av en konflikt mellan Avast och det aktuella antivirusprogrammet. Och du behöver bara inaktivera ditt nuvarande antivirusprogram (främst Windows Defender) och testa att installera om Avast.
Detta väcker frågan om exakt vilka filer som är installerade i WinSxS och varför är de så stora. Låt oss reda ut WinSxS hemligheter och hur man hanterar den här mappen genom följande artikel.
Den här artikeln visar dig hur du återställer och återregistrerar Windows Spotlight när det inte fungerar eller fastnar på samma bild i Windows 10.
Varje gång du tar ett foto, oavsett om det är med en kamera eller en smartphone, lagras mycket personlig information i egenskaperna för dessa bilder. Om du vill radera all information innan du delar bilder med andra, prova funktionen för borttagning av fotoinformation i Windows 10 nedan.
Ibland står du inför en situation där du inte vill att någon ska använda något speciellt program eller spel i din PC, men inte kan hitta någon lämplig lösning. Med Windows 10 kan du enkelt låsa vilken applikation du vill.
Inte lika komplicerat som att byta namn på Win 7 eller Win 8, användare kan enkelt ändra PC-namnet för Windows 10-datorer med enkla operationer. Tips.BlogCafeIT guidar dig hur du snabbt ändrar din dators namn och efternamn.
Du kan välja att få nyhetsfältet automatiskt att återställa efter 2 timmar, efter 8 timmar eller aldrig, när du minimerar nyhetsfältet till en ikon i aktivitetsfältet.
Always On VPN är utformad för att använda Mobile Device Management (MDM)-plattformar som Microsoft Intune. Med Intune kan administratörer skapa och distribuera distribuerade VPN-profiler till vilken Windows 10-enhet som helst, var som helst.
Inget behov av att använda ett Microsoft-konto, användare kan fortfarande skapa ett konto på Windows eller skapa ett användarkonto. Skapandet är snabbt och inte alltför svårt, så vi kan skapa många olika användare för att skydda data på datorn när den används.
Den här guiden visar dig hur du kontrollerar den aktuella statusen för TRIM-stöd för SSD-enheter och för att aktivera eller inaktivera TRIM-stöd för NTFS- och ReFS-filsystem i Windows 10.
Microsoft är redo för en ny omgång av Windows Store-förbättringar i Windows 10. Tidigare i år meddelade Microsoft att det kan tänkas byta namn på Windows Store Store till Microsoft Store, där det kommer att sälja fler produkter än bara appar. , spel och annat innehåll för Windows 10 Slutligen har denna ändring tillkännages.
Varje gång du skapar en fil eller applikation bifogas det ofta tillfälliga filer, men de är bara effektiva vid den aktuella tidpunkten. Så när de inte används kommer dessa temporära filer att ta upp utrymme på din dator. Så hur tar man bort dem automatiskt? Låt oss ta reda på detaljerna i artikeln!
Windows 10 har några dolda inbyggda prestandamonitorer som kan hjälpa. Du kan till och med alltid ha Windows-skärm FPS överst.
Systemåterställningsfunktionen tillåter användare att, i händelse av problem, återställa datorn till ett tidigare tillstånd (återställningspunkt) utan att förlora personliga datafiler.
Att ändra visningstiden för aviseringar på datorn hjälper oss att kontrollera systemet bättre, utan att behöva gå till Action Center för att granska aviseringarna.
När du loggar in på en Windows 10-dator med ett Microsoft-konto kommer inloggningsskärmen i Windows 10 att visa namnet och e-postadressen för den senast inloggade användaren. Men om du använder en offentlig dator, eller när någon lånar din dator för att använda den, kommer all din personliga information, särskilt ditt Microsoft-konto, inte att förvaras säkert.
Den här guiden visar dig hur du ändrar arbetsgrupper på din Windows 10-dator för att gå med i en befintlig arbetsgrupp på nätverket eller skapa en ny.
När du använder ett lokalt användarkonto kanske du vill ändra eller ta bort kontolösenordet. Följ instruktionerna nedan för att ändra eller ta bort lösenordet för det lokala kontot i Windows 10.
I den här artikeln kommer Quantrimang att guida dig hur du ställer in Task Manager så att den alltid flyter över andra applikationer på Windows 10.
Windows 10 visar datum och tid i aktivitetsfältet. Med standardinställningar visar Windows 10 inte saker i aktivitetsfältet. Om du ofta blir förvirrad över veckodagarna kan du konfigurera Windows 10 för att visa dagen bredvid datum och tid.
Windows 10-datorer är en skattkammare av dolda funktioner som du kan aktivera manuellt för att ytterligare förbättra säkerheten. I den här artikeln kommer Quantrimang.com att introducera de bästa säkerhetsfunktionerna du bör prova på Windows 10.
Google Fonts är en gratistjänst från Google. Detta är Googles kostnadsfria teckensnittsbibliotek som ger användare mer än 600 olika typsnitt att använda på sina webbplatser. Du kan använda dessa typsnitt på alla Microsoft Office-program och till och med redigera i programvara som Photoshop.
Låsskärmen på Windows 10 är den första skärmen du ser när du loggar in på ditt konto. Låsskärmen har en hel del funktioner, som att användas för att ställa in personliga alternativ, konfigurera vissa alternativ som att konfigurera applikationsstatus, anpassa bakgrundsbakgrund, aktivera Cortana för att göra vissa saker.Grundläggande uppgifter när din dator är låst.
Detta väcker frågan om exakt vilka filer som är installerade i WinSxS och varför är de så stora. Låt oss reda ut WinSxS hemligheter och hur man hanterar den här mappen genom följande artikel.
Den här artikeln visar dig hur du återställer och återregistrerar Windows Spotlight när det inte fungerar eller fastnar på samma bild i Windows 10.
Varje gång du tar ett foto, oavsett om det är med en kamera eller en smartphone, lagras mycket personlig information i egenskaperna för dessa bilder. Om du vill radera all information innan du delar bilder med andra, prova funktionen för borttagning av fotoinformation i Windows 10 nedan.
Glöm emoji, kaomoji är trendigt nu. Den senaste uppdateringen Windows 10 maj 2019 har stöd för kaomoji och så här använder du den.
Windows 10 stöder inte inläsning av miniatyrer för SVG-filer som standard.
Skapa Windows bärbar på USB eller installera Windows på USB för att kunna använda den Windows-version du gillar på vilken dator som helst, koppla bara in USB-enheten som innehåller den bärbara Windows-versionen och välj att starta från USB och du är klar.
Windows Subsystem för Linux är väldigt kraftfullt, men om du integrerar Visual Studio Code på din Windows-dator med WSL:s kärna kan du få mer gjort på kortare tid och på ett bättre sätt.
Ibland står du inför en situation där du inte vill att någon ska använda något speciellt program eller spel i din PC, men inte kan hitta någon lämplig lösning. Med Windows 10 kan du enkelt låsa vilken applikation du vill.