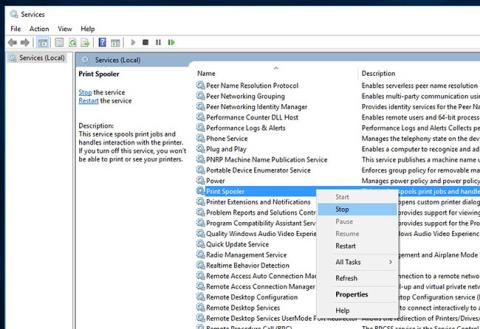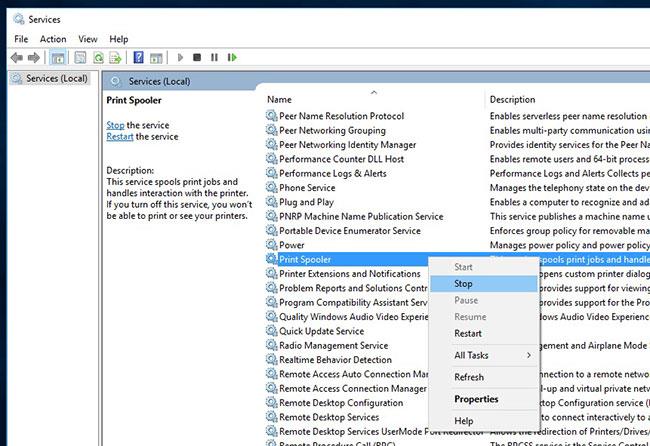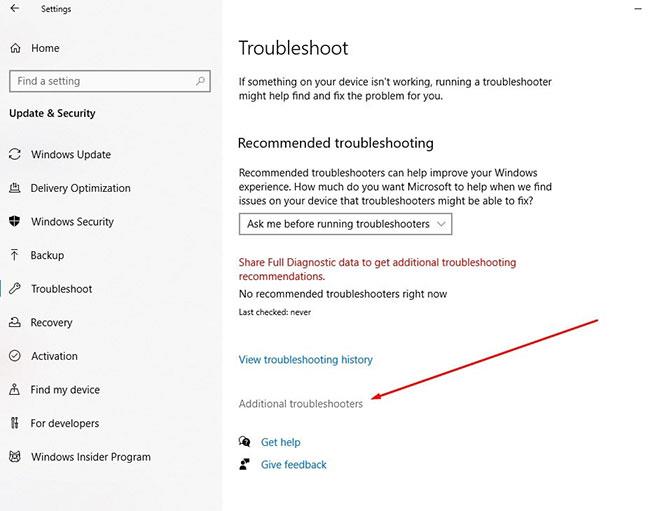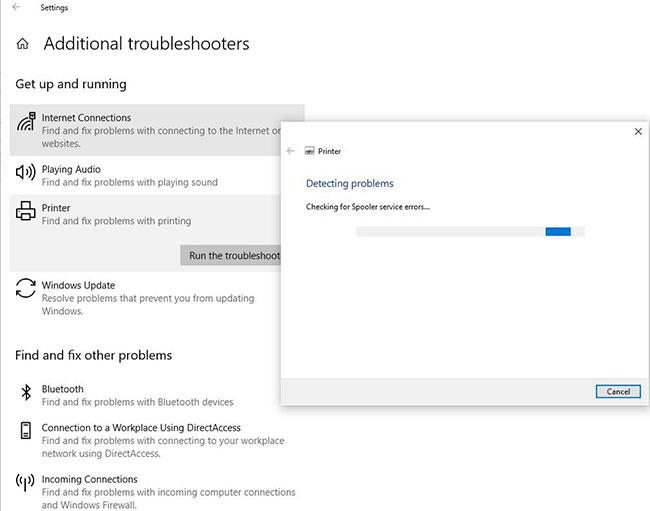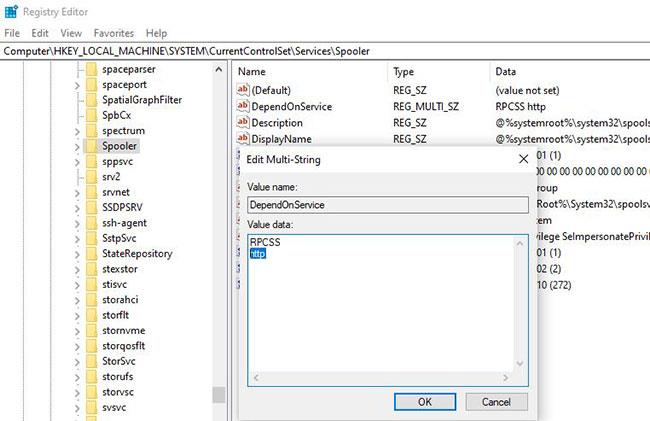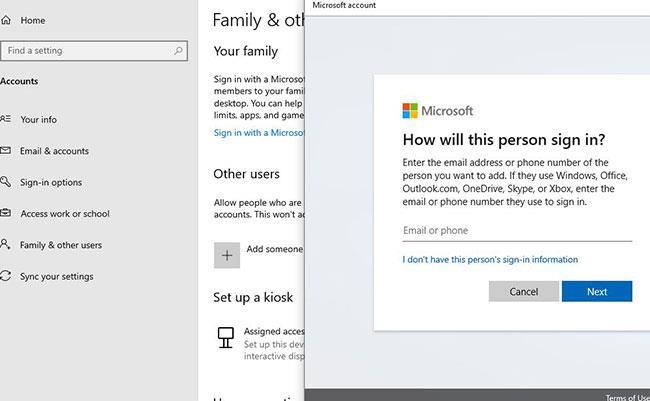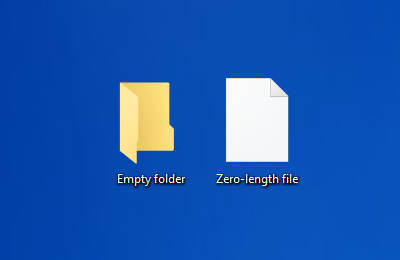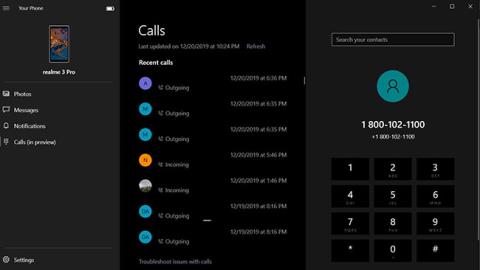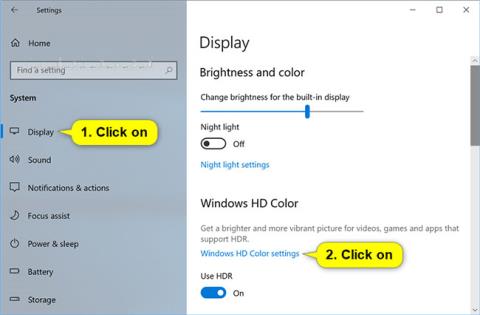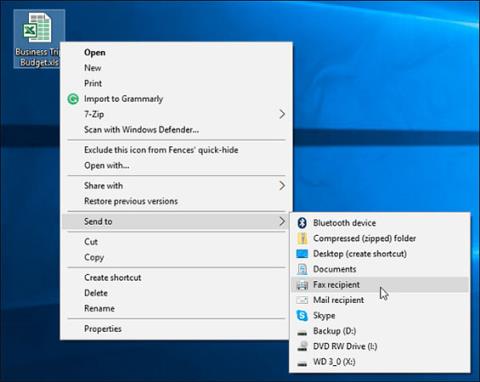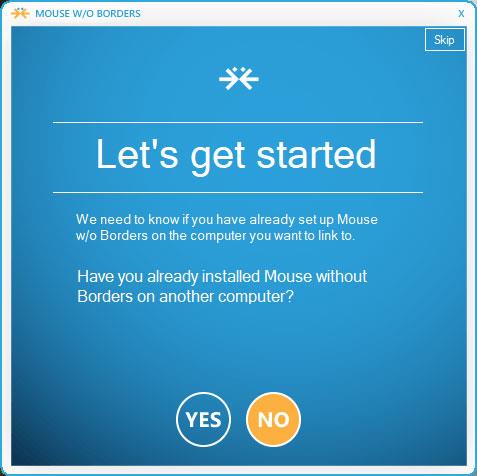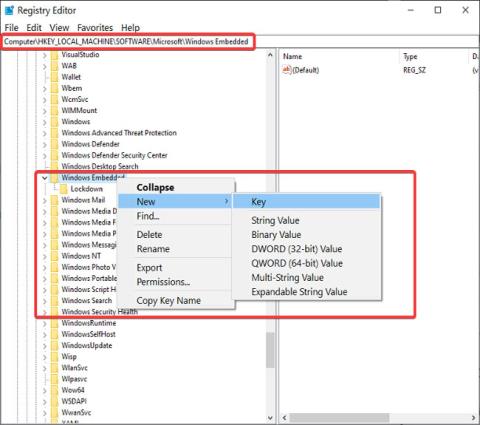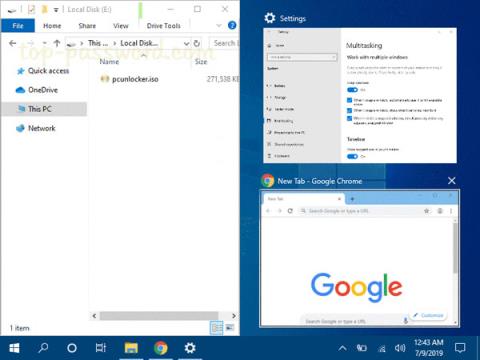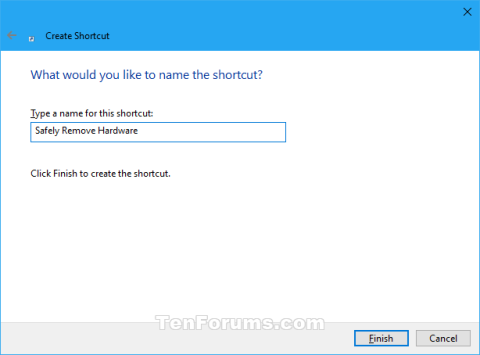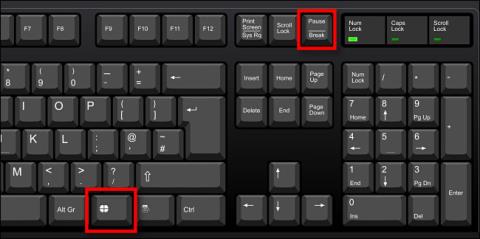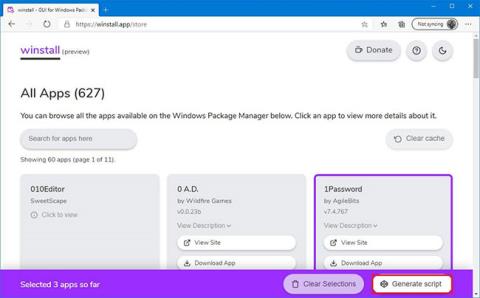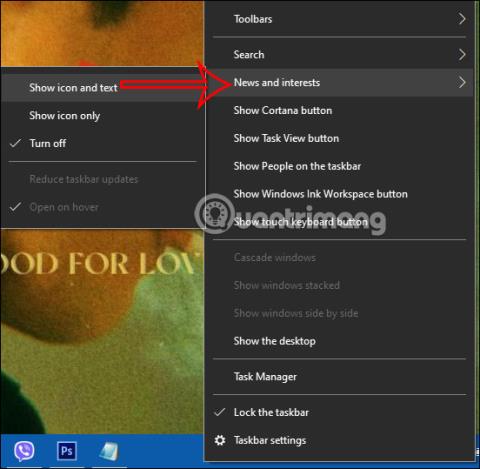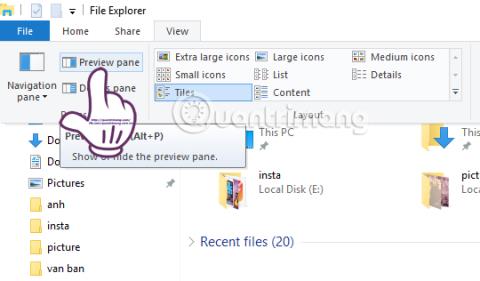Print Spooler är ett program i Microsoft Windows som ansvarar för att hantera alla utskriftsjobb som skickas till en skrivare eller skrivarserver. Ibland om Print Spooler-tjänsten har problem kan du få felmeddelandet 0x800706B9 - "Windows kunde inte starta Print Spooler-tjänsten på den lokala datorn. Fel 0x800706B9: Det finns inte tillräckligt med resurser för att slutföra den här operationen" .
Anledningen till Print Spooler-fel 0x800706b9 i Windows 10 PC kan vara allt från en skadad registernyckel eller värde, en tredjepartsbrandvägg eller antivirusprogram som blockerar lanseringen av Print Spooler, eller något annat. Här är några sätt att fixa Print Spooler-fel 0x800706b9 på Windows 10
Om det här är första gången du märker att din skrivare slutar skriva ut eller får Print Spooler-fel 0x800706b9, bör du starta om Print Spooler-tjänsten genom att följa stegen nedan.
Starta om Print Spooler
Tryck på Win+ -tangenten R, ange services.msc och klicka på OK.
Detta öppnar Windows-tjänstkonsolen, rullar nedåt och hittar Print Spooler -tjänsten .
Högerklicka på Print Spooler -tjänst , välj Stopp.
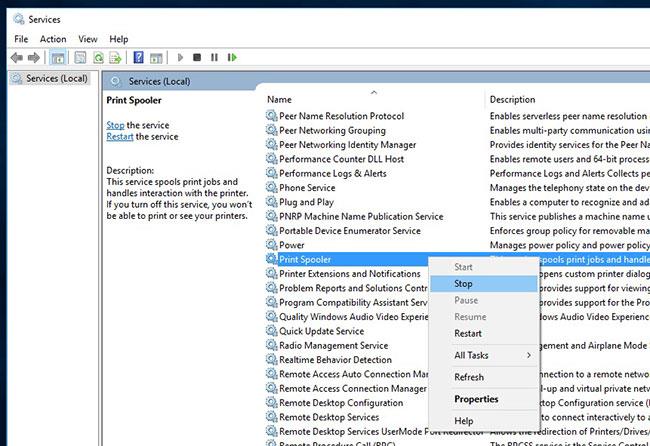
Högerklicka på Print Spooler-tjänsten, välj Stoppa
Tryck sedan på Win+ -tangenten Eför att öppna Filutforskaren , öppna sedan C:\Windows\system32\spool\PRINTERS , klicka på Fortsätt när du tillfrågas om tillåtelse,
Ta nu bort alla filer och mappar i mappen Skrivare.
Gå tillbaka till Tjänster , leta reda på Print Spooler- tjänsten , högerklicka på den och välj den här gången Starta.
Om Print Spooler-tjänsten är skadad/fel och orsakar problem, kommer stegen ovan att hjälpa till att fixa fel 0x800706B9.
Kör felsökare för skrivare
Windows 10 kommer med flera inbyggda felsökningsverktyg, för att fixa problem själv. Kör felsökare för skrivare som är speciellt definierad för att upptäcka och åtgärda vanliga skrivarrelaterade problem.
Obs ! När du kör Felsökare för skrivare, se till att skrivaren är ansluten till datorn och påslagen.
Tryck på Win+ Iför att öppna programmet Inställningar .
Klicka på Uppdatera och säkerhet och välj sedan Felsök.
Klicka på länken Ytterligare felsökare.
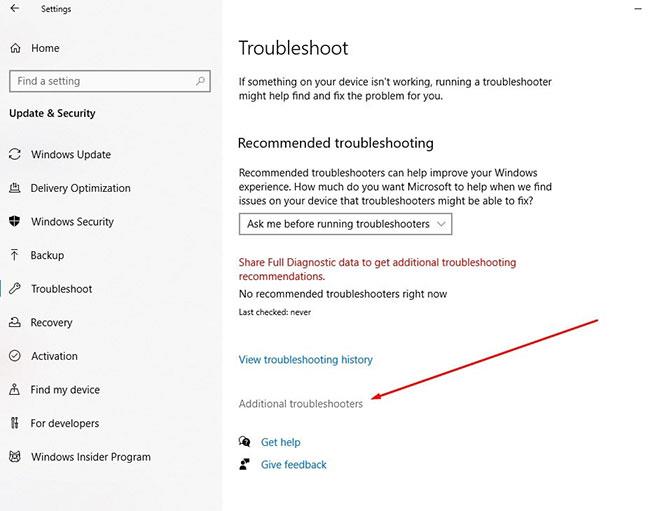
Klicka på länken Ytterligare felsökare
Klicka sedan på alternativet Skrivare och klicka på knappen Kör felsökaren .
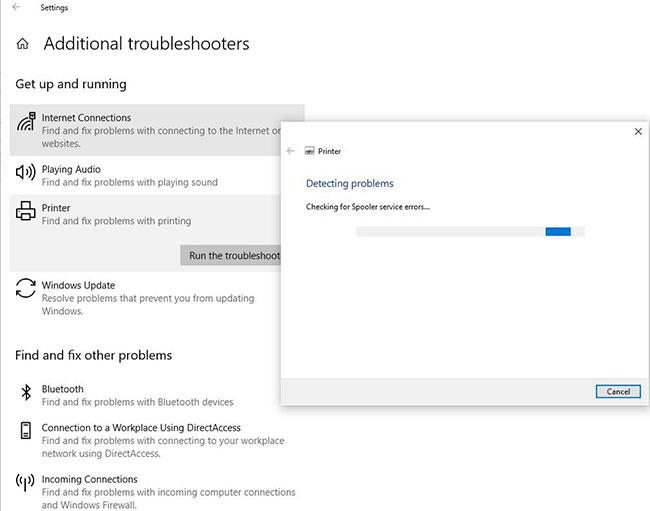
Klicka på knappen Kör felsökaren
Detta kommer att börja diagnostisera problem som hindrar Windows skrivarfunktioner från att fungera korrekt. Kontrollera Print Spooler -tjänsten , felsök relaterade programvaruproblem.
När du är klar, starta om din dator och kontrollera om Print Spooler-fel 0x800706b9 fortfarande finns på din PC.
Redigera registret
Tryck på Win+ -tangenten R, ange regedit och klicka på OK för att öppna Registereditorn .
Navigera till:
HKEY_LOCAL_MACHINE\SYSTEM\CurrentControlSet\Services\Spooler
Välj Spooler -knappen till vänster och hitta sedan DependOnService till höger.
Dubbelklicka på DependOnService- strängen och ändra dess värde genom att ta bort HTTP- delen och lämna RPCSS-delen intakt.
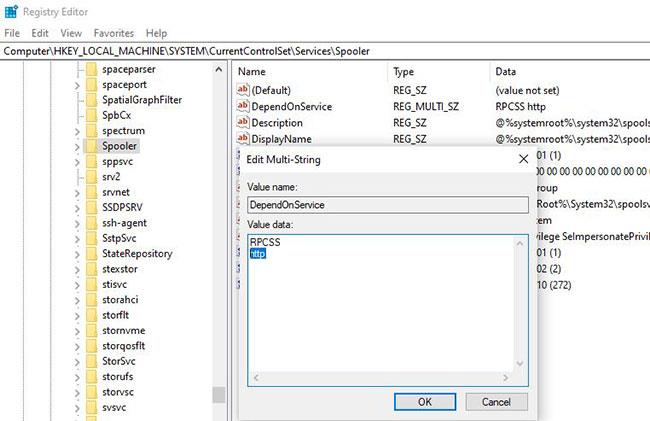
Ta bort HTTP-delen och lämna RPCSS-delen intakt
Stäng Registereditorn och starta om din dator.
Alternativt kan du använda Kommandotolken , allt du behöver göra är att öppna Kommandotolken med administratörsrättigheter , ange sedan CMD /K SC CONFIG SPOOLER DEPEND= RPCSS och tryck på tangenten Enter.
Uppdatera skrivardrivrutinen
Återigen är det mer troligt att en gammal, inaktuell skrivardrivrutin orsakar problemet, så uppdatera din nuvarande skrivardrivrutin till den senaste versionen.
Öppna Enhetshanteraren med devmgmt.msc.
Alla installerade drivrutiner kommer att listas.
Högerklicka på skrivaren som orsakar problemet och välj alternativet Uppdatera drivrutin.
Klicka på alternativet Sök automatiskt efter uppdaterad drivrutinsprogramvara .
Om en nyare uppdatering är tillgänglig kommer Enhetshanteraren automatiskt att ladda ner och installera paketet, liknande Windows Update, med hjälp av Microsofts servrar.
Testa med ett annat användarkonto
Det finns en möjlighet att användarkontot är skadat som orsakar problemet. Kontrollera med ett annat användarkonto.
Tryck på Win+ Iför att öppna Inställningar och klicka sedan på Konton.
Klicka på fliken Familj och andra personer i menyn till vänster och klicka på Lägg till någon annan till den här datorn under Andra personer .
Klicka på Jag har inte den här personens inloggningsinformation nedan.
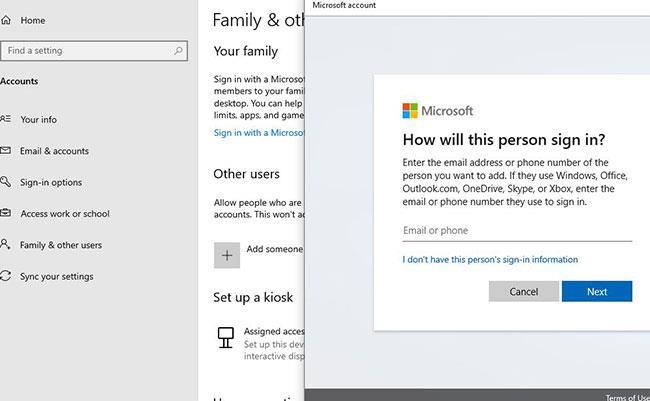
Klicka på Jag har inte den här personens inloggningsinformation
Välj Lägg till en användare utan ett Microsoft-konto .
Ange nu användarnamnet och lösenordet för det nya kontot och klicka på Nästa.
Logga ut den aktuella användaren och logga in på detta nya användarkonto, se om skrivaren fungerar eller inte.
Dessutom kan den skyldige bakom problemet vara ett systemskyddsprogram från tredje part, tillfälligt inaktivera antivirus, anti-malware eller brandväggsprogram på datorn och kontrollera om detta är till hjälp?