Hur man aktiverar mörkt läge genom att trycka på baksidan av iPhone

På iOS 14 introducerade Apple en extremt användbar ny funktion som heter Back Tap.

Som standard är Windows 10 designat för att vara iögonfallande, med många ljusa, vita färger, från fönsterbakgrunden till titelraden. Dessutom integrerar Microsoft också en annan temauppsättning på Windows 10 som heter Dark Theme. Som standard är Dark Theme dock dolt så väldigt få användare känner till den här funktionen.
I artikeln nedan kommer Tips.BlogCafeIT att guida dig hur du aktiverar Dark Theme på Windows 10.
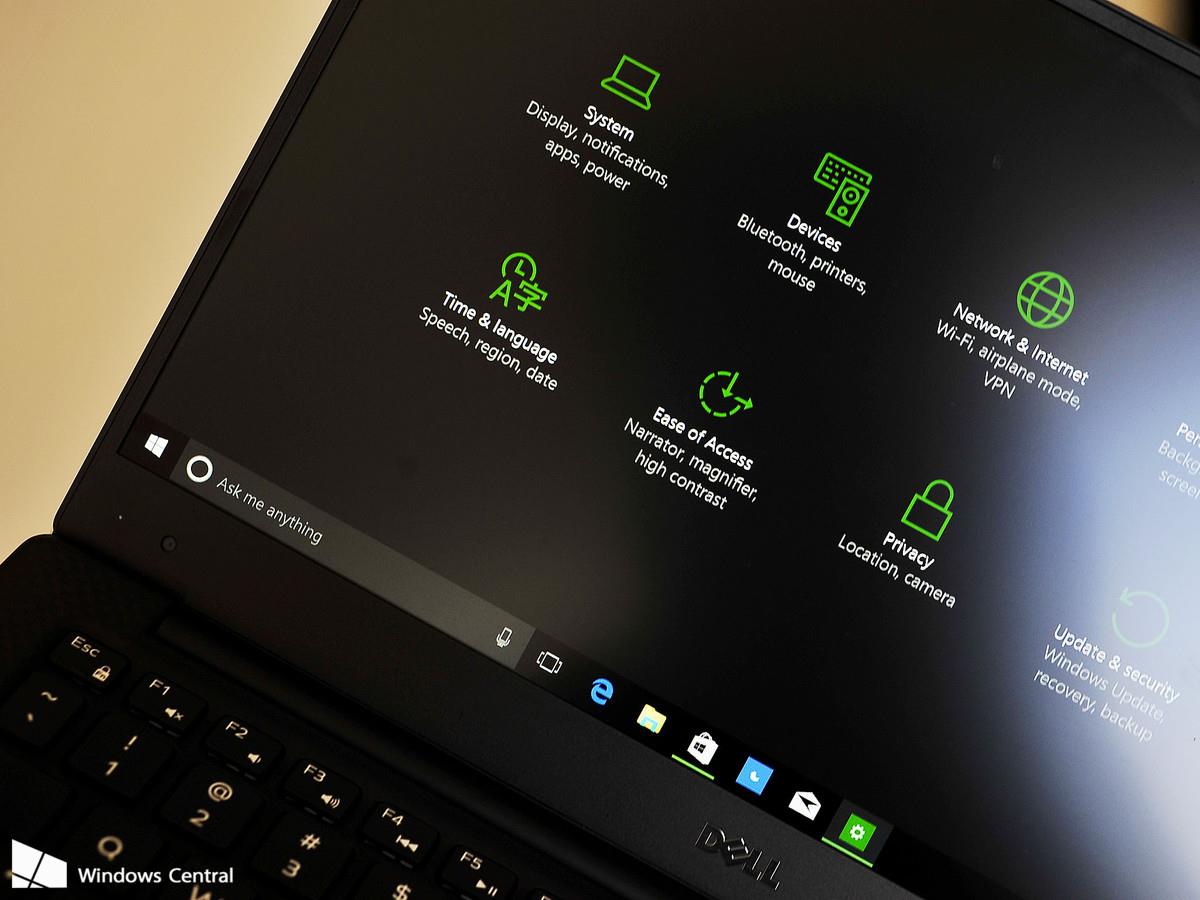
1. Aktivera mörkt tema på Windows 10 Anniversary Update via Inställningar
På den uppdaterade versionen av Windows 10 Anniversary Update v1607 kan användare enkelt aktivera eller inaktivera Dark Theme via menyn Inställningar.
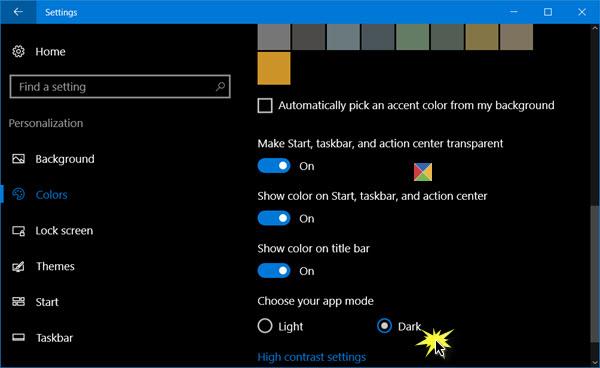
För att göra detta, först på Start-menyn, klicka på ikonen Inställningar för att öppna fönstret Inställningar eller alternativt tryck på tangentkombinationen Windows + I. Klicka på Personalisering i fönstret Inställningar .
Nästa i den vänstra rutan kommer du att se avsnittet Färger , din uppgift är att klicka på avsnittet Färger.
För närvarande visas fönstret Inställningar Färger på skärmen, scrolla ner för att hitta avsnittet Välj ditt appläge, det finns alternativ här:
Som standard är alternativet inställt på Ljus. För att växla till mörkt läge, klicka på Mörkt läge och omedelbart blir gränssnittet på din Windows 10-dator svart.
2. Aktivera mörkt tema i Windows 10
För att aktivera Dark Theme på Windows 10, följ stegen nedan:
1. Öppna Registereditorn
Tryck på tangentkombinationen Windows + R för att öppna kommandofönstret Kör. Här anger du nyckelordet regedit och trycker på Enter för att öppna Registereditorn.
Eller ett annat sätt är att ange kommandot Regedit i sökrutan på Start-menyn. Välj Ja när du uppmanas att bekräfta behörigheter.
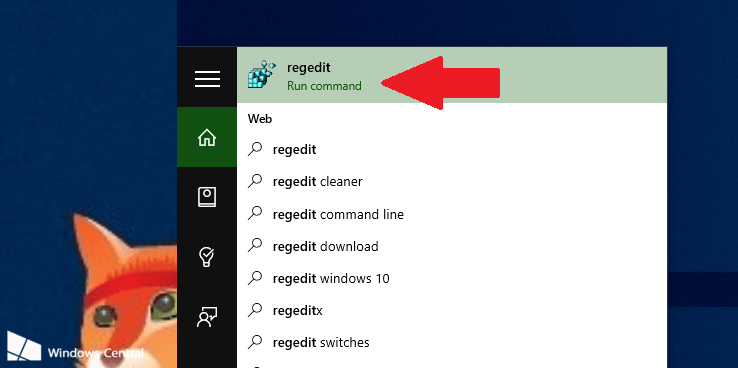
2. I fönstret Registerredigerare, navigera till nyckeln nedan:
HKEY_LOCAL_MACHINE\SOFTWARE\Microsoft\Windows\CurrentVersion\Themes
3. Högerklicka sedan på tematangenten och välj Ny => Nyckel . Namnge den här nya nyckeln Anpassa.
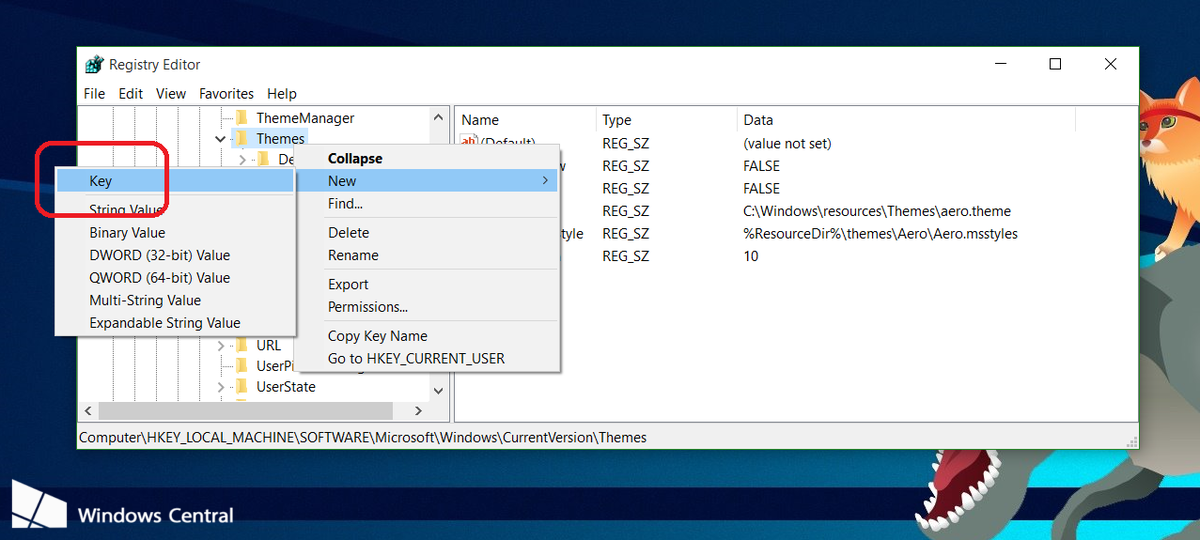
4. Högerklicka på Anpassa, välj Nytt => DWORD (32-bitars) värde och namnge detta nyskapade DWORD AppsUseLightTheme.
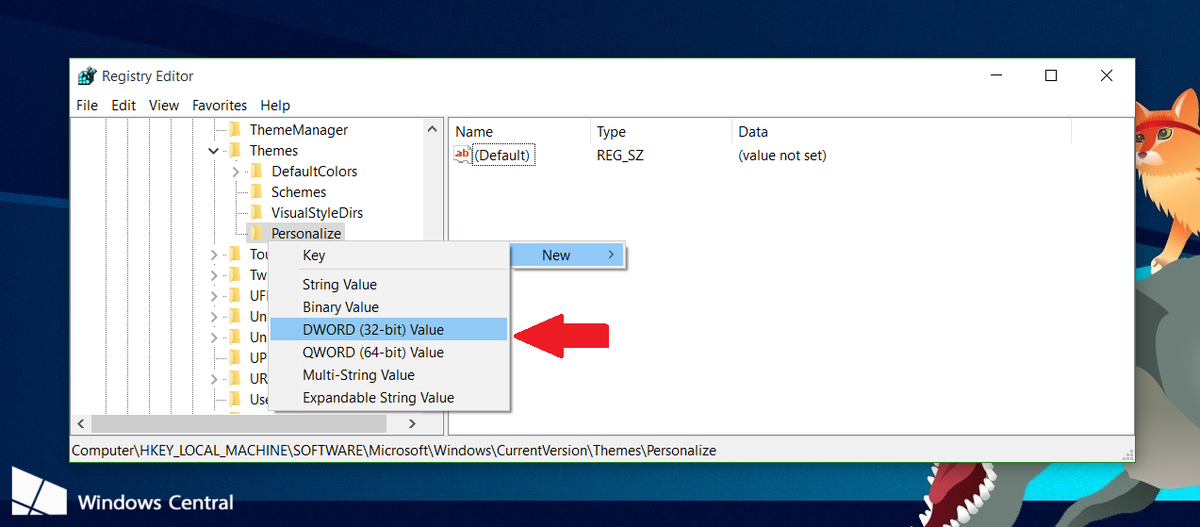
Ställ sedan in AppsUseLightTheme-värdet i Value Data-ramen till 0.
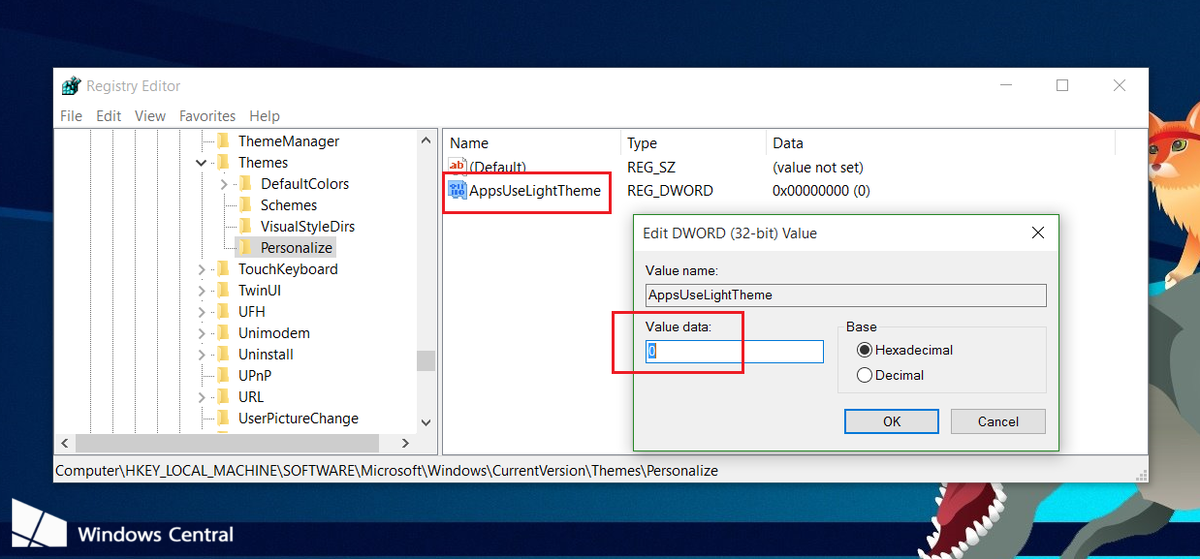
5. Upprepa stegen ovan men navigera med nyckel:
HKEY_CURRENT_USER\SOFTWARE\Microsoft\Windows\CurrentVersion\Themes\Personalize
Skapa ett nytt AppsUseLightTheme och ställ in värdet i rutan Value Data till 0 .
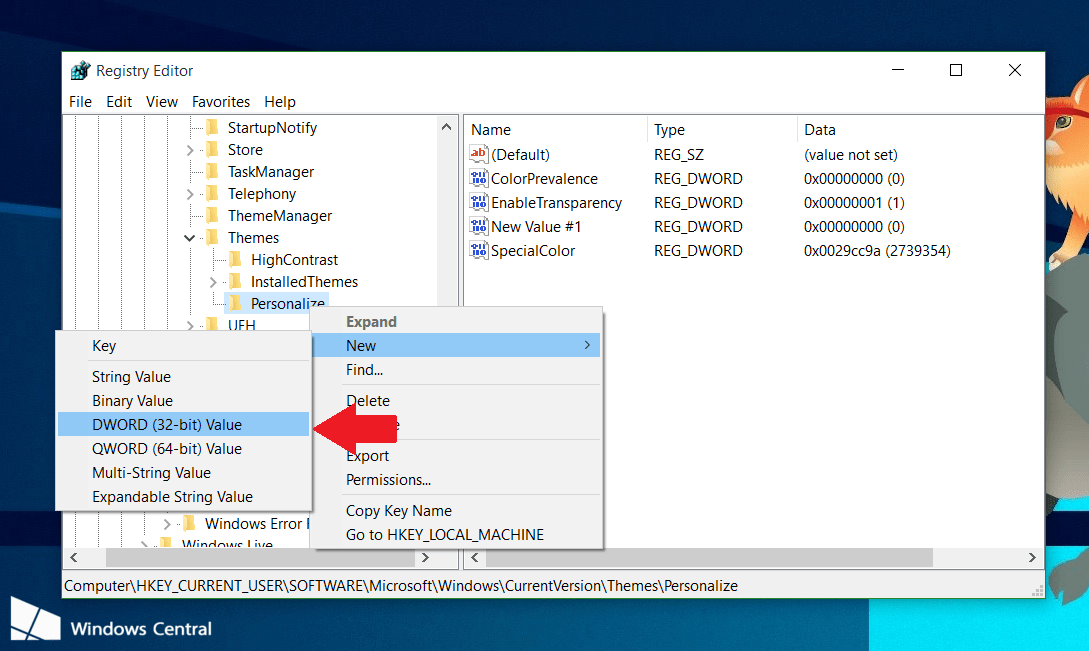
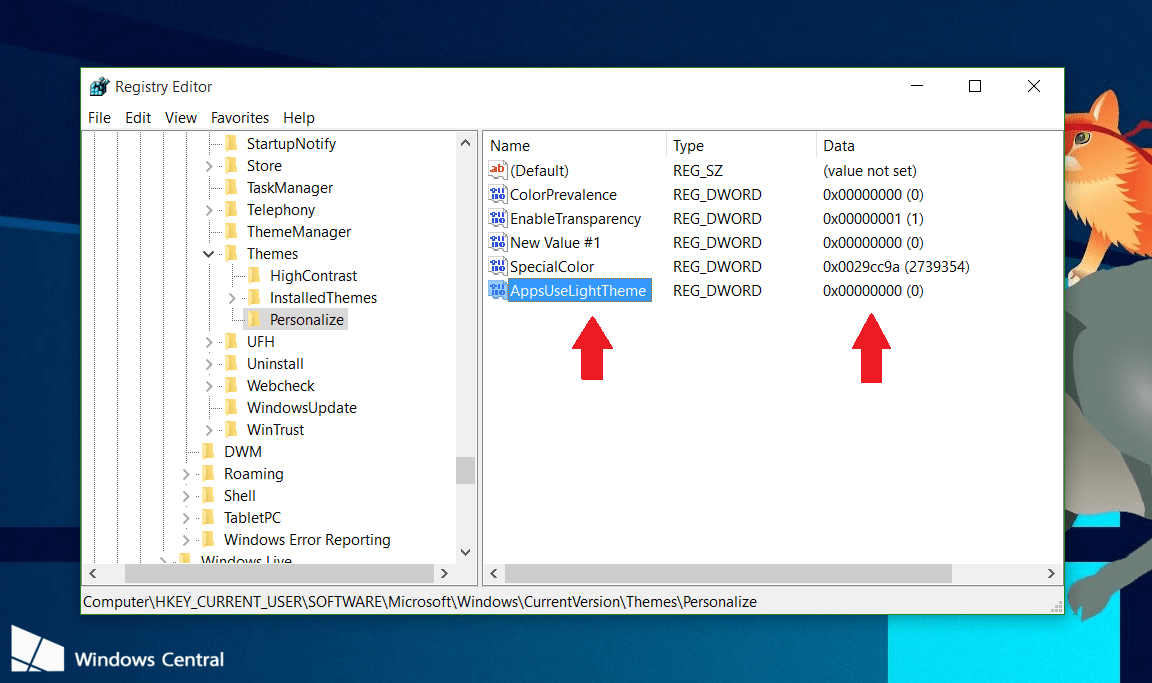
Slutligen, logga ut från Windows 10 och logga sedan in igen för att kontrollera.
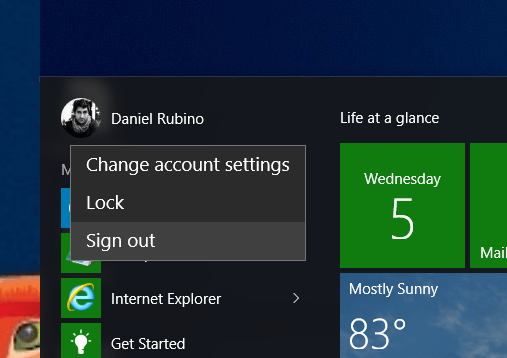
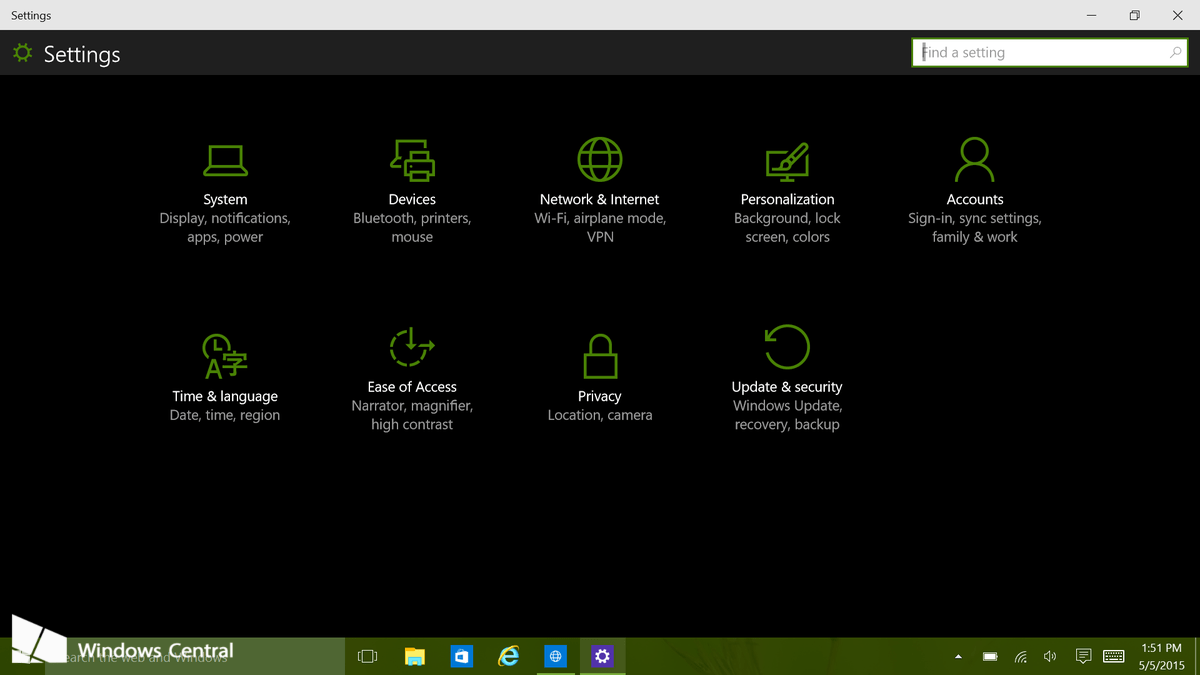
Om du vill använda ett ljusare tema, följ samma steg och ändra de 2 AppsUseLightTheme DWORDs värden i värdedataramen från 0 till 1 och du är klar.
3. Aktivera mörkt tema i Microsoft Edge
Webbläsaren Microsoft Edge i Windows 10 har också ett mörkt tema. Detta mörka tema-alternativ är dock helt separat från alternativet Dark Mode i Inställningar av vissa skäl.
För att aktivera Dark Theme i Edge, klicka på inställningsknappen i verktygsfältet (ikon med tre punkter till höger), välj sedan " Inställningar ". I rullgardinsmenyn " Välj ett tema " väljer du alternativet " Mörkt " .
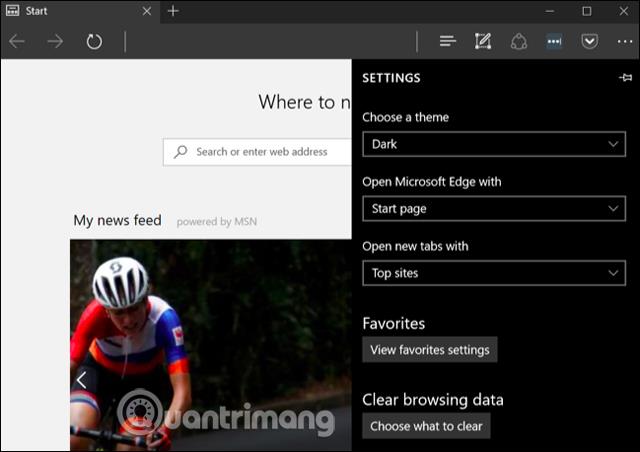
Observera att namnlisten, verktygsfältet och menyerna i Edge ändras till en mörk färg men webbplatsen kommer inte att påverkas.
Dessutom kan användare också göra ytterligare inställningar för Groove musikspelare och videouppspelningsapplikationer, filmer och tv. Dessa applikationer kommer dock bara att använda systemtemainställningarna som standard och kan inte ändra själva inställningarna som du kan med Edge.
4. Aktivera mörkt tema i Microsoft Office
Microsoft Office 2016 har också Dark Theme men det är inte aktiverat som standard och användarna måste aktivera det själva.
För att aktivera mörkt tema, öppna ett Office-program som Word eller Excel och gå till Arkiv > Alternativ . På fliken " Allmänt " klickar du på " Anpassa din kopia av Microsoft Office " och väljer " Office Theme "-avsnittet till " Svart "
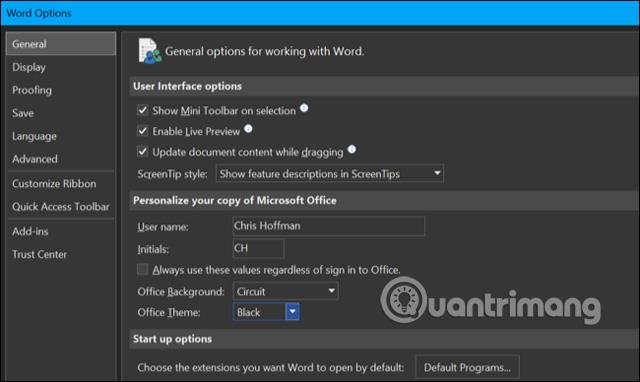
Detta kommer att tillämpa det mörka temat på alla Office-program. Därför, om du ställer in det här alternativet på Word, kommer program som Excel också att använda mörkt tema.
5. Aktivera mörkt tema för Chrome, Firefox och andra applikationer
Många Windows-skrivbordsprogram har sina egna temaalternativ. Förutom att aktivera mörkt läge på Chrome kan du använda Dark Theme i Google Chrome, besöka Googles Chrome-temasida och installera Dark Theme. Mozilla har även integrerat mörkt läge för Firefox , dessutom kan du besöka Mozillas temasida för Firefox och installera den.
Du kan till exempel installera Morpheon Dark-tema för Chrome, vilket gör att Chrome ser bättre ut när den används på en mörk bakgrund.
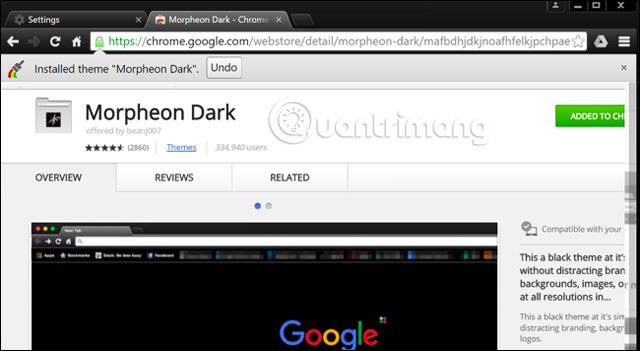
Du måste kontrollera om ofta använda applikationer har sina egna temaalternativ för att aktivera Dark Theme.
6. Aktivera mörkt tema för Windows-skrivbordsapplikationer
När du ställer in det nya mörka läget kommer skrivbordstemat inte att ändras. Applikationer som File Explorer använder fortfarande ljustemat som vanligt.
Windows har också inbyggda mörka teman för skrivbordsapplikationer. För att aktivera mörkt tema, gå till Inställningar > Lättåtkomst > Färg och hög kontrast . Till höger bläddrar du ned till avsnittet " Hög kontrast " och ställer in rullgardinsmenyn "Välj ett tema" till inställningen " Hög kontrast svart " och klickar sedan på " Använd " för att spara inställningarna.
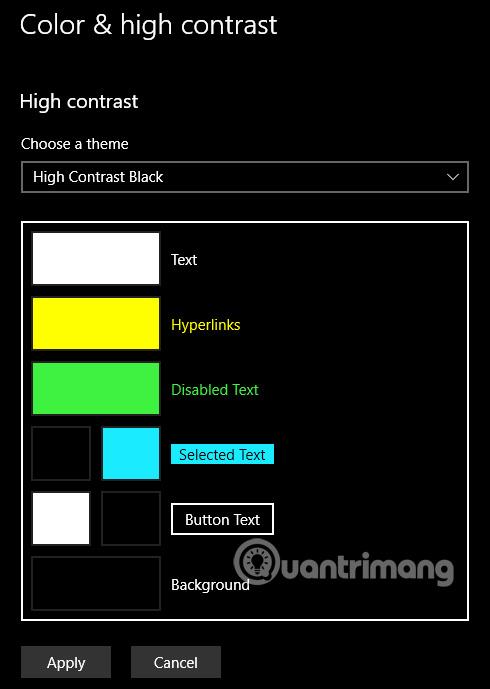
Om du ställer in detta tema med hög kontrast kommer applikationer som File Explorer att få en mörk bakgrund. Däremot ser de väldigt fina ut. Högkontrastteman har tillgänglighetsfunktioner utformade för att öka kontrasten, så att skärmen är lättare att läsa och förstå, så den ser inte lika bra ut som moderna mörka teman.
Om du vill ha ett bättre mörkt tema för File Explorer och andra skrivbordsprogram kan du använda en tredjepartsapplikation som Stardocks WindowBlinds (samma utvecklare som applikationer som Fences och Start10). Denna app kostar $9,99 men har 30 dagars användning så att du kan bestämma om du ska köpa eller inte.
När du använder ett tema i WindowsBlinds använder applikationer som UWP, skrivbordsapplikationer, dialogrutor, etc. alla samma tema. När du har installerat den, aktivera den och gå till " Style "-fliken, välj det tema du vill använda och tryck sedan på " Apply Style To Desktop "-knappen.
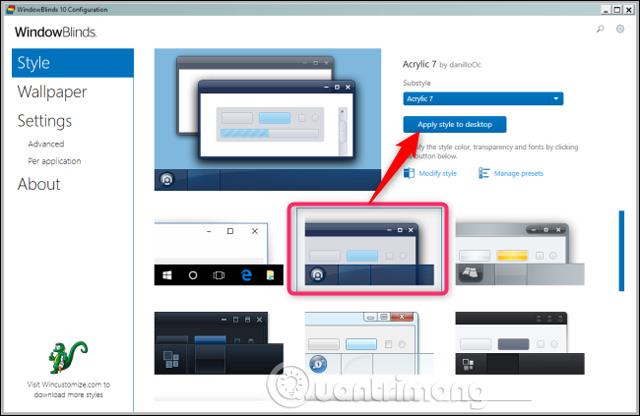
WindowBlinds har inget inbyggt mörkt tema (även om vissa teman är mörkare än andra), men användare kan fortfarande skapa sina egna teman genom att klicka på länken " Ändra stil " under teman.
Besök bara WindowBlinds-sektionen på WinCustomize-webbplatsen så hittar du alla typer av WindowBlinds-kompatibla skal. När du har laddat ner ett skal dubbelklickar du på filen och temat läggs till på fliken " Style " i WindowsBlinds, och du kan välja tema härifrån.
Skärmdumpen nedan är en File Explorer-bild med Dark Mode-skalet med WindowsBlinds:
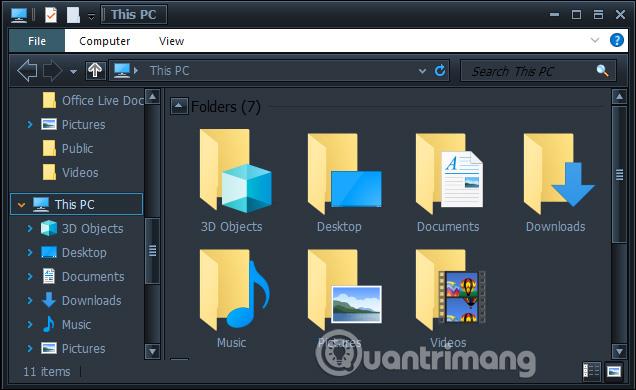
Liksom många delar av Windows 10 känner användarna att Dark Mode fortfarande saknar många funktioner. Microsoft kan lägga till ett Dark Theme-alternativ för skrivbordsapplikationer och gränssnittet bör vara mer enhetligt. Kanske planerar företaget att ersätta File Explorer, filhanteraren baserad på Universal Windows-plattformen, i en framtida Windows 10-uppdatering, men det är vad vi har för nu.
Se mer:
Lycka till!
På iOS 14 introducerade Apple en extremt användbar ny funktion som heter Back Tap.
Mörkt läge håller på att bli en av de oumbärliga funktionerna på vilken applikationsplattform som helst.
För att spara på datorns batteri och förhindra ögonskador kan du konvertera Windows 10 till mörkt läge (byt gränssnittet till mörk färg). I artikeln nedan kommer Tips.BlogCafeIT att guida dig för att aktivera mörkt läge på Windows 10.
Instruktioner för att aktivera Chrome Android mörkt läge på din telefon
Som standard är Windows 10 designat för att vara iögonfallande, med många ljusa, vita färger, från fönsterbakgrunden till titelraden. Dessutom integrerar Microsoft också en annan temauppsättning på Windows 10 som heter Dark Theme. Som standard är Dark Theme dock dolt så väldigt få användare känner till den här funktionen.
Du har precis köpt en Samsung Galaxy-telefon och behöver konfigurera den? Här är 10 inställningar du bör ändra för att få din Samsung-telefon att fungera bättre.
Med de praktiska fördelarna det ger har mörkt läge nu blivit ett av de oumbärliga gränssnittsalternativen på de flesta operativsystem och till och med i varje applikation.
Windows kommer med ett mörkt tema som förbättrar systemets övergripande estetik. Det här alternativet är dock begränsat och påverkar kanske inte vissa applikationer.
Med de praktiska fördelarna det ger har mörkt bakgrundsläge nu blivit ett av de oumbärliga gränssnittsalternativen på de flesta operativsystem.
Kioskläge på Windows 10 är ett läge för att endast använda 1 applikation eller endast åtkomst till 1 webbplats med gästanvändare.
Den här guiden visar hur du ändrar eller återställer standardplatsen för mappen Kamerarulle i Windows 10.
Redigering av hosts-filen kan göra att du inte kan komma åt Internet om filen inte ändras på rätt sätt. Följande artikel hjälper dig att redigera hosts-filen i Windows 10.
Om du minskar storleken och kapaciteten på foton blir det lättare för dig att dela eller skicka dem till vem som helst. I synnerhet på Windows 10 kan du ändra storlek på foton med några enkla steg.
Om du inte behöver visa nyligen besökta föremål och platser av säkerhetsskäl eller integritetsskäl kan du enkelt stänga av det.
Microsoft har precis släppt Windows 10 Anniversary Update med många förbättringar och nya funktioner. I den här nya uppdateringen kommer du att se många förändringar. Från stöd för Windows Ink-penna till stöd för webbläsartillägg för Microsoft Edge, Start-menyn och Cortana har också förbättrats avsevärt.
En plats för att styra många operationer direkt i systemfältet.
På Windows 10 kan du ladda ner och installera grupppolicymallar för att hantera Microsoft Edge-inställningar, och den här guiden visar dig processen.
Dark Mode är ett mörk bakgrundsgränssnitt på Windows 10, som hjälper datorn att spara batteri och minska påverkan på användarens ögon.
Aktivitetsfältet har begränsat utrymme, och om du regelbundet arbetar med flera appar kan du snabbt få ont om utrymme för att fästa fler av dina favoritappar.
















