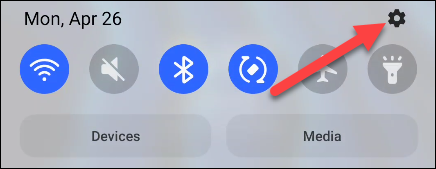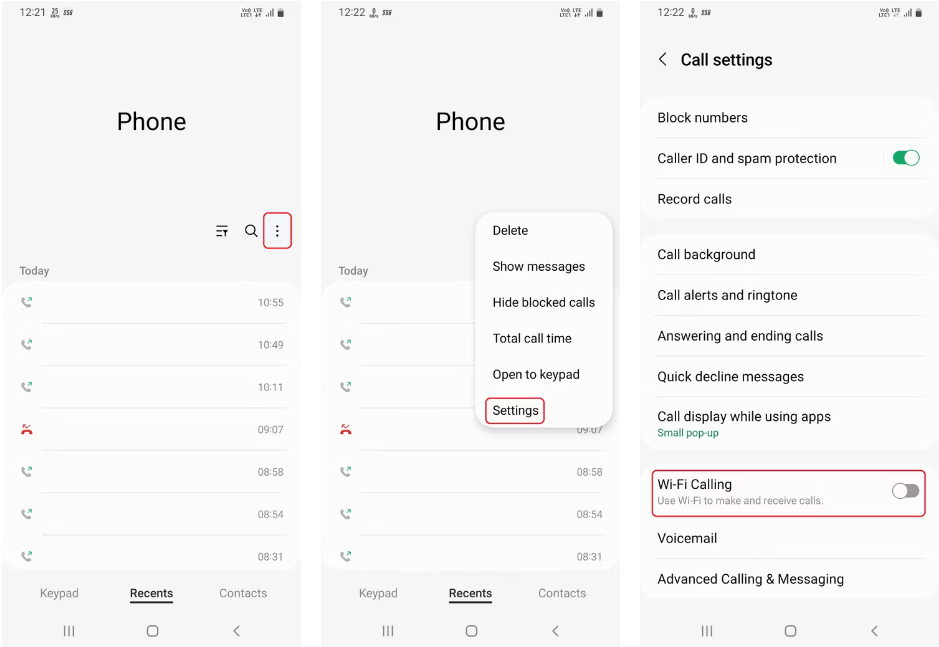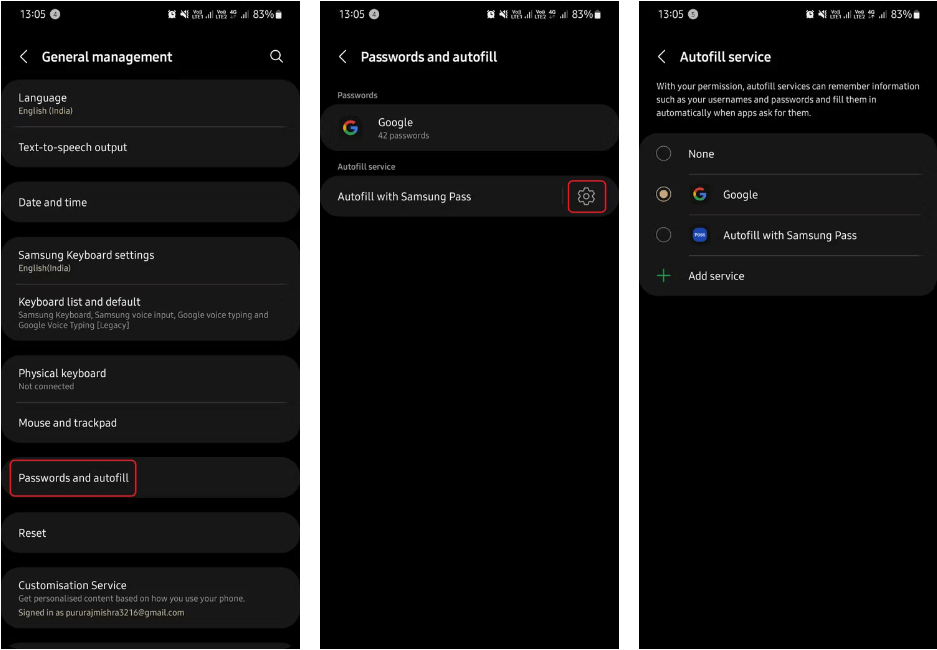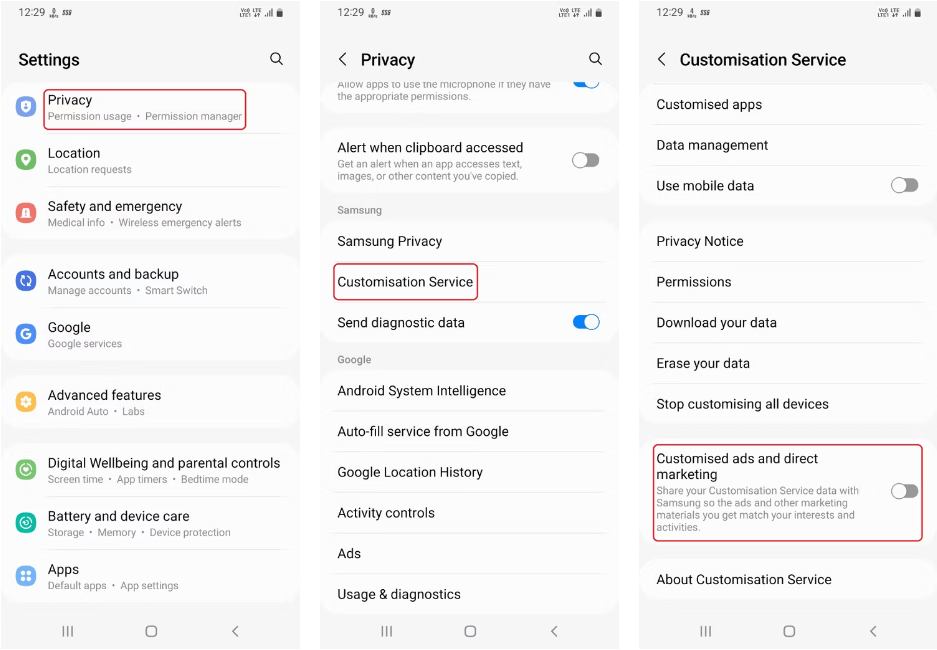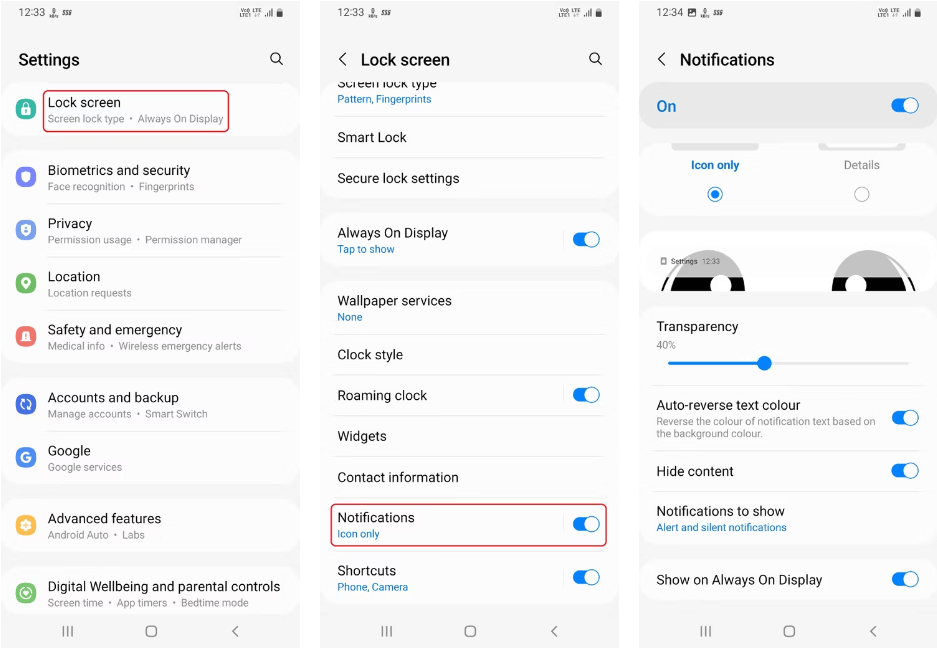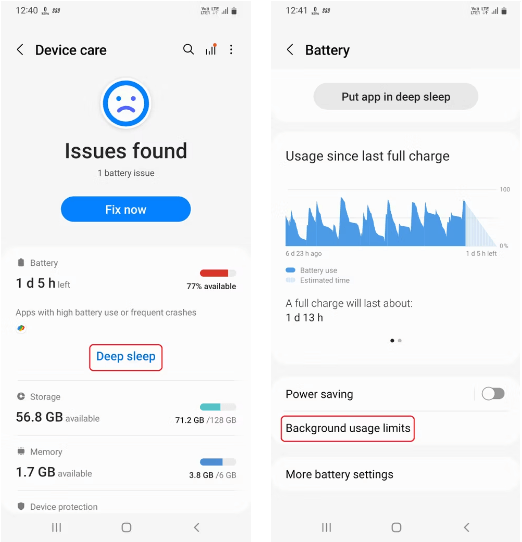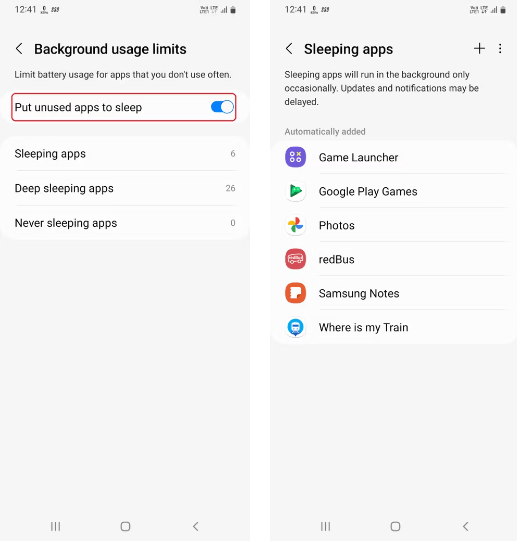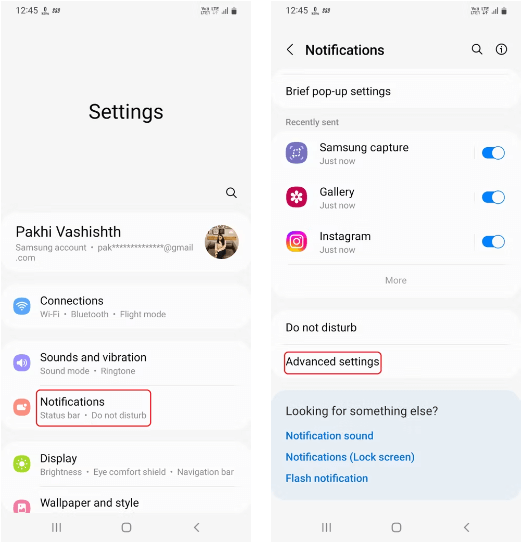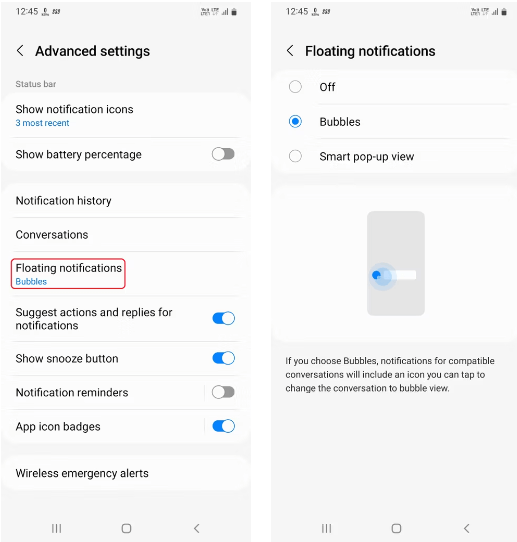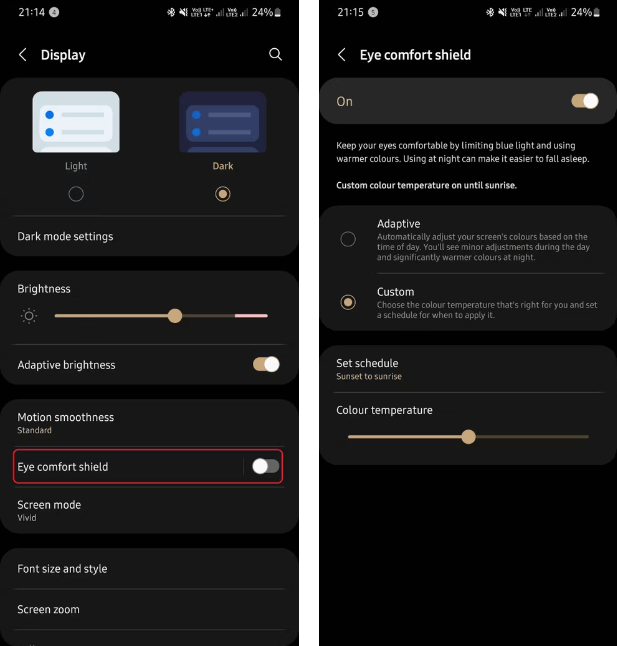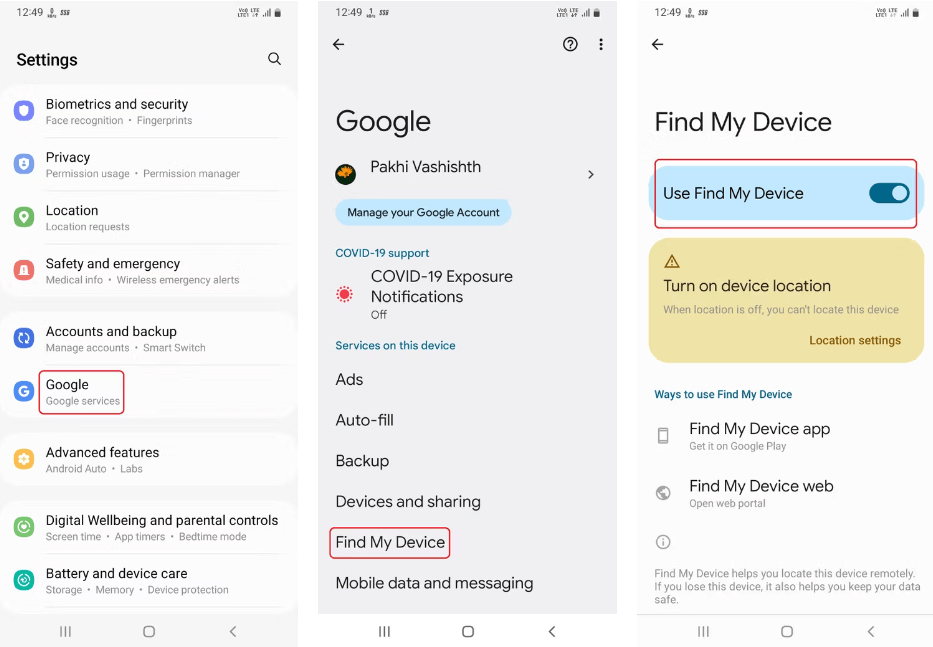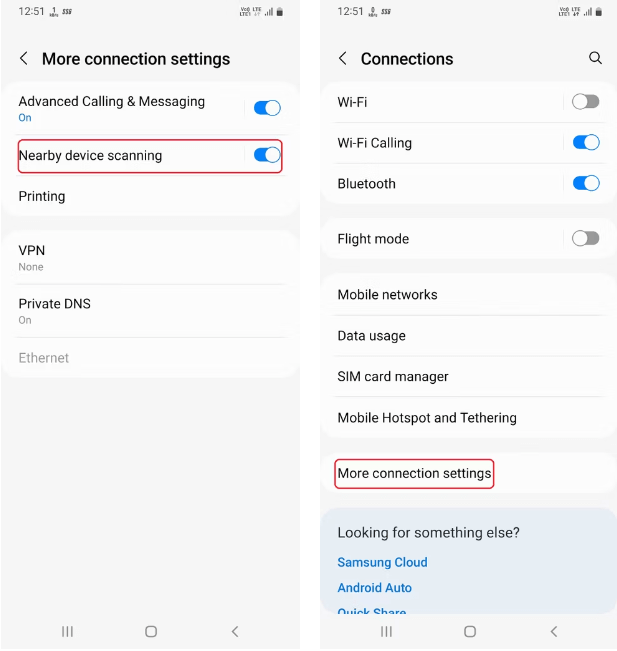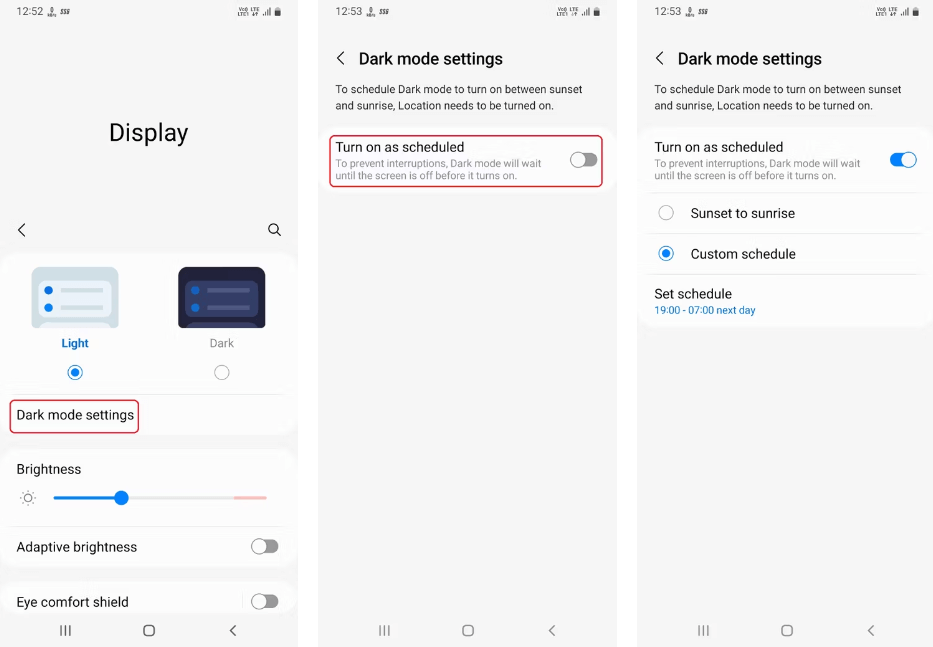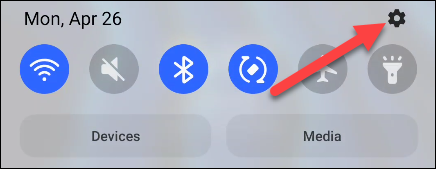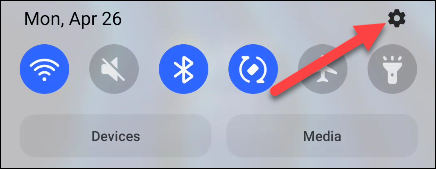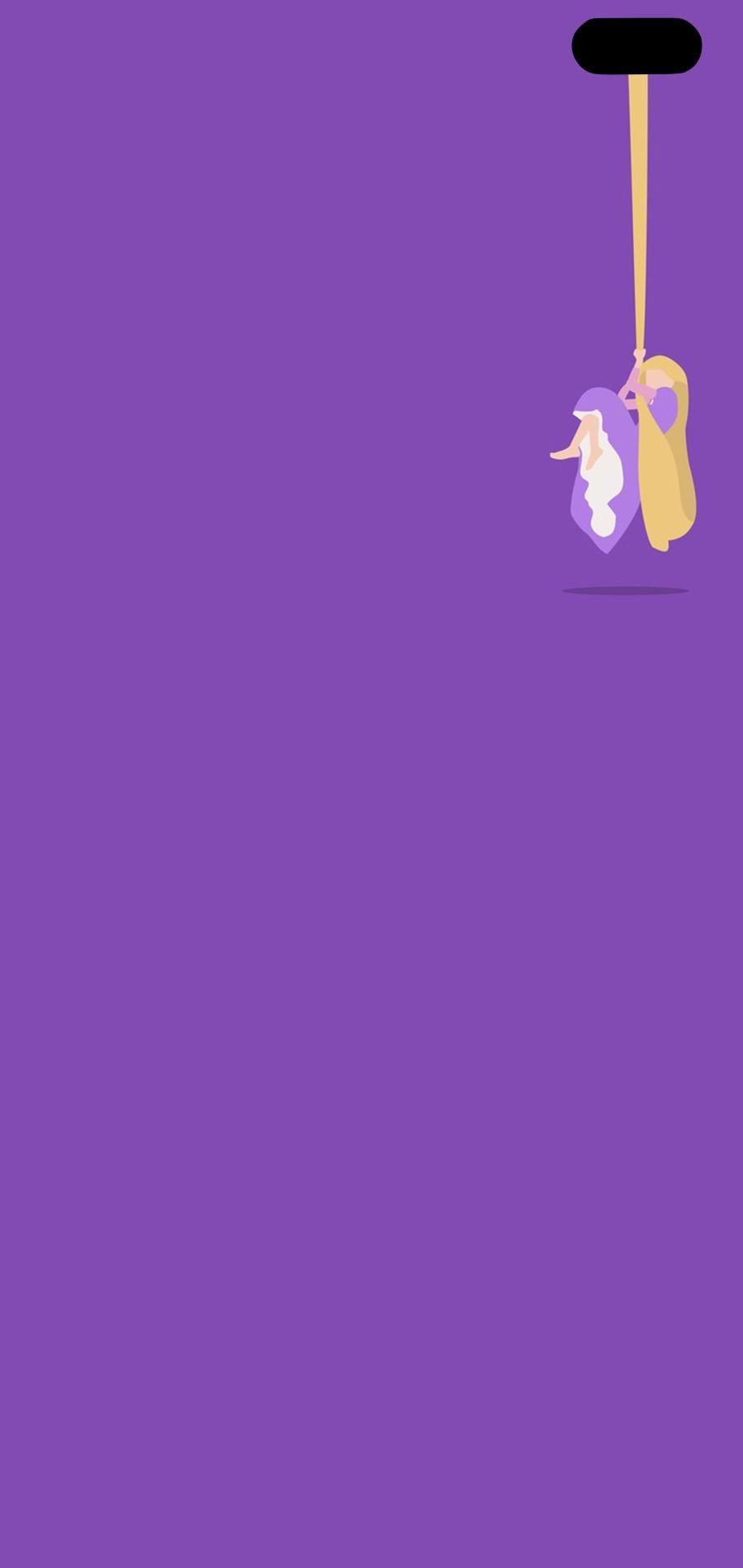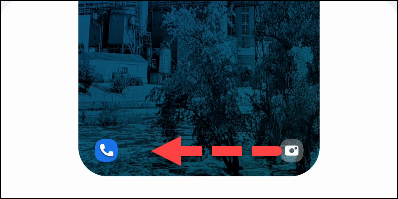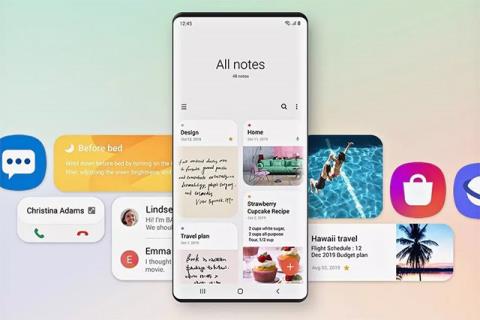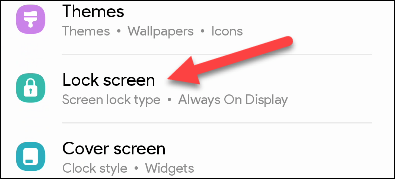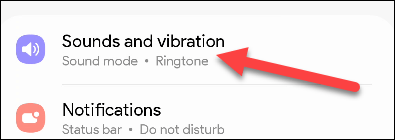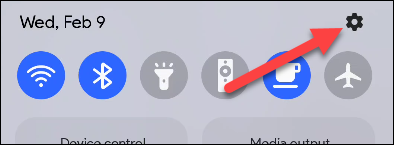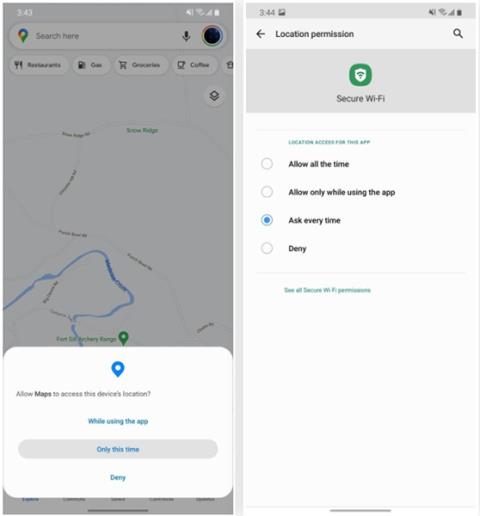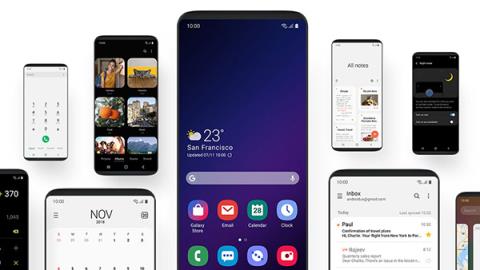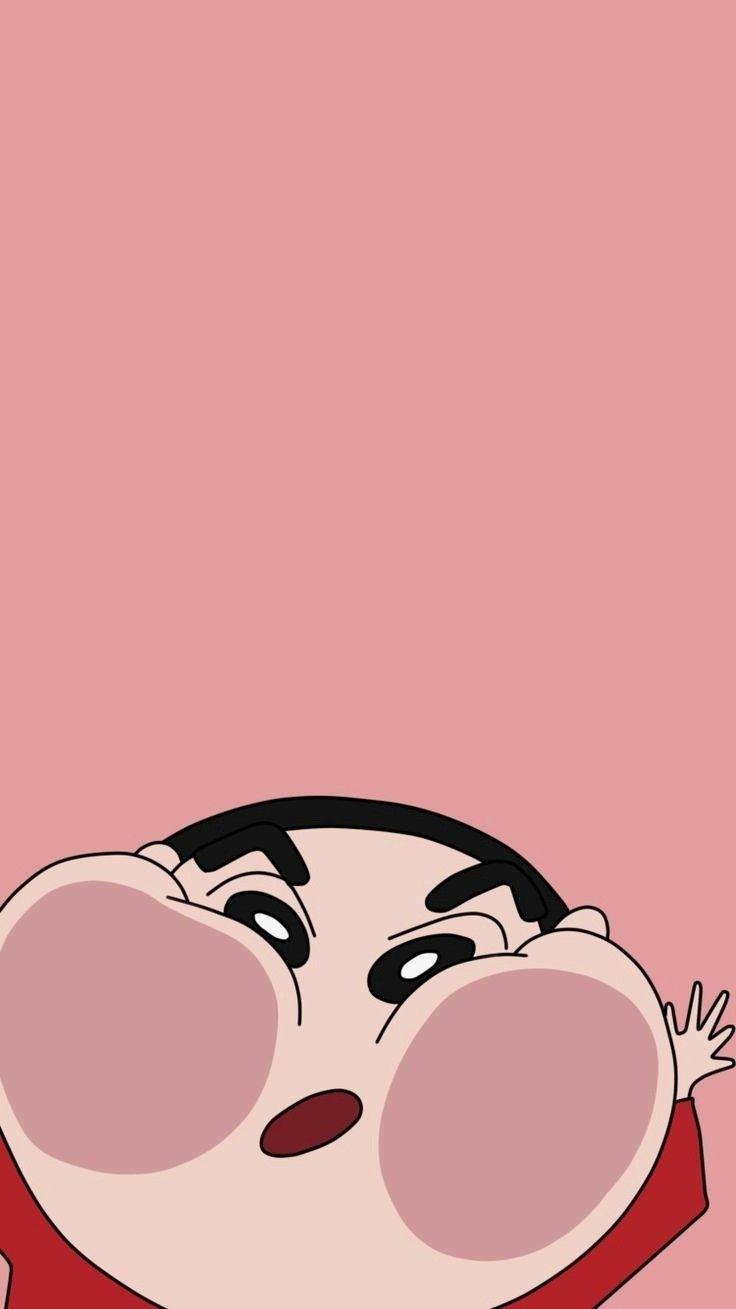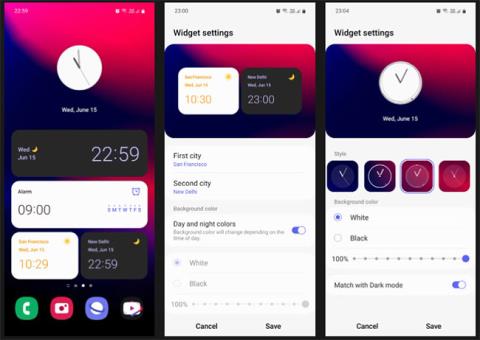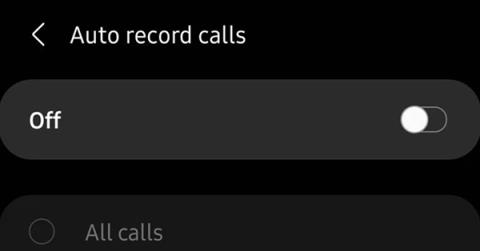Du har precis köpt en Samsung Galaxy-telefon och behöver konfigurera den? Här är 10 inställningar du bör ändra för att få din Samsung-telefon att fungera bättre.

Samsung Galaxy-smarttelefoner har många intressanta funktioner, men för att komma åt allt enklare behöver du ibland justera några inställningar. Här är inställningarna du bör ändra för att få ut så mycket som möjligt av din Samsung-telefon.
Slå på funktionen Wi-Fi-samtal
Wi-Fi-samtal gör att du kan ringa och ta emot samtal via Wi-Fi, vilket hjälper till att förbättra kvaliteten på samtal, särskilt när mobilnätet är svagt eller otillgängligt. Så här kan du aktivera den här funktionen:
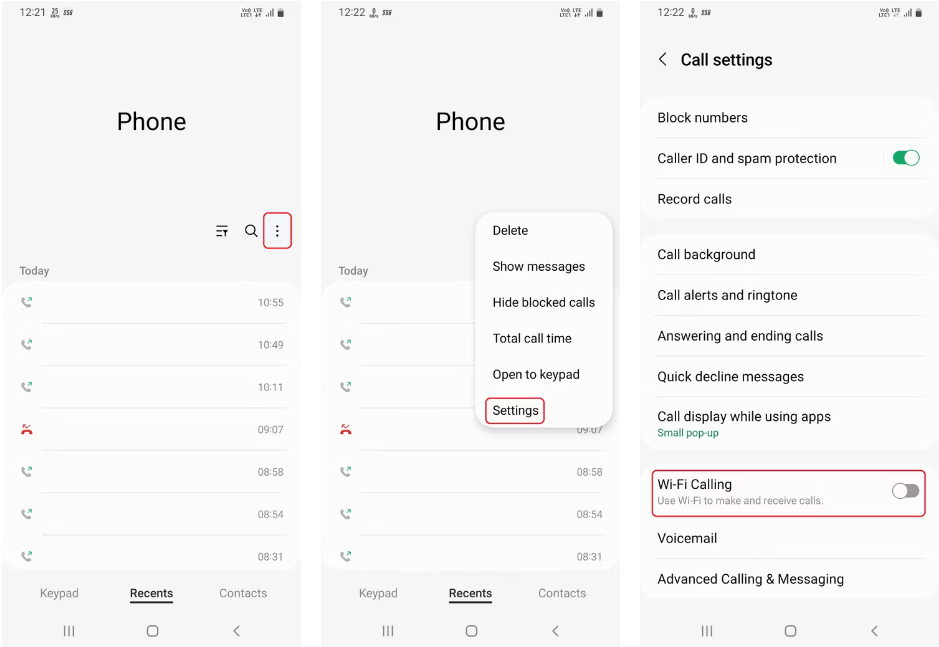
- Öppna appen Telefon på din Samsung-telefon.
- Tryck på de tre prickarna bredvid sökikonen och välj Inställningar .
- Rulla ned och aktivera Wi-Fi-samtal .
Använd Google Password Manager
Lösenordshanterare används för att skapa, spara och hantera lösenord via appar eller webbplatser. Det finns många alternativ tillgängliga på internet, men Google Password Manager är fortfarande ett av de bästa! Google Password Manager är inte bara gratis utan också pålitligt och fungerar sömlöst på både stationära och mobila enheter.
På Samsung Galaxy-telefoner är Samsung Pass standardalternativet för autofylltjänster, men du kan enkelt byta till att använda Google Password Manager genom att följa dessa steg:
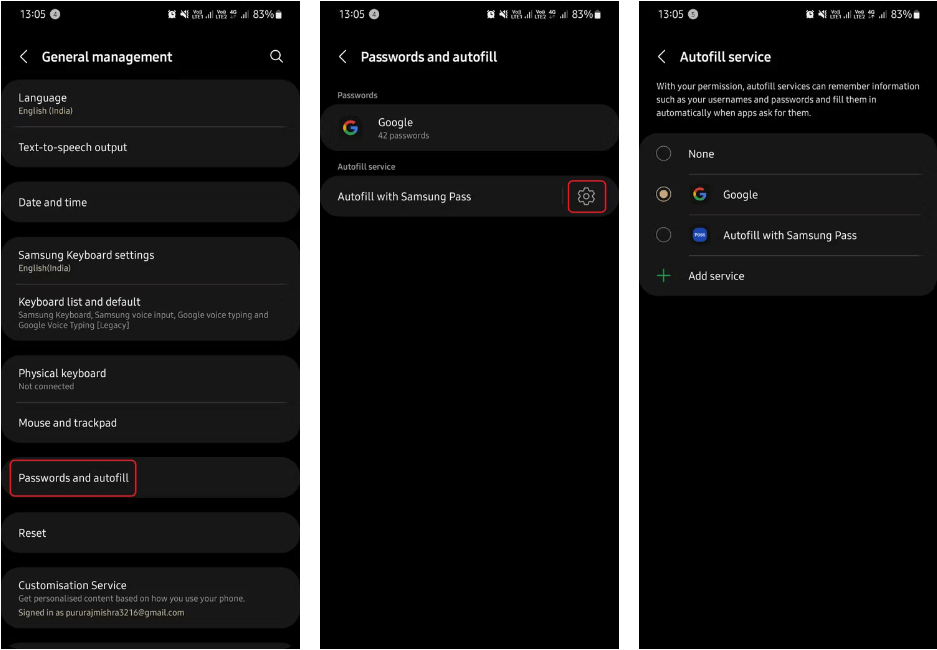
- Gå till Inställningar > Allmän hantering och gå till Lösenord och autofyll .
- Välj ikonen Inställningar i avsnittet Autofyll-tjänster , välj Google och klicka på OK när meddelandet bekräftar ditt val.
Inaktivera anpassade annonser
Från att surfa på webben, till att chatta med vänner via samtal... din telefon samlar in mycket data och använder denna data för att visa personliga annonser bara för dig.
Anpassade annonser är mer relevanta jämfört med andra annonser, men om du inte är nöjd med att din data används på detta sätt kan du stänga av dem genom att följa dessa steg:
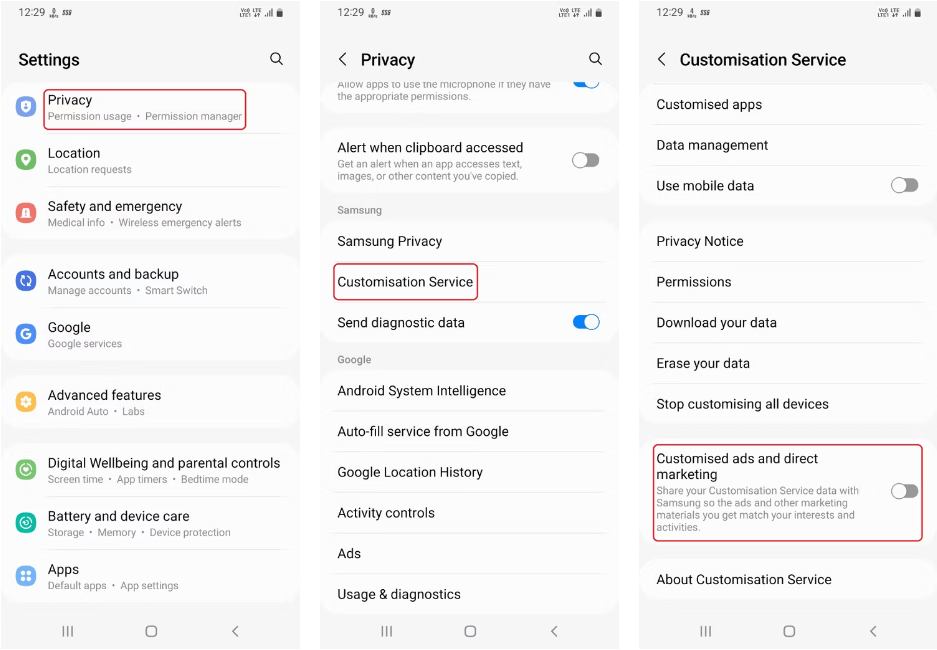
- Gå till Inställningar > Sekretess , gå till Customization Service .
- Rulla ned och stäng av anpassade annonser och direktmarknadsföring .
Stäng av aviseringar på låsskärmen
Låsskärmsaviseringar är bekväma så att du kan titta på meddelanden eller e-postmeddelanden utan att låsa upp telefonen. Men med den bekvämligheten kommer frågan om integritet, eftersom alla kan se dina meddelanden.
För att stänga av aviseringar på låsskärmen måste du först ställa in ett skärmlås och sedan följa dessa steg:
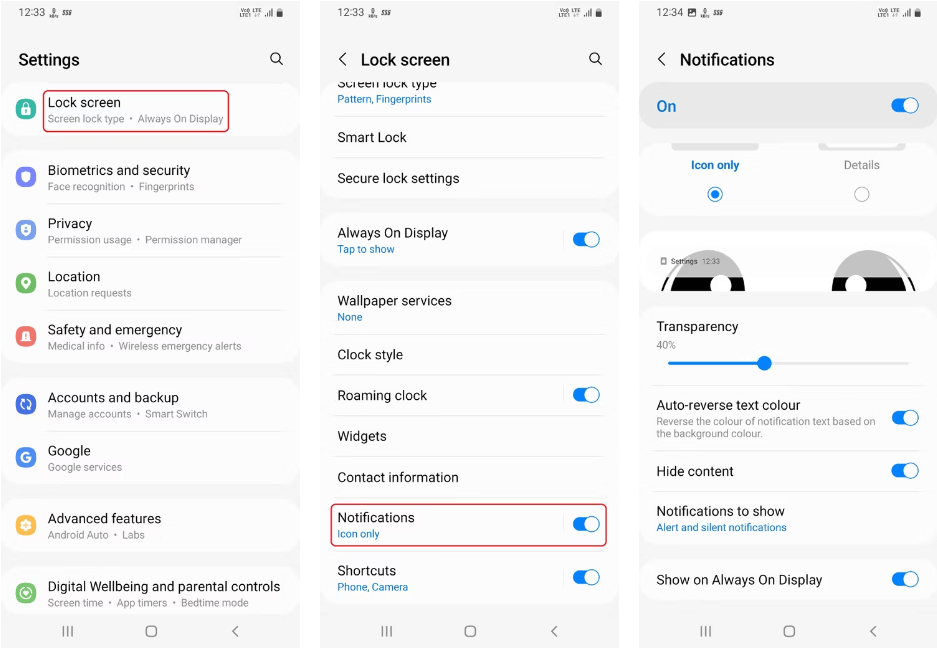
- Gå till Inställningar > Låsskärm .
- Scrolla ner, du kommer att se alternativet Aviseringar . Stäng av den om du inte vill ha några aviseringar på din låsskärm.
- Men om du bara vill dölja känsligt innehåll öppnar du inställningsmenyn genom att klicka på Aviseringar .
- Här kommer du att ha möjlighet att dölja allt du behöver: från innehåll, transparens... till alltid synligt läge eller typ av meddelande att visa.
Anpassa sovappar
För att förbättra prestandan och spara telefonens batteri kan du sätta appar som du inte använder ofta i "viloläge" så att de inte kan använda resurser i bakgrunden. Detta är en fantastisk funktion, men du måste också vara försiktig när du använder dem, eftersom det kommer att finnas applikationer som om du arbetar och sätter den i "viloläge", måste allt arbete göras igen.
För att förhindra detta har One UI ett alternativ för att anpassa "sömn"-appar. Så här kan du hantera appar för viloläge på din Samsung Galaxy-telefon:
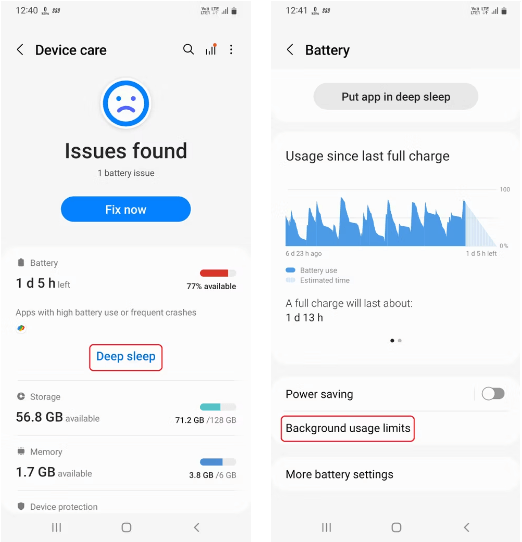
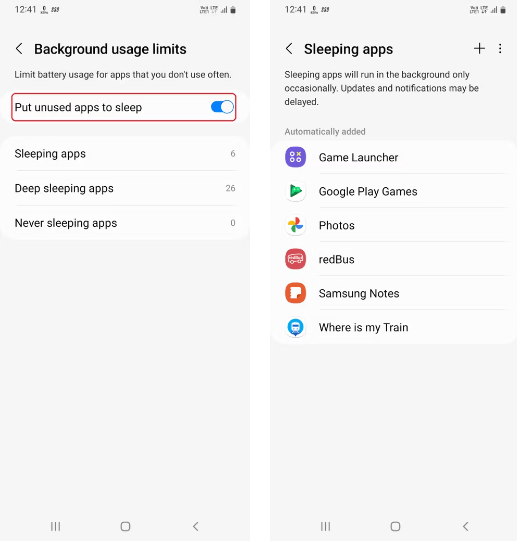
- Gå till telefoninställningar och välj Enhetsvård , klicka på Djup sömn .
- Välj Bakgrundsanvändningsgränser och stäng av Lägg oanvända appar i viloläge .
Obs ! Den här åtgärden kan fortfarande öka batterianvändningen och minska telefonens prestanda, så om du vill inaktivera djupsömn för vissa appar, tryck på Sovappar och ta bort appen för hand.
Aktivera flytande aviseringar
Flytande aviseringar hjälper din telefon att bli mer multitasking. Flytande meddelanden kommer att förvandla konversationsaviseringen för motsvarande applikation till en bubbla eller popup, och du kan placera den var som helst på skärmen:
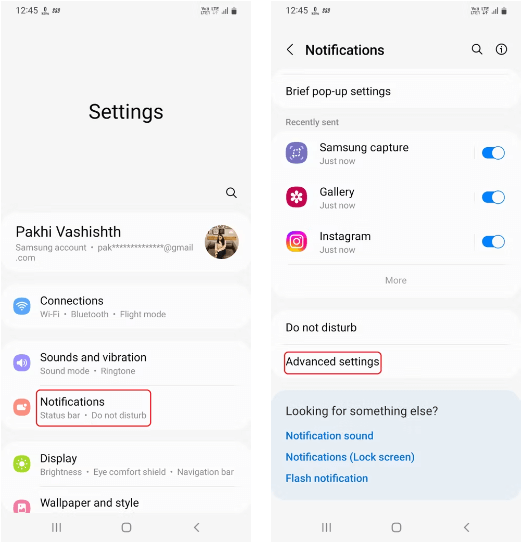
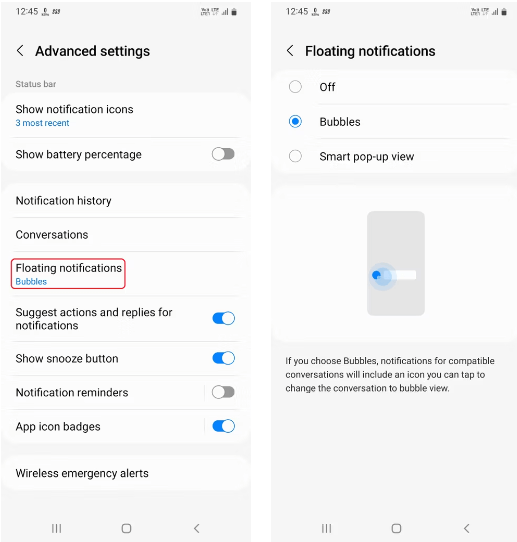
- Gå till Inställningar > Aviseringar och välj Avancerade inställningar .
- I de här avancerade inställningarna trycker du på Flytande aviseringar och väljer vilken typ av avisering du vill ha.
Slå på läsläge
Läsläget hjälper till att skydda dina ögon från blått ljus från telefonens skärm. Den här funktionen är väldigt användbar när du måste använda telefonskärmen under en längre tid. Läsläget kan hjälpa till att förbättra sömnmönster genom att göra skärmens färgton varmgul, vilket hjälper till att trösta och minska belastningen på dina ögon.
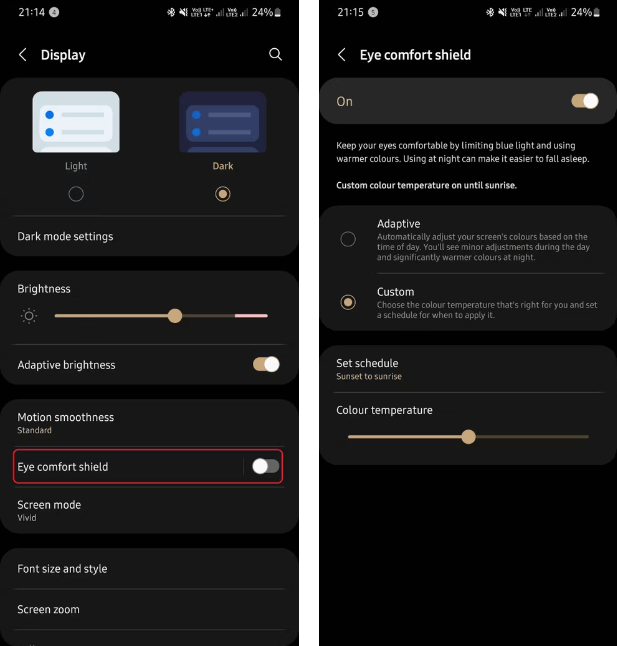
- Gå till Inställningar > Skärm och välj Ögonkomfortsköld .
- Slå på Eye Comfort Shield och välj adaptivt eller anpassat läge . Med anpassat läge kan du ställa in läslägets på/av-tidsschema. Adaptive kommer automatiskt att göra ändringar baserat på tiden på dygnet.
Aktivera Hitta min enhet
Hitta min enhet kan användas i situationer när du inte kommer ihåg var du lämnade din telefon. Hitta min enhet kommer att spåra din telefon via internet och visa dig dess nuvarande plats.
Hitta min enhet kan också ringa och radera din enhet med bara några klick (om du tappar bort din telefon istället för att lämna den någonstans). Stegen för att aktivera Hitta min enhet är följande:
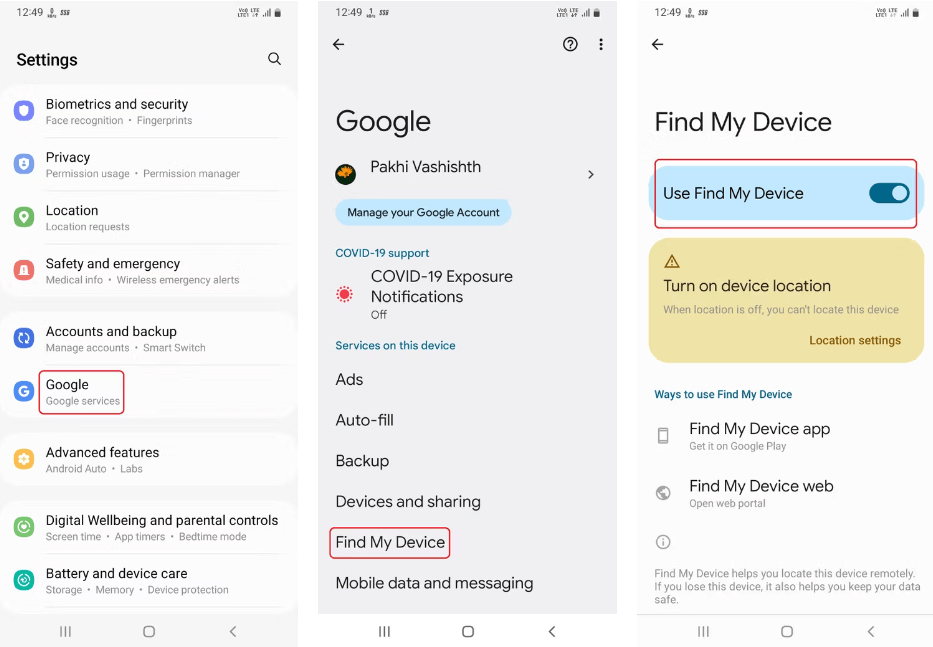
- Gå till Inställningar > Google och välj Hitta min enhet .
- Slå på knappen Hitta min enhet så är din telefon i standbyläge för att hittas.
Obs ! Hitta min enhet fungerar bara när platstjänster på din enhet är aktiverade.
Stäng av funktionen för skanning av enheter i närheten
Genomsökning av enheter i närheten gör att användare kan interagera med Android-enheter i närheten. Detta kan vara en praktisk funktion i vissa fall, men det är inte alla som använder det. Så att stänga av den kommer att avsevärt minska mängden batteri som töms.
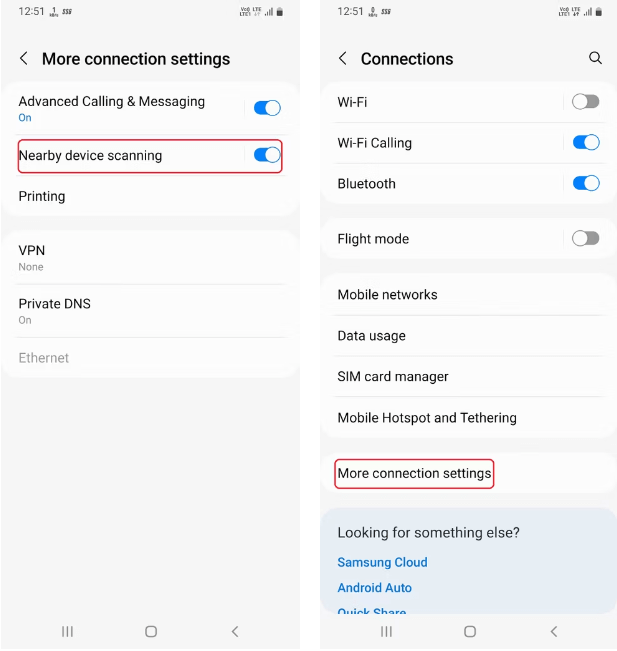
- Gå till Inställningar > Anslutningar och klicka på Fler Anslutningsinställningar .
- Stäng av knappen i avsnittet Skanning av enheter i närheten .
Schemalägg mörkt läge
Mörkt läge hjälper till att minska intensiteten av ljuset som sänds ut från telefonens skärm, samtidigt som det bibehåller det minimala färg- och kontrastförhållande som krävs, vilket gör det lättare att läsa i mörka utrymmen. Det hjälper också till att spara batteri på telefoner med AMOLED-skärmar.
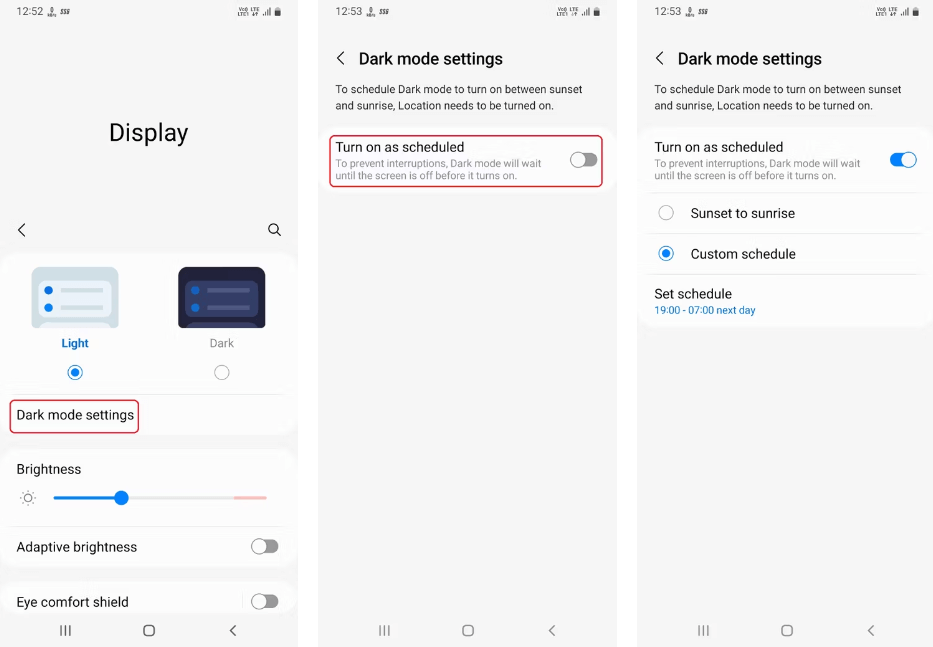
- Gå till Inställningar > Skärm och välj Inställningar för mörkt läge .
- Slå på Slå på som schemalagt och välj den tidsperiod som du vill att mörkt läge ska slå på och av; Eller så kan du ställa in den på automatisk genom att välja Solnedgång till soluppgång .
Ovanstående inställningar hjälper dig både att förbättra batteriprestanda och fokusera mer på användarupplevelsen på din telefon. Dessa 10 inställningar är inte unika för dig att anpassa din telefon. Om du har bättre inställningar, vänligen dela med oss omedelbart!