Så här aktiverar du mörkt läge (mörkt läge) i Windows 11

Med de praktiska fördelarna det ger har mörkt bakgrundsläge nu blivit ett av de oumbärliga gränssnittsalternativen på de flesta operativsystem.

Med de praktiska fördelarna det ger, har mörkt bakgrundsläge nu blivit ett av de oumbärliga gränssnittsalternativen på de flesta operativsystem och till och med i varje applikation. Windows 10 har stött mörkt bakgrundsläge under lång tid, så det finns ingen anledning för Microsoft att inte ta med den här funktionen till Windows 11. Den här artikeln guidar dig genom enkla installationsoperationer för att aktivera mörkt läge på Windows 11. ditt Windows 11-system. Detta läge kommer att tillämpas synkront på gränssnittet för båda applikationerna såväl som i systemets aktivitetsfält.
Aktivera mörkt bakgrundsläge i Windows 11
1. Högerklicka på en tom plats på skrivbordet och välj Anpassa .

2. Klicka på Färger . En undermeny visas.
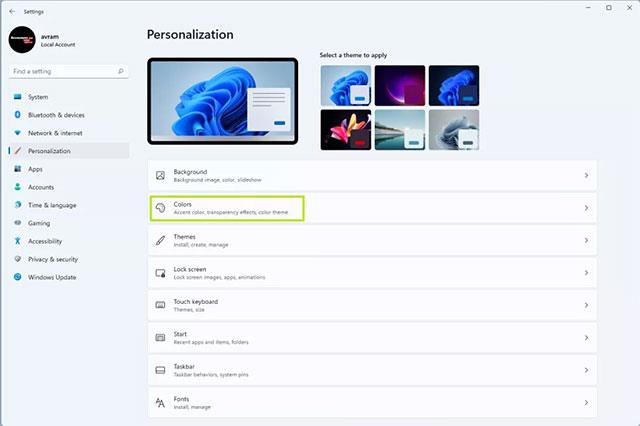
3. Klicka på alternativet Mörk från menyn " Välj ditt läge ".
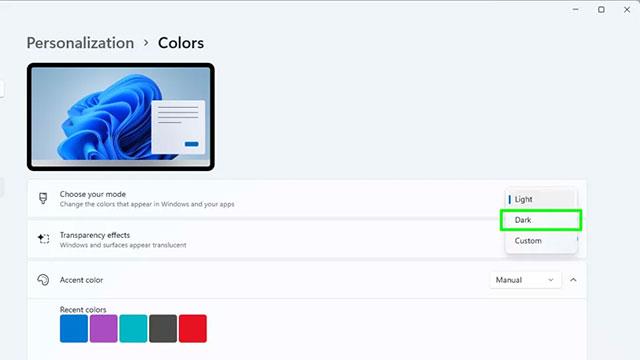
Dessutom kan du också välja anpassat läge . Det här alternativet låter dig växla mellan Windows-läge (aktivitetsfält) och standardprogramläge (appar) till mörkt eller ljust separat. Men om du verkligen gillar det enhetliga mörka bakgrundsutseendet, välj inte det här alternativet.
Nu kommer gränssnittet på alla dina Windows 10-appar och aktivitetsfältet att visas som ljus text på en mörk bakgrund. Innehåll som har svart text på en ljus bakgrund som standard som på webbplatser, e-postmeddelanden eller Word-dokument... kommer dock att förbli detsamma.
Hur man använder högkontrasttema för mörkt läge
Om du vill ha utseendet på ljus text på en mörk bakgrund även i innehållet som nämns ovan, måste du använda ett kontrasttema i Windows 11.
1. Högerklicka på en tom plats på skrivbordet och välj Anpassa.

2. Klicka på Färger .
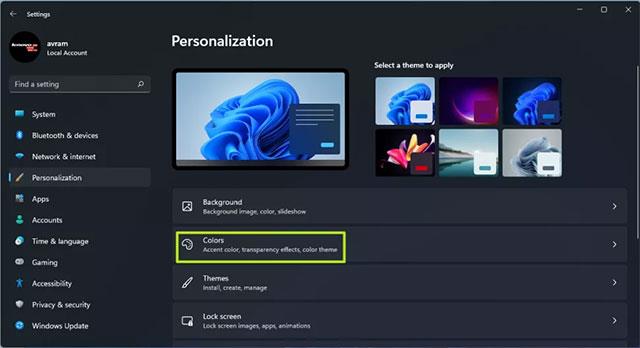
3. Välj Kontrastteman .
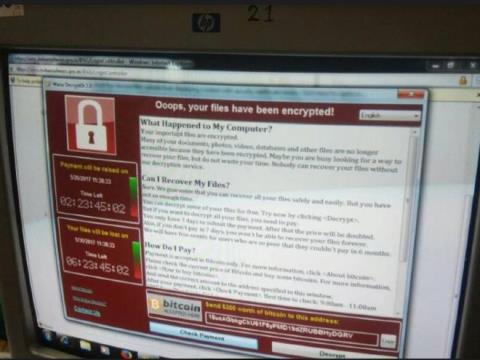
4. Från menyn Kontrastteman som visas väljer du Aquatic . Naturligtvis kan du också prova Dusk eller Night sky , men i allmänhet passar Aquatic bäst.
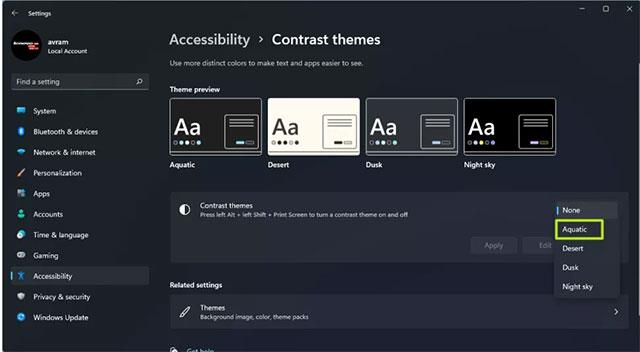
5. Klicka på Använd .

Windows 11 kommer snabbt att tillämpa alla ändringar, och nu kommer allt ditt innehåll att vara i mörkt läge.
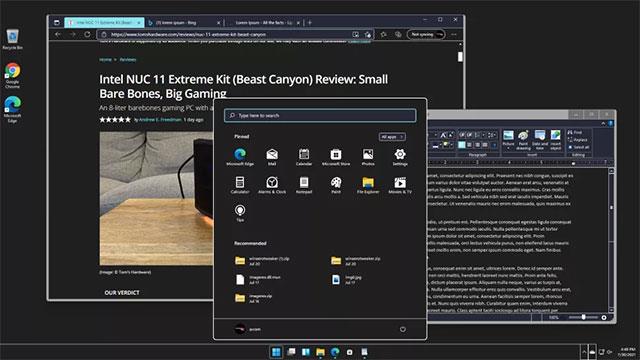
Hur man skapar en genväg för att slå på/av mörkt läge i Windows 11
För att göra detta måste du ladda ner verktyget Easy Dark Mode. Detta är ett lätt tredjepartsprogram för att snabbt växla mellan mörkt och ljust läge.
Mörkt läge erbjuder enkelt många anpassningsalternativ. Förutom ikonen i systemfältet som låter dig växla mellan färglägen med bara ett klick, kan du också visa en flytande strömbrytarpanel på skärmen.
Du kan konfigurera alternativet Startläge för att ställa in färgläget när datorn startar om. Dessutom kan du ställa in snabbtangenter för att snabbt växla mellan mörkt och ljust läge.
Så här ställer du in en genväg för mörkt läge i Windows 11:
1. Ladda ner och kör den körbara filen Easy Dark Mode . Detta är en bärbar applikation och kräver ingen installation.
2. Du kommer att se programikonen Easy Dark Mode i systemfältet. Du kan klicka på ikonen för att aktivera och stänga av mörkt läge.
3. För att ställa in genvägar, högerklicka på ikonen Lätt mörkt läge och välj Snabbtangent.
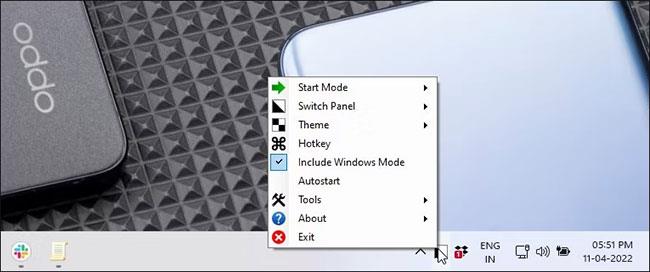
Välj Snabbtangenter
4. I dialogrutan Snabbtangentinställningar klickar du på rullgardinsmenyn och väljer valfri bokstav. Om du till exempel vill använda Alt + D för att aktivera mörkt läge, välj D och markera sedan Alt-rutan.
5. Klicka på OK för att spara ändringarna.

Klicka på OK för att spara ändringarna
6. Tryck på Alt + D för att kontrollera snabbtangenten. Om det fungerar, tryck på den igen för att stänga av mörkt läge.
Eftersom Easy Dark Mode är en bärbar applikation, måste du aktivera Auto Start-funktionen för applikationen. För att göra detta högerklickar du på programikonen i systemfältet och väljer Autostart. Med detta kommer applikationen att starta med operativsystemet.
Kioskläge på Windows 10 är ett läge för att endast använda 1 applikation eller endast åtkomst till 1 webbplats med gästanvändare.
Den här guiden visar hur du ändrar eller återställer standardplatsen för mappen Kamerarulle i Windows 10.
Redigering av hosts-filen kan göra att du inte kan komma åt Internet om filen inte ändras på rätt sätt. Följande artikel hjälper dig att redigera hosts-filen i Windows 10.
Om du minskar storleken och kapaciteten på foton blir det lättare för dig att dela eller skicka dem till vem som helst. I synnerhet på Windows 10 kan du ändra storlek på foton med några enkla steg.
Om du inte behöver visa nyligen besökta föremål och platser av säkerhetsskäl eller integritetsskäl kan du enkelt stänga av det.
Microsoft har precis släppt Windows 10 Anniversary Update med många förbättringar och nya funktioner. I den här nya uppdateringen kommer du att se många förändringar. Från stöd för Windows Ink-penna till stöd för webbläsartillägg för Microsoft Edge, Start-menyn och Cortana har också förbättrats avsevärt.
En plats för att styra många operationer direkt i systemfältet.
På Windows 10 kan du ladda ner och installera grupppolicymallar för att hantera Microsoft Edge-inställningar, och den här guiden visar dig processen.
Dark Mode är ett mörk bakgrundsgränssnitt på Windows 10, som hjälper datorn att spara batteri och minska påverkan på användarens ögon.
Aktivitetsfältet har begränsat utrymme, och om du regelbundet arbetar med flera appar kan du snabbt få ont om utrymme för att fästa fler av dina favoritappar.









