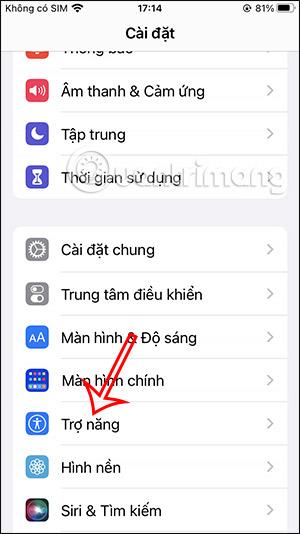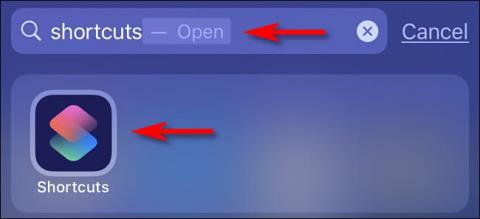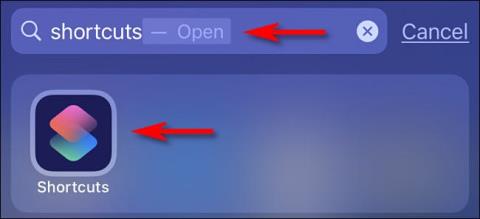Hur man aktiverar mörkt läge genom att trycka på baksidan av iPhone

På iOS 14 introducerade Apple en extremt användbar ny funktion som heter Back Tap.

På iOS 14 introducerade Apple en extremt användbar ny funktion som heter Back Tap. Som namnet antyder tillåter denna funktion iPhone-användare att helt enkelt trycka två eller tre gånger på baksidan av enheten för att använda genvägar, tillgänglighetsverktyg och många andra systemoperationer på iOS. I artikeln nedan kommer Quantrimang att guida dig hur du aktiverar och använder Back Tap-funktionen för att snabbt slå på det mörka bakgrundsgränssnittet (mörkt läge) på iPhone.
Aktivera mörkt läge genom att trycka på baksidan av iPhone
Omfattningen av att använda Back Tap-funktionen på iPhone är huvudsakligen begränsad till de automatiska funktionerna för applikationen Genvägar. Men om du vill förenkla saker, tilldela två eller tre tryck på baksidan av din telefon för att snabbt aktivera vanliga verktyg som Control Center, ta skärmdumpar eller aktivera några vanliga funktioner. variabler som AssistiveTouch, VoiceOver, Zoom, etc.
I det här fallet, för att växla mellan mörk och ljus bakgrundsgränssnitt på iPhone med Back Tap för att snabbt aktivera mörkt läge på iPhone, måste du använda genvägsprogrammet. När den är aktiverad kommer genvägen automatiskt att växla mellan "ljusdisplay" eller "mörk display", beroende på vilket läge som för närvarande är inställt. Detta motsvarar att trycka på knappen "Mörkt läge" i Kontrollcenter eller ändra systemets utseende i appen Inställningar.
Starta appen Genvägar för att komma igång . Om du har svårt att hitta den här applikationen på hemskärmen, sveper du nedåt från mitten av skärmen och anger nyckelordet " Genvägar " och trycker sedan på motsvarande applikationsikon i de returnerade sökresultaten.
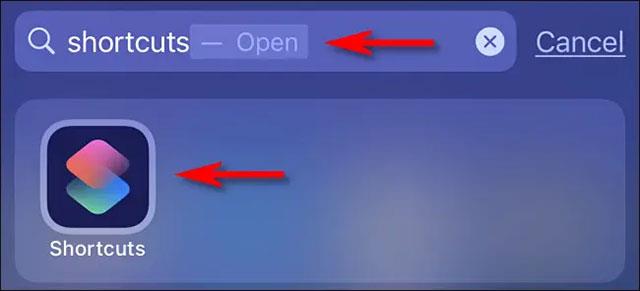
På applikationsgränssnittet som öppnas, tryck på fliken " Mina genvägar " längst ned på skärmen och välj sedan " Alla genvägar " i listan ovan.
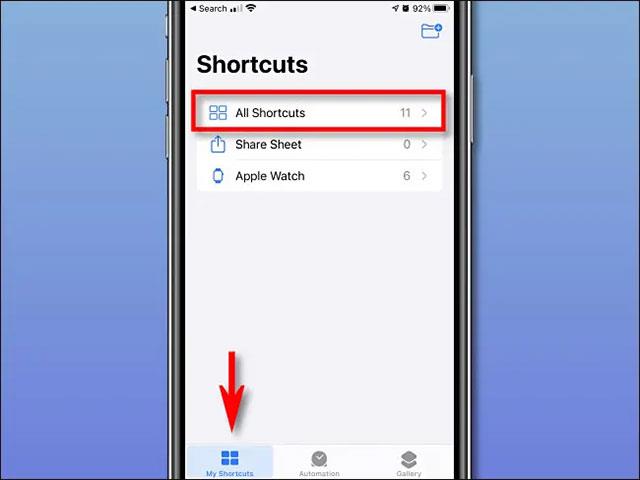
På sidan " Alla genvägar " trycker du på plustecknet (" + ") i det övre högra hörnet. Detta kommer att lägga till en ny genväg.
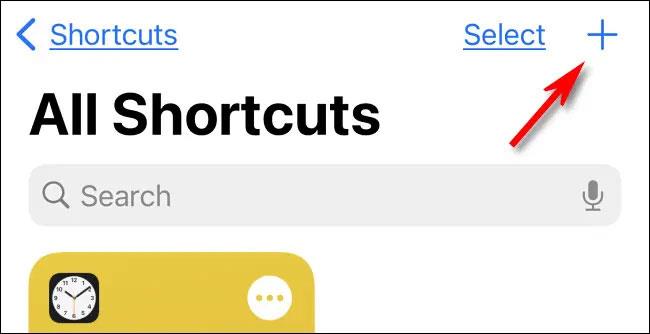
På sidan Ny genväg trycker du på genvägsnamnet högst upp på skärmen och anger namnet du vill ge det. Ge den ett namn som är relevant och lätt att komma ihåg, till exempel " Växla utseende ."
Klicka sedan på knappen " Lägg till åtgärd ".
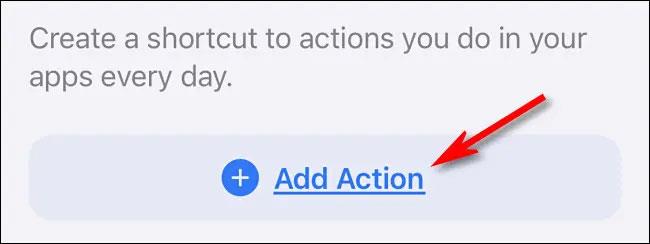
I panelen " Åtgärder " som visas anger du " Utseende " i sökfältet och väljer sedan " Ställ in utseende " i listan över åtgärder.
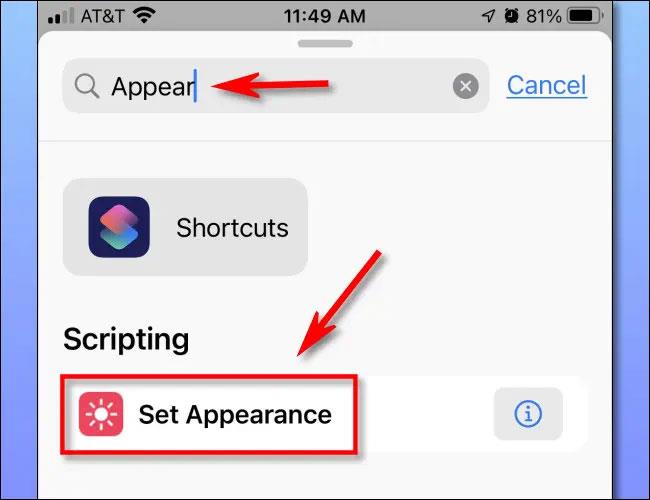
Klicka sedan på " Vrid " i åtgärden " Sväng utseende " och välj " Växla " i popupmenyn. Detta kommer att göra att mörka och ljusa lägen ändras i enlighet därmed varje gång du aktiverar genvägen.
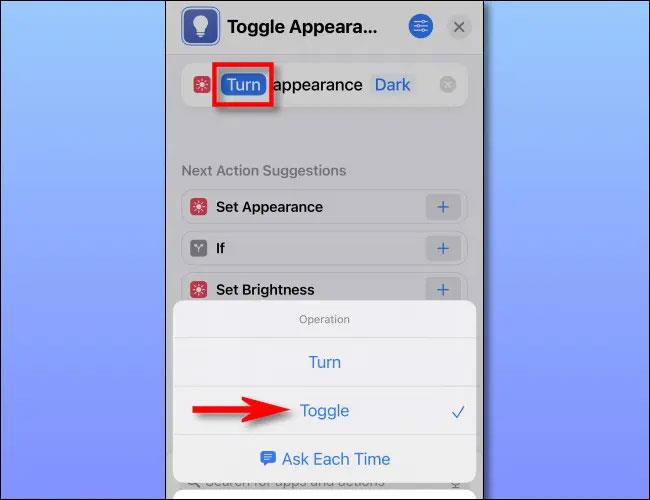
Tryck på " X " i det övre högra hörnet och din genväg kommer att sparas.
Konfigurera Back Tap
Du har skapat genvägen för att byta mörkt - ljus bakgrundsgränssnitt, nu är det dags att tilldela det till Back Tap
Öppna först appen Inställningar genom att trycka på kugghjulsikonen på hemskärmen.
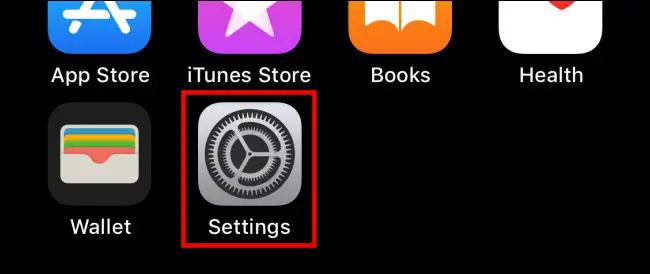
I Inställningar klickar du på Tillgänglighet > Tryck på .
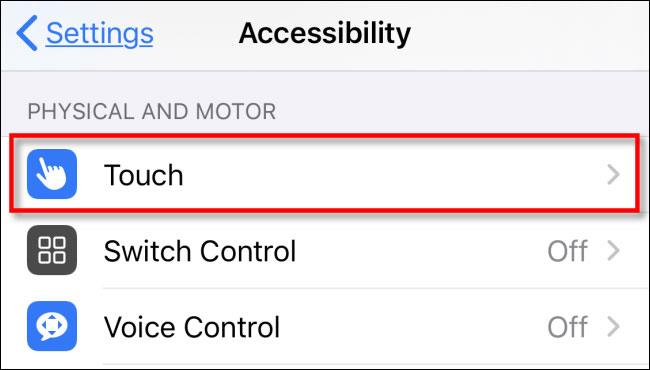
I " Touch Settings " väljer du " Back Tap ".
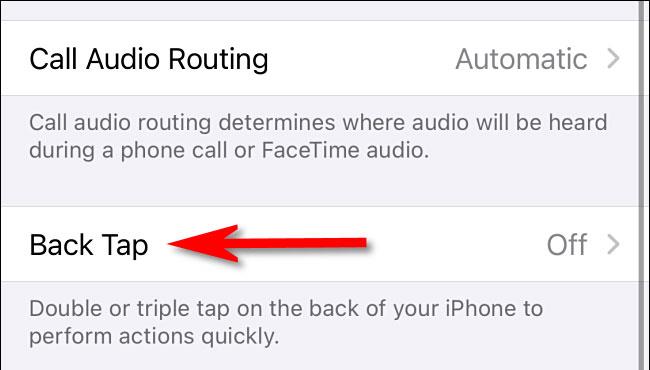
I " Tillbaka tryck " har du möjlighet att starta genvägen du skapade ( växla utseende ) med två eller tre tryck på baksidan av din iPhone. Välj det alternativ du vill ha.
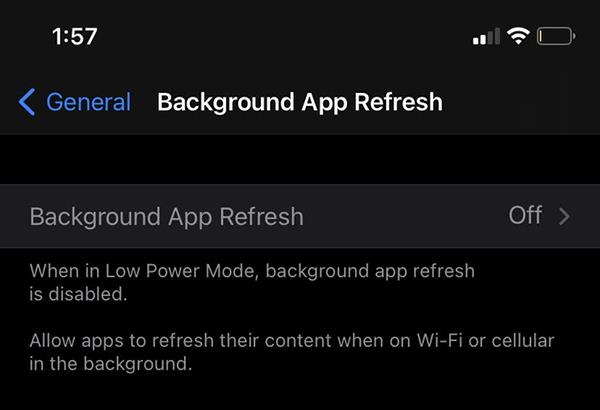
Svep ner till avsnittet " Genvägar " i alternativmenyn som visas . Klicka på genvägsnamnet du skapade ovan (Växla utseende). När genvägen är vald kommer det att finnas en bock bredvid den.

Avsluta inställningarna och från och med nu behöver du bara trycka på baksidan av din iPhone två eller tre gånger (beroende på inställningarna) för att växla till det mörka och ljusa bakgrundsgränssnittet. Hoppas du lyckas.
På iOS 14 introducerade Apple en extremt användbar ny funktion som heter Back Tap.
Användare kan välja vilka åtgärder och gester de vill använda när de skriver på baksidan av iPhone, som att ta en skärmdump av iPhone.
Även om iPhone redan har en inbyggd virtuell assistent, Siri, föredrar många att använda Google Assistant.
Du kan snabbt ställa in uppspelning eller pausa musikuppspelning genom att helt enkelt trycka på baksidan av din telefon två eller tre gånger.
Sound Check är en liten men ganska användbar funktion på iPhone-telefoner.
Foto-appen på iPhone har en minnesfunktion som skapar samlingar av foton och videor med musik som en film.
Apple Music har vuxit sig exceptionellt stor sedan den första gången lanserades 2015. Hittills är det världens näst största betalda musikströmningsplattform efter Spotify. Förutom musikalbum är Apple Music också hem för tusentals musikvideor, radiostationer dygnet runt, alla dagar i veckan, och många andra tjänster.
Om du vill ha bakgrundsmusik i dina videor, eller mer specifikt, spela in låten som spelas som videons bakgrundsmusik, finns det en extremt enkel lösning.
Även om iPhone har en inbyggd Weather-app, ger den ibland inte tillräckligt med detaljerad information. Om du vill lägga till något finns det gott om alternativ i App Store.
Förutom att dela foton från album kan användare lägga till foton i delade album på iPhone. Du kan automatiskt lägga till foton i delade album utan att behöva arbeta från albumet igen.
Det finns två snabbare och enklare sätt att ställa in en nedräkning/timer på din Apple-enhet.
App Store innehåller tusentals fantastiska appar som du inte har provat än. Vanliga söktermer kanske inte är användbara om du vill upptäcka unika appar, och det är inte roligt att ge dig ut på oändlig rullning med slumpmässiga nyckelord.
Blur Video är ett program som suddar scener, eller annat innehåll du vill ha på din telefon, för att hjälpa oss att få den bild vi gillar.
Den här artikeln kommer att guida dig hur du installerar Google Chrome som standardwebbläsare på iOS 14.